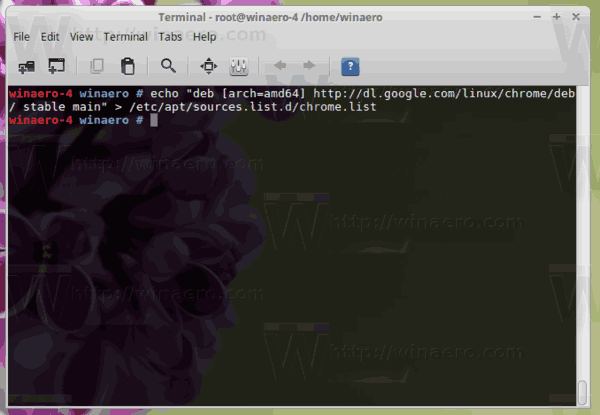Tirar uma captura de tela em um computador é tão simples quanto em um telefone. No entanto, não se trata de longas capturas de tela, e especialmente de rolagem, já que nem o Windows nem o macOS tem uma ferramenta pré-instalada para isso. Se você gostaria de fazer uma captura de tela de rolagem, mas não sabe como fazer isso, compartilharemos algumas ferramentas úteis com você.

Neste guia, explicaremos como fazer uma captura de tela de rolagem no Chrome, tanto no Windows 10 quanto no macOS. Além disso, forneceremos instruções para fazer capturas de tela estáticas regulares e longas. Continue lendo para encontrar os melhores aplicativos de captura de tela e extensões do Chrome.
Como fazer uma longa captura de tela de um site no Chrome?
O Google Chrome oferece uma ampla gama de extensões para atender às necessidades de qualquer usuário - incluindo ferramentas de captura de tela. Para fazer uma captura de tela de rolagem de um site no Chrome, siga as etapas abaixo:
- Visite a loja da web do Google Chrome e digite a captura de tela na barra de pesquisa localizada no canto superior esquerdo da tela.

- Selecione qualquer extensão de captura de tela de sua preferência entre as oferecidas - por exemplo, Tiro de fogo , que é uma das extensões mais bem avaliadas para o Chrome.

- Clique em Adicionar ao Chrome e em Adicionar extensão.

- O ícone da nova extensão deve aparecer no canto superior direito do seu navegador. O ícone FireShot é a letra S.

- Abra a página da qual deseja fazer uma captura de tela e clique no ícone da extensão.

- Selecione o tipo de captura de tela que deseja capturar - página inteira, parte visível da página, parte selecionada, etc.

- Selecione o tipo de arquivo de captura de tela e use a tecla Shift do teclado para capturar a tela.
Como fazer uma captura de tela longa com rolagem de um site no Chrome no Windows 10?
Tirar uma captura de tela no Windows 10 é simples - você pode usar os atalhos do teclado. No entanto, se você deseja fazer uma captura de tela longa, é necessário usar um software adicional. Encontre nossa tela pessoal de captura de favoritos de aplicativos e um guia sobre como usá-los abaixo.
PicPick:
- Vá para o PicPick oficial local na rede Internet e clique em Download e siga as instruções na tela.

- Inicie o aplicativo e abra a guia Iniciar na barra lateral esquerda.

- Na seção Captura de tela, escolha o tipo de captura de tela que deseja fazer - tela inteira, janela ativa, controle de janela, janela de rolagem ou região selecionada. Clique na janela de rolagem para fazer uma longa captura de tela.

- Abra a página da web que deseja capturar e pressione e segure Ctrl + Alt. Em seguida, pressione a tecla Prtsc.

- Clique com o botão esquerdo no canto da caixa destacada em vermelho e arraste para selecionar a área da captura de tela.
- Assim que você soltar o mouse, a página começará a rolar lentamente por conta própria. Espere alguns segundos até que a captura de tela seja tirada.
ShareX:
- Visite o ShareX oficial local na rede Internet e baixe o aplicativo.

- Depois de instalado, inicie o aplicativo e selecione Capturar na barra lateral esquerda.

- Selecione Captura de rolagem.

- Clique em Selecionar página da web. para escolher a página da web da qual deseja fazer uma captura de tela.
- Selecione a área da captura de tela clicando com o botão esquerdo do mouse no canto da caixa de realce e arrastando.
- Solte o mouse e espere até que a captura de tela de rolagem seja feita.
Como fazer uma captura de tela longa com rolagem de um site no Chrome no MacOS?
Assim como no Windows, você pode fazer capturas de tela rapidamente no Mac com a ajuda de atalhos de teclado - mas isso não funciona para capturas de rolagem. Aqui estão as melhores ferramentas para fazer capturas de tela de rolagem no macOS:
como ver quantos downloads um aplicativo tem
pegar;
- Visite o Capto oficial local na rede Internet e clique em Download e siga as instruções na tela.

- Vá para a página da web que deseja capturar e inicie o aplicativo Capto.
- Localize o ícone do Capto na barra de menu na parte superior da tela e clique nele.

- No menu suspenso, selecione Ajustar URL do navegador ativo.

- Espere que a captura de tela seja tirada.
CleanShot X:
- Instale o aplicativo CleanShot X do oficial local na rede Internet .

- Abra a página da web que deseja capturar.
- Inicie o aplicativo a partir do menu na parte superior da tela e clique em Captura de rolagem.
- Clique com o botão esquerdo e segure o mouse e arraste para destacar a área da captura de tela.
- Clique em Concluído e aguarde a captura da tela.
ShareX:
você pode pagar em dinheiro pelo doordash?
- Visite o ShareX oficial local na rede Internet e baixe o aplicativo.
- Depois de instalado, inicie o aplicativo e selecione Capturar na barra lateral esquerda.
- Selecione Captura de rolagem.
- Clique em Selecionar página da web. para escolher a página da web da qual deseja fazer uma captura de tela.
- Selecione a área da captura de tela clicando com o botão esquerdo do mouse no canto da caixa de realce e arrastando.
- Solte o mouse e espere até que a captura de tela de rolagem seja feita.
perguntas frequentes
Leia esta seção para saber mais sobre como fazer capturas de tela no Chrome e outros aplicativos em seu computador.
Como você tira uma captura de tela de uma página da Web inteira no Windows?
Você não precisa necessariamente fazer uma captura de tela de rolagem para capturar toda a página da web. Em vez disso, você pode tirar uma longa captura de tela estática ou salvar a página da web como PDF.
Para fazer uma captura de tela longa, você precisará de um software adicional. Basta pesquisar ferramentas de captura de tela na loja da web do Chrome ou usar aplicativos do Windows como ShareX ou PicPick. Dependendo da ferramenta escolhida, as instruções exatas podem variar.
No entanto, na maioria das vezes, as etapas gerais são abrir uma página da web, iniciar a extensão, selecionar o tipo de captura de tela e sua área e confirmar.
Para salvar uma página da web como PDF, abra-a, clique em Arquivo e selecione Imprimir no menu suspenso. Em seguida, clique em Alterar na seção Destino e selecione Salvar como PDF.
como você adiciona música à sua história do instagram?
Como obter uma rolagem suave semelhante ao Edge no Chrome no Windows 10?
O navegador Microsoft Edge tem uma pequena, mas notável vantagem sobre o Chrome - rolagem suave. Claro, este não é um motivo válido para mudar para outro navegador.
Felizmente, você pode obter a mesma rolagem suave no Chrome com a ajuda de extensões. Digite Smooth scroll na caixa de pesquisa na loja on-line do Chrome e instale o que você preferir. Recomendamos o SmoothScroll ferramenta - além de seu objetivo principal, permite que você gerencie outras configurações de rolagem, como velocidade.
Como você faz uma captura de tela de rolagem no Windows 10?
Infelizmente, não há nenhuma ferramenta pré-instalada para capturar uma captura de tela de rolagem no Windows 10. No entanto, você pode usar vários aplicativos de terceiros para fazer isso.
Algumas das melhores ferramentas de captura de tela para Windows são ShareX e PicPick, e eles podem ser baixados dos sites oficiais de seus desenvolvedores e requerem apenas alguns cliques para obter uma captura de tela de rolagem.
Como faço para tirar uma captura de tela no navegador Chrome?
Se você está se perguntando como fazer uma captura de tela normal no Chrome, não se preocupe - você não precisa de nenhum software adicional para isso. Abra a página da web que deseja capturar. No Windows, pressione Prtsc ou Ctrl + Shift + I se você não tiver o botão Prtsc no teclado.
No Mac, use o atalho de teclado Command + Option + I. Em seguida, pressione Ctrl + Shift ou Command + Shift para ver as ferramentas do desenvolvedor. Digite a captura de tela na caixa de pesquisa e selecione o 1tipo de captura de tela que você deseja fazer a partir da sugestão - captura de tela de área, tamanho real ou nó.
Ferramentas Úteis
Diga adeus às várias capturas de tela estáticas que capturam apenas a área visível da página da web. Agora que você sabe como fazer uma captura de tela de rolagem no Chrome, o compartilhamento de informações da página da web deve se tornar mais conveniente e menos demorado. Além disso, alguns dos aplicativos de captura de tela para Windows e macOS permitem que você edite as capturas de tela - por exemplo, você pode destacar as informações mais importantes na página.
Quais são algumas das extensões mais úteis do Chrome que você já experimentou? Compartilhe suas experiências na seção de comentários abaixo.