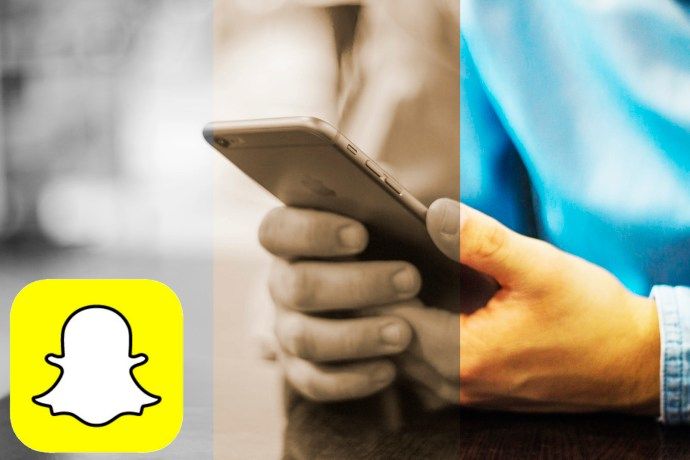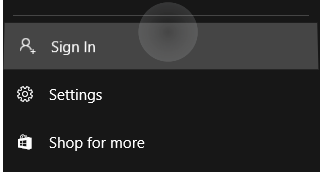Embora exista uma grande variedade de alternativas, o Google Meet é um dos aplicativos de videoconferência mais populares. Está anexado ao G Suite e não é um aplicativo de videochamada comum. Espere vídeo de alta definição e até 30 usuários por reunião.
No entanto, às vezes você vai querer desligar a câmera durante a reunião, por qualquer motivo. Você precisa que essa opção esteja prontamente disponível e à sua disposição o tempo todo, o que temos o prazer de informar que está disponível. Veja como desligar a câmera de vídeo do Google Meet.
Desativando o recurso de vídeo no Google Meet
Assim que você executar o aplicativo Google Meet, sua câmera será ligada e você provavelmente se verá. Se você quiser ter certeza de que sua câmera não está gravando, toque ou clique no ícone da câmera na parte inferior da tela. Sim, isso funciona para todas as versões do aplicativo/aplicativo web.
não estamos detectando a orientação do seu telefone
É simples assim. Além disso, você também pode desligar o microfone clicando/tocando no ícone do microfone ao lado do ícone da câmera.

Trocando a câmera
Se você estiver em uma chamada do Google Meet no seu computador, terá praticamente uma câmera ativa. No entanto, aproveitar ao máximo as duas câmeras do seu telefone/tablet pode ser muito útil. Embora a câmera selfie esteja ativada no Google Meet por padrão, convém mostrar sua sala para os outros participantes da chamada. Talvez você queira que eles vejam o quadro branco, ou talvez você queira mostrar algo a eles. De qualquer forma, a câmera traseira em qualquer telefone tem especificações muito melhores do que a frontal.
- Para alternar a câmera do seu telefone/tablet enquanto estiver no Google Meet, participe de uma videochamada e toque/clique no ícone de três pontos no canto superior direito da tela.
- Em seguida, selecione Alternar câmera .
Ajustando a câmera
Embora o Google Meet permita que os participantes da chamada participem de videoconferências em alta definição, as opções de câmera podem ser muito complicadas. O aplicativo foi desenvolvido para oferecer a melhor qualidade com o mínimo de ajustes.
O Google Meet está equipado com um recurso que clareia a exposição da sua câmera, o que é conveniente para salas mais escuras – dessa forma, as pessoas podem vê-lo com mais clareza em áreas escuras.
No entanto, em condições bem iluminadas, esse recurso pode não oferecer a melhor experiência de vídeo. Claro, não vai doer e não é muito terrível, mas desligar esse recurso de brilho seria o melhor caminho a percorrer.

Felizmente, isso é possível. Pelo menos em dispositivos iOS, isso é.
- Para desativar essa configuração, abra o app Google Meet. Você terá que participar de uma videochamada antes de desativar a configuração. Depois de participar de uma videochamada, navegue até o ícone de três pontos.
- Em seguida, selecione Não ajuste para luz muito baixa . Isso desativará o recurso, permitindo uma experiência pura e natural. Em condições de pouca luz, você pode ativar o recurso novamente seguindo exatamente as mesmas instruções.
Alternando dinamicamente entre dispositivos de áudio
Se você é uma pessoa ocupada e costuma fazer suas reuniões em qualquer lugar, o Google Meet permite que você altere os dispositivos de áudio. Por exemplo, inicie sua reunião no escritório usando seus fones de ouvido, vá para o carro e mude para alto-falantes Bluetooth e assim por diante.
- Para fazer isso, navegue até a parte superior da tela, selecione a fonte de áudio atual e selecione o dispositivo para o qual deseja alternar.
perguntas frequentes
Por que o Google Meet não detecta minha câmera?
Existem alguns motivos pelos quais sua câmera pode não ser detectada pelo Google Meet, vamos abordar algumas soluções.
unturned como hospedar um servidor para amigos
Verifique as configurações de privacidade do seu sistema operacional:
1. Se você estiver usando o Windows 10, abra o menu Iniciar e selecione Configurações .
como fazer uma história privada do Snapchat
2. Em seguida, clique em Privacidade .
3. Role para baixo e selecione Câmera no menu do lado esquerdo.
4. Agora, clique no Permitir que aplicativos acessem sua câmera botão de alternância para ligá-lo Sobre .
5. Você precisará atualizar o navegador ou aplicativo para que as alterações ocorram.
Supondo que você o desativou, a execução das etapas acima deve ter resolvido o problema.
Ajustando a câmera do Google Meet
Você pode desligar a câmera no Google Meet sempre que quiser. Você também pode alternar para um diferente no seu dispositivo, ajustar as configurações de brilho automático ou alterar o(s) alto-falante(s).
O que você mais gosta no Google Meet? Como você configurou sua câmera? Deixe-nos saber nos comentários abaixo e sinta-se à vontade para adicionar quaisquer pensamentos ou perguntas que você possa ter.