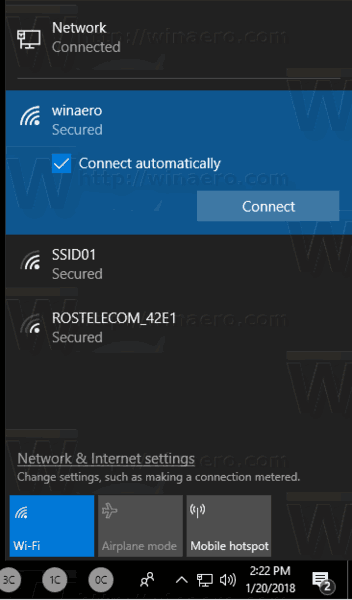A menos que você tenha vivido sob uma rocha nos últimos anos, provavelmente sabe o que é o Steam. Mas, para aqueles que não conhecem, a plataforma Steam é pioneira na distribuição de jogos digitais modernos, o que torna a compra e instalação de videogames mais fácil do que nunca. O Steam permitiu que os jogadores comprassem os títulos de jogos mais recentes e os armazenassem em uma biblioteca localizada na plataforma para fácil acesso.

Por muito tempo, o Steam teve pouca ou nenhuma concorrência neste mercado específico. Isso até a Epic Games decidir entrar em ação, criando a nova loja da Epic Games. A mais nova plataforma busca destronar o Steam com sua própria biblioteca de títulos digitais e tem muitos usuários antigos do Steam abandonando o barco.
Quer você se enquadre neste grupo ou não, o armazenamento do PC geralmente é finito, o que significa que uma abundância de jogos ocupará muito espaço do seu disco rígido. Contanto que cada título tenha horas de jogo consistentes, isso provavelmente não será um problema. No entanto, as vendas do Steam tendem a ser boas demais para deixar passar e você pode se ver sobrecarregado por jogos mais novos que deseja em comparação com aqueles que ainda não jogou. Pode ser imperativo que você libere um pouco de espaço desinstalando alguns dos jogos que você não planeja acessar tão cedo.
Desinstalando jogos para a plataforma Steam
O Steam torna relativamente fácil desinstalar e reinstalar qualquer jogo que você comprou. Mesmo depois de desinstalar um jogo do PC, o título ainda aparecerá na biblioteca do Steam, caso você queira reinstalá-lo mais tarde. Os jogos comprados são permanentemente vinculados à sua conta, então você não precisa se preocupar com o desaparecimento deles.
O processo de desinstalação de um jogo no Steam é quase tão fácil quanto instalar um. Existem algumas maneiras de desinstalar um jogo do Steam. Você pode fazer isso diretamente na própria plataforma, por meio do recurso de adicionar / remover programa do Windows ou por meio da pasta Steamapps localizada no File Explorer.
Removê-lo da própria plataforma é o método recomendado, pois é o mais fácil e rápido dos três. Você precisará saber sua senha do Steam, portanto, certifique-se de tê-la em mãos antes de prosseguir.
Este artigo fornecerá um guia passo a passo sobre como desinstalar os jogos do Steam, economizando o espaço necessário em seu computador e livrando-se de jogos que você não pode ou não quer mais jogar. Vamos começar.
Desinstale um jogo Steam no Steam
Começaremos com o que é o método mais fácil e rápido para remoção de jogos - diretamente por meio do próprio Steam.
O que você precisa fazer primeiro é:
- Inicie o cliente Steam.
- Faça login usando suas credenciais.
- Clique na guia Biblioteca no menu de navegação superior.
- Localize e clique com o botão direito no jogo que deseja desinstalar em sua biblioteca, o que abrirá um menu suspenso.
- No menu suspenso, clique em Desinstalar .
- Você receberá uma janela de confirmação antes da exclusão. O Steam confirmará com você se deseja excluir completamente o jogo.
- Clique no botão Excluir quando estiver pronto para desinstalar o jogo.
O título do jogo desinstalado agora aparecerá esmaecido na sua biblioteca do Steam.
como usar kodi no telefone
Remoção por meio de aplicativos e recursos do Windows
Você não pode ignorar tecnicamente a necessidade de fazer login em sua conta Steam usando este método. Se essa era sua intenção, sinto muito, mas não funcionará. Este método foi desenvolvido para quem prefere não lidar com o Steam diretamente durante o processo de exclusão. Assim como qualquer outro aplicativo do Windows que você instalou ou desinstalou, você pode fazer o mesmo com seus jogos Steam através do próprio Windows Programas e características cardápio.
É uma boa maneira de excluir jogos Steam do seu PC enquanto simultaneamente limpa algumas outras coisas que ocupam espaço. Portanto, se este for o seu plano, você precisará:
- Vá para a janela Programas e Recursos.
- Você pode fazer uma pesquisa na seção de pesquisa da barra de tarefas, digitando programas e recursos e clicando em adicionar ou remover programas da lista.
- Clique com o botão direito no Começar ícone no canto inferior esquerdo da tela da área de trabalho e clicando em Definições do menu. Clique em Apps .
- Clique com o botão esquerdo no ícone Iniciar e, em seguida, clique no Definições ícone. Clique em Apps .
- Certifique-se de que Aplicativos e recursos esteja na guia selecionada à esquerda. Na janela à direita, role para encontrar o jogo que deseja desinstalar.
- A classificação por nome ou data de instalação pode tornar a pesquisa mais fácil.
- Assim que o jogo for encontrado, clique com o botão esquerdo nele para expandir o menu.
- Clique no Desinstalar botão para iniciar o processo.
- Neste momento, você será direcionado para a tela de login do Steam. Faça login com as credenciais apropriadas.
- Você verá a caixa de confirmação final.
- Clique Excluir para finalizar a desinstalação.
Excluir jogos da pasta Steamapps
Embora os métodos já discutidos sejam opções melhores, você pode optar por excluir o jogo manualmente acessando o Explorador de Arquivos. Esta é a melhor maneira de garantir que o jogo foi totalmente removido do seu sistema. Isso não significa que o jogo será removido da biblioteca do Steam, mas definitivamente desaparecerá de sua máquina por completo.
Se esta for a abordagem que você deseja seguir:
- Navegue até a pasta de instalação do Steam.
- Ao correr Windows 10 , o local de instalação padrão é C: Arquivos de programas (x86) Steam.
- Uma vez no Vapor pasta, localize e abra a Steamapps pasta. Acompanhe isso indo para o Comum pasta.
- É aqui que você poderá ver uma lista completa dos jogos instalados atualmente.
- Encontre o jogo que deseja remover, destaque a pasta (clique com o botão esquerdo) e pressione o Excluir chave.
- Você também pode clicar com o botão direito na pasta e selecionar Excluir nas opções mostradas no menu.
O jogo agora será removido do seu computador. Quando você voltar para o aplicativo Steam, o jogo desinstalado recentemente ainda estará na Biblioteca, mas deve aparecer esmaecido. Para remover ainda mais toda a existência do jogo já instalado, você pode precisar excluir todas as configurações e salvar os arquivos também. Normalmente, você pode encontrar esses arquivos no Jogos salvos pasta, Documentos pasta, ou Dados do aplicativo pasta.
Reinstalando seus jogos Steam
Já faz um tempo e você está pronto para ver alguns dos jogos que comprou, mas nunca teve tempo de jogar. No entanto, você decidiu que precisava de espaço e desinstalou esses títulos. Sem problemas. Você pode reinstalar qualquer jogo de sua biblioteca Steam que você comprou anteriormente. É uma das melhores coisas sobre a plataforma Steam. Tudo o que você precisa fazer é lembrar seu nome de usuário e senha para fazer login, uma conexão forte com a Internet e espaço suficiente no disco rígido para os títulos que deseja instalar.
Ao contrário da capacidade de desinstalar, não há como reinstalar um jogo comprado no Steam sem usar a interface do Steam. Se você deseja reinstalar o jogo posteriormente:
- Inicie e faça login no Steam.
- Clique na guia Biblioteca para obter uma lista dos jogos comprados.
- Nessa lista, clique com o botão esquerdo no jogo que deseja reinstalar.
- Você tem algumas opções para reinstalar neste ponto:
- Clique no botão INSTALAR localizado logo abaixo do título do jogo na janela do meio. Esta janela terá todas as informações disponíveis sobre o jogo.
- Clique duas vezes no título do jogo.
- Clique com o botão direito no título e selecione Instalar no menu suspenso.
- Você receberá uma caixa de diálogo pop-up que fornecerá informações de instalação (espaço em disco necessário, espaço em disco disponível em sua máquina, tempo estimado de download).
- Você tem algumas opções para reinstalar neste ponto:
- Escolha se deseja ter um atalho para o jogo criado em sua área de trabalho ou menu iniciar e clique em Próximo .
- Você será direcionado para o Contrato de Licença do Usuário Final (EULA), no qual deverá clicar Eu concordo a fim de proceder.
A tela a seguir mostrará o jogo baixando os arquivos necessários para a instalação, seguido da instalação propriamente dita.
Removendo o Steam do seu computador
Decidiu que a loja da Epic Games oferece mais do que você pode conseguir no Steam? Você não está sozinho e se não quiser mais usar o Steam, recomendo que você desinstale-o completamente em vez de remover jogos individuais.
Para remover o Steam do seu computador:
como remover um like do instagram
- Certifique-se de que o Steam não esteja em execução no seu computador.
- Navegue até o diretório do Steam.
- O local padrão é C: Arquivos de programas Steam ou C: Arquivos de programas Valve Steam
- Eu também recomendaria que se você deseja salvar seus arquivos de jogo para uma futura instalação do Steam, apenas no caso de Epic Games não funcionar, copie seu Steamapps para um local fora do diretório do Steam. Quer dizer, você já gastou dinheiro nos jogos, quer mesmo jogar tudo fora?
- Exclua todo o conteúdo de seu diretório Steam destacando tudo e pressionando o Excluir tecla em seu teclado.
- Em seguida, pressione simultaneamente Win + R para ativar a função Executar.
- Modelo regedit na caixa e pressione Enter.
- As próximas etapas a serem executadas são determinadas pelo SO de bit que você está executando.
- Para sistemas operacionais de 32 bits:
- Na coluna esquerda do seu editor de registro, navegue até HKEY_LOCAL_MACHINE SOFTWARE Valve .
- Clique com o botão direito em Válvula e selecione Excluir .
- Para sistemas operacionais de 64 bits:
- Na coluna esquerda do seu editor de registro, navegue até HKEY_LOCAL_MACHINE SOFTWARE Wow6432Node Valve .
- Clique com o botão direito em Válvula e selecione Excluir .
- Para sistemas operacionais de 32 bits:
- Na coluna esquerda do seu editor de registro, navegue até HKEY_CURRENT_USER Software Valve Steam .
- Clique com o botão direito em Válvula selecionar Excluir .
- Feche o Editor do Registro.
Todos os vestígios do Steam foram removidos do seu computador.