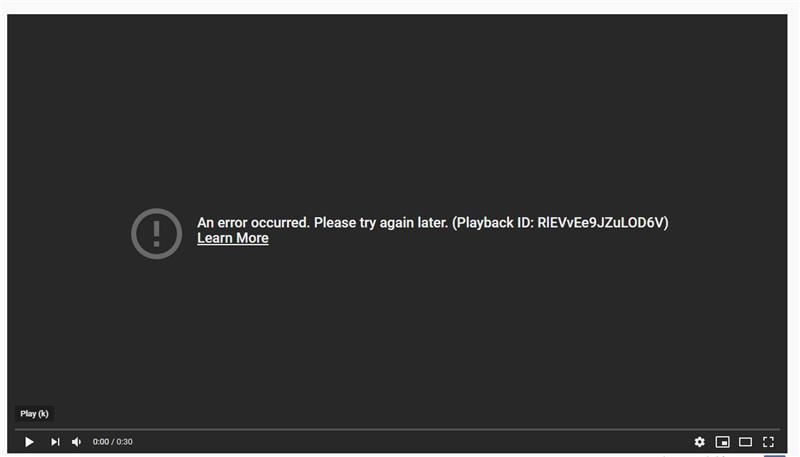Embora o Zoom seja uma ferramenta de conferência muito popular que ajuda seus usuários a se comunicarem facilmente sempre que reuniões físicas são inconvenientes, não é para sempre. Seja porque você acha o aplicativo difícil de manejar ou porque está preocupado com os dados pessoais, há muitos motivos pelos quais você pode querer remover o Zoom. Se você já se perguntou como desinstalar o Zoom de qualquer uma das plataformas em que ele está disponível, continue lendo. Forneceremos instruções passo a passo sobre como fazer isso.
Como desinstalar o Zoom no Windows
O Zoom para a plataforma Windows pode ser desinstalado dos menus Configurações do sistema, do Painel de controle ou diretamente da própria pasta Zoom. As instruções para fazer isso são as seguintes:
Da pasta de instalação do Zoom
- O local de instalação padrão do Zoom no Windows está no diretório do menu Iniciar. Normalmente está localizado em
C: / Usuários / nome de usuário / AppData / Roaming / Microsoft / Windows / Menu Iniciar / Programas / Zoom. Se você não conseguir encontrar a pasta Zoom, digite Zoom na barra de pesquisa.
- Na pasta Zoom, clique em Desinstalar Zoom.

- Assim que o processo de desinstalação for concluído, abra o seguinte diretório C: / Users / username / App Data / Roaming

- Procure a pasta Zoom e exclua-a.

- Isso deve desinstalar completamente o aplicativo do seu PC.
Usando o menu de configurações do sistema
- Clique em Iniciar no canto esquerdo inferior da tela.

- Clique em Configurações. Este deve ser o ícone de engrenagem.

- Na tela Configurações do Windows, clique no ícone Aplicativos.

- Role para baixo na lista de programas instalados ou digite Zoom na barra de pesquisa.

- Clique em Zoom e em Desinstalar.

- Abra C: / Usuários / nome de usuário / Dados de aplicativos / Roaming

- Encontre a pasta Zoom e exclua-a. O zoom agora deve ser completamente removido do seu computador.

Usando o painel de controle
- Na barra de pesquisa, digite Painel de controle. Se você não tiver a Pesquisa visível, clique com o botão direito em qualquer parte livre da barra de tarefas, passe o mouse sobre Pesquisar no menu e escolha Mostrar ícone de pesquisa ou Mostrar caixa de pesquisa.

- Clique em Painel de controle para abrir o aplicativo Painel de controle.

- Na tela, clique no ícone Programas.

- Na lista de programas instalados, role para baixo até encontrar o Zoom.

- Clique com o botão direito em Zoom e clique em Desinstalar.

- Abra o seguinte diretório C: / Users / username / App Data / Roaming

- Encontre e exclua a pasta Zoom. Isso deve removê-lo completamente do seu sistema.

Como desinstalar o Zoom no Mac
Existem também várias maneiras de desinstalar o aplicativo Zoom ao usar a plataforma Mac. Abaixo estão as diferentes maneiras de fazer isso:
Para macOS versões 4.4.53932.0709 e posteriores, você pode excluir o Zoom por meio do próprio aplicativo fazendo o seguinte:
- Abra seu aplicativo Zoom.

- No menu superior, clique em zoom.us. Ele deve estar bem ao lado do ícone da Apple.

- No menu suspenso, escolha e clique em Desinstalar Zoom.

- Uma janela aparecerá pedindo confirmação. Clique em OK.

- Assim que o processo for concluído, digite Zoom no Finder.

- Exclua quaisquer pastas ou arquivos de Zoom restantes.
- O aplicativo Zoom agora deve ter sido removido do seu sistema.
Para Macs com macOS 4.4.53909.0617 e anteriores, você precisará usar a função Finder para excluir o aplicativo. Isso é feito seguindo estas etapas:
- Abra seu aplicativo Finder.

- No menu superior, clique em Ir.

- Role para baixo no menu suspenso e clique em Ir para a pasta.

- Na caixa de texto que aparece, digite ~ / .zoomus / e clique em Ir.

- Na janela, arraste e solte ZoomOpener para a lixeira.
- Retorne ao menu Ir e repita as etapas quatro e cinco para as seguintes pastas e arquivos:
uma. Abra a pasta / Aplicativos / e mova o arquivo zoom.us.app para o Lixo.
b. Abra a pasta ~ / Aplicativos / e exclua zoom.us.app.
c. Abra a pasta / Sistema / Biblioteca / Extensões / e arraste ZoomAudioDevice.kext para a lixeira.
d. Abra a pasta ~ / Biblioteca / Aplicativos / Suporte / e exclua zoom.us. - Depois de excluído, o Zoom deve ser removido do computador.
Observe que se você instalou o Zoom em outro diretório, terá que encontrar todos os arquivos indicados nesses diretórios. Você pode usar o Finder para pesquisar arquivos individuais em vez de abrir pastas específicas.
Como desinstalar o Zoom no Chromebook
Se você instalou o Zoom em seu Chromebook, pode desinstalar o programa usando o desinstalador nativo. Para fazer isso, siga estas instruções:
como limpar a fila do spotify iphone
- Clique no ícone Launcher em seu Chromebook ou clique na tecla Search no teclado. O ícone do Launcher é o círculo localizado no canto inferior esquerdo da tela inicial.
- Na lista de aplicativos que aparece, role para baixo até encontrar Zoom.
- Clique com o botão direito no ícone Zoom.
- No menu pop-up, selecione Desinstalar ou Remover do Chrome.
- Na janela pop-up, selecione Remover.
O aplicativo agora deve ser excluído do seu sistema.
Como desinstalar o plugin Zoom Outlook
Se estiver usando a versão de plug-in do Zoom para o Microsoft Outlook, você pode estar confuso, pois não encontrará o Zoom na lista de aplicativos para desinstalar. Os plug-ins do Outlook têm pastas e tipos de arquivo separados e podem ser excluídos da seguinte maneira:
- Abra o Outlook no seu PC.

- No menu superior, clique em Arquivo.

- Encontre Add-ins no menu e clique nele.

- Na parte inferior da janela que aparece, clique em Gerenciar.

- No menu suspenso, clique em Suplementos COM.
- Clique em Go.

- Na janela COM Add-ins, desmarque todas as caixas de seleçãoexcetoZoom Outlook Plugin. Certifique-se de que nenhum outro plug-in tenha uma marca de seleção antes de continuar.

- Clique no botão Remover.

- Na janela de confirmação, clique em OK.

- O plug-in agora deve ser removido do Microsoft Outlook.
Observe que se você estiver usando o Outlook em um Mac, pode haver um bug que faz com que o plug-in do Zoom não apareça nos plug-ins disponíveis para exclusão. Para contornar isso, faça o seguinte:
- Abra o Finder.

- Encontre a pasta Aplicativos e abra-a.

- Procure uma pasta chamada plugin Zoom para Outlook e abra-a.

- Clique no ícone de desinstalação dentro da pasta ou clique com o botão direito e vá para a lixeira.

- Abra o Outlook para verificar se o plugin foi removido.

Como desinstalar o Zoom no Linux
Se você estiver usando o Zoom em uma máquina Linux, existem várias maneiras de desinstalar o aplicativo, dependendo da versão do Linux que você está executando. Estes são:
Para aqueles que usam Devian, Linux Mint ouUbuntu
- Abra a janela Terminal.
- Digite o comando: sudoapt remove zoom e pressione Enter.
- Feche a janela do Terminal.
- O aplicativo agora deve ser removido do seu computador.
Para aqueles que usam o openSUSE
- Abra sua janela do Terminal.
- Digite: sudo zypper removezoom e pressione Enter.
- Feche a tela do Terminal.
- O aplicativo Zoom já deve ter sido desinstalado.
Para aqueles que usam CentOS, Fedora, OracleLinux ou Red Hat
- Abra a janela Terminal.
- Digite o comando: sudoyum remove zoom e pressione Enter.
- Feche a janela do Terminal.
- O zoom agora deve ser desinstalado do seu dispositivo.
Como desinstalar o Zoom para Android
Se você estiver usando o Zoom em um dispositivo Android, poderá desinstalar o programa fazendo o seguinte:
Desinstalação da Play Store
- Abra o aplicativo Google Play Store.

- Na barra de texto de pesquisa, digite Zoom Cloud Meetings.

- Toque no resultado.

- Na janela Zoom Cloud Meetings, toque em Desinstalar.

- Na janela de confirmação que aparece, toque em Ok.

- O zoom agora deve ser desinstalado.
Nas configurações do dispositivo
- Abra o menu de configurações do seu dispositivo no diretório principal.

- Escolha Apps.

- Encontre o aplicativo Zoom na lista de aplicativos.

- Toque em desinstalar.

- Quando for solicitada a confirmação, toque em OK.

Observe que o menu de aplicativos e configurações pode mudar dependendo do fabricante do seu dispositivo Android.
Como desinstalar o zoom de um iPhone ou iPad
Se estiver usando a versão iOS do aplicativo Zoom, você pode desinstalá-lo seguindo estas etapas:
- Toque em no aplicativo Configurações na tela inicial.

- Toque em Geral.

- No menu à direita, toque em Armazenamento do iPad ou Armazenamento do iPhone.

- Na lista de aplicativos disponíveis, toque em Zoom.

- Toque em Excluir aplicativo.

- Uma janela aparecerá solicitando que você confirme sua escolha. Toque em Excluir aplicativo.

- Agora você pode navegar para fora desta janela. O Zoom agora deve ser desinstalado do seu dispositivo iOS.
FAQ adicional
Abaixo está uma pergunta comum que surge em discussões sobre a exclusão do aplicativo Zoom.
A desinstalação irá impedi-lo de abrir na inicialização?
Como desinstalar o aplicativo remove completamente o programa, isso também deve impedi-lo de abrir sempre que você iniciar o dispositivo. Mesmo que as instruções para abrir o Zoom fossem deixadas no registro ou no menu de inicialização, não haveria nenhum programa para ser executado. Então, sim, desinstalar o Zoom impedirá que ele seja aberto durante a inicialização.
Um Processo Simples
Desinstalar o Zoom é um processo bastante simples se você realmente souber como fazê-lo. Embora o Zoom possa ser uma ferramenta útil para aqueles que desejam evitar o inconveniente de reuniões cara a cara, ele não é perfeito. Saber as etapas necessárias para excluí-lo para cada plataforma é uma informação bastante útil para ter.
Você conhece outras maneiras de desinstalar o zoom em um dispositivo específico? Compartilhe seus pensamentos na seção de comentários abaixo.