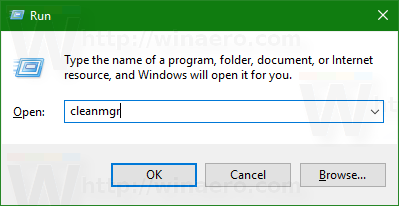Você não precisa de um Amazon Kindle para ler livros Kindle. Com o aplicativo Kindle para Windows, você pode aproveitar os mais recentes best-sellers e clássicos literários em seu laptop ou computador desktop. Veja como ler livros Kindle em um PC.
O que é o aplicativo Kindle para PC?
O Kindle para PC vem com os mesmos recursos do popular leitor de e-books da Amazon. Você pode colocar marcadores, destacar texto e adicionar notas. Você também pode ajustar o tamanho do texto e a formatação da página de acordo com sua preferência. Além disso, o Kindle para PC é compatível com a maioria das versões do Windows, incluindo Windows 7 a 10, Windows 2000, Windows Me, Windows XP e Windows 98.
Existe uma versão mais antiga do aplicativo leitor Kindle chamada Kindle para Windows 8, mas não é mais compatível. Você pode usá-lo, mas considere atualizar para o Kindle para PC para aproveitar novos recursos e atualizações.

Mayur Kakade/Getty Images
Como criar uma conta Amazon
Se você não tiver uma, crie uma conta na Amazon para comprar e ler livros Kindle.
-
Visita amazon.com .
-
Mova o cursor do mouse sobre Contas e listas no canto superior direito da página, mas não o selecione.
-
Selecione Começa aqui no menu suspenso, localizado abaixo do Entrar botão.

-
Preencha o formulário de inscrição. Você deve fornecer seu nome, um endereço de e-mail e uma senha para sua conta. Quando terminar, selecione Crie sua conta Amazon .
-
Você é redirecionado para a página inicial da Amazon. Selecione Contas e listas para ser levado à página da sua conta.
Agora você pode baixar livros Kindle gratuitamente. Se você quiser comprar livros, configure uma forma de pagamento. Selecione Opções de pagamento na página da sua conta e forneça as informações solicitadas para fazer compras na Amazon.
Como baixar Amazon Kindle para Windows
Não importa qual versão do Windows você possui, as etapas para configurar o aplicativo Kindle para PC são as mesmas:
-
Visite a Kindle para PC página de download e selecione adicionar ao carrinho .

-
Escolha sua forma de pagamento e selecione Fazer o check-out .
-
Selecione Faça seu pedido .
como remover proteção contra gravação do pen drive
-
Na próxima página, selecione Seus itens digitais .

-
Ao lado de Kindle para PC , selecione Download .
-
Abra o arquivo quando terminar o download. O Kindle para PC deve ser instalado automaticamente.
-
O Kindle para PC aparece na área de trabalho ou na lista de aplicativos dentro da pasta Amazon. Ao abri-lo, você será solicitado a fornecer o endereço de e-mail e a senha da sua conta Amazon.
Como ler livros Kindle em seu PC
Se você tiver um Kindle ou o aplicativo Kindle instalado em outro dispositivo, poderá baixar todos os livros que comprou. Seus favoritos, notas e progresso devem ser transferidos. Selecione Todos debaixo de Biblioteca opções e selecione a capa do livro que deseja ler no seu PC.

Use o menu suspenso no canto superior esquerdo da janela do aplicativo para classificar seus livros por título ou autor, ou insira um título na barra de pesquisa.
Como comprar livros Kindle para o seu PC
Siga estas etapas para comprar um novo livro Kindle em seu PC.
-
Enquanto estiver conectado à Internet, selecione loja do Kindle no canto superior direito da janela do aplicativo.

-
Você é levado ao site da Amazon em seu navegador padrão, onde pode navegar por milhares de títulos.
A Kindle Store tem muitos livros gratuitos. Confira a Amazônia Leituras baratas para Kindle lista.
-
Na página do produto, selecione Compre agora com 1 clique para entregar o título que você deseja em todos os seus dispositivos.

Como usar o aplicativo Kindle para PC
Aqui estão algumas dicas para ajudá-lo a se tornar proficiente com o aplicativo Kindle para PC:
- Vire as páginas selecionando ou deslizando o lado direito ou esquerdo da tela. Como alternativa, use as teclas de seta para a esquerda e para a direita do teclado.
- Para ajustar a fonte e o layout da página, selecione Ah perto do topo da janela do aplicativo.

- Para definir um marcador, selecione ou toque no canto superior direito da página. Um símbolo azul aparece, indicando que o marcador foi colocado com sucesso.
- Para fazer uma anotação, clique com o botão direito em qualquer lugar da página ou pressione e segure se estiver usando um tablet. Selecione o símbolo do cartão de índice no painel esquerdo para criar flashcards.
- Para visualizar seus favoritos, destaques, flashcards e notas, selecione Mostrar bloco de notas no canto superior direito.
Existe um aplicativo Kindle semelhante para Mac e um Aplicativo Kindle para Chrome que permite ler livros em um navegador. Veja o Página de ajuda dos aplicativos Kindle para obter mais detalhes sobre como acessar seus livros em qualquer dispositivo.