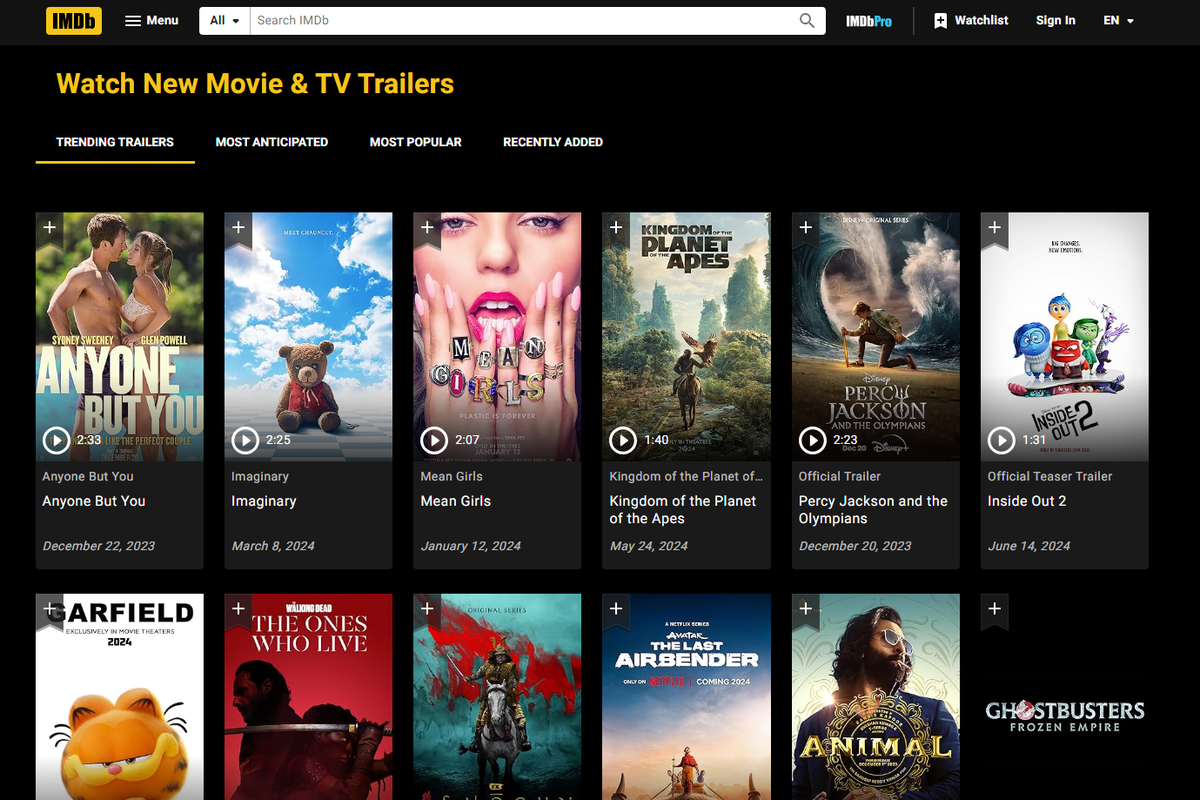VirtualBox , da Oracle, é uma ferramenta incrivelmente poderosa que permite criar máquinas virtuais em um PC Windows, Mac, Linux ou Solaris (desde que a máquina use um chip Intel ou AMD).

As máquinas virtuais são simulações independentes de outro computador executando um sistema operacional diferente sem nenhum hardware adicional. As máquinas virtuais podem ser usadas no nível do PC ou no nível do servidor. Os servidores virtuais executam o mesmo tipo de aplicativo que pode ser executado em uma máquina dedicada.
Por exemplo, você pode ter um aplicativo de missão crítica que não será executado no Windows 10. Você ainda pode atualizar seu computador para o Windows 10 e, em seguida, usar o VirtualBox para ter o Windows 7 em execução em uma máquina virtual no mesmo PC.
como comprar mais páginas de runas
Os serviços de hospedagem na Web oferecem servidores virtuais privados (VPSs), possibilitando os benefícios de um servidor dedicado por uma fração do custo, porque cada cliente tem um servidor virtual em vez de um servidor bare metal dedicado. Pode haver dezenas de servidores virtuais em execução em cada servidor físico.
No nível do PC, você provavelmente instalaria e configuraria máquinas virtuais usando arquivos OVA que estejam em conformidade com o Formato de virtualização aberto. Eles geralmente vêm em dois sabores, OVA ou OVF e podem ser usados em vários aplicativos de virtualização, incluindo VirtualBox. Se você deseja usar arquivos OVA com o VirtualBox, este tutorial é para você.
O VirtualBox é um aplicativo excelente, mas, se você é um usuário do Windows em busca de alternativas ao VirtualBox, pode gostar deste artigo em As 5 melhores alternativas para o VirtualBox em 2019.
Quando você cria uma máquina virtual (VM), toda a configuração está contida em um único arquivo. Em vez de espalhar arquivos por toda parte, como as instalações tradicionais do sistema operacional, o software os encapsula em um arquivo autocontido para manter tudo organizado e em um só lugar, garantindo que a VM tenha tudo de que precisa para funcionar. Se esse arquivo estiver em conformidade com o Formato de virtualização aberto, ele poderá ser usado em muitos aplicativos VM, incluindo VirtualBox e VMWare.
VirtualBox usa o.VDIformato enquanto o VMware usa arquivos VMDK e VMX, entre outros. Ambos funcionarão bem com arquivos OVA.

como mudar a voz do league of legends para o japonês
Use arquivos OVA com o VirtualBox
Para usar arquivos OVA com o VirtualBox, você precisa importá-los e permitir que o VirtualBox configure o arquivo conforme necessário. O processo é bastante simples.
- Baixe e instale o VirtualBox se você ainda não tiver.
- Abra o VirtualBox
- Selecione Arquivo e Importar Appliance
- Selecione seu arquivo OVA na caixa de importação e verifique as configurações na janela central
- Faça as alterações necessárias na janela central
- Clique em Importar na parte inferior.
- Permitir que o VirtualBox importe o arquivo e configure-o para uso
Pode demorar um pouco para importar arquivos OVA. Recentemente, importei uma nova imagem do Mac OS e demorou mais de uma hora. Uma imagem anterior do Linux demorava apenas dez minutos, portanto, você pode ou não precisar esperar que o VirtualBox instale o sistema operacional em sua máquina virtual. O procedimento é bastante confiável, portanto, é seguro tomar um café ou algo assim enquanto estiver trabalhando. Apenas deixe o processo de configuração ser executado até que seja concluído.
Quando você seleciona o arquivo OVA para importar, os principais detalhes da VM aparecem no centro da caixa de importação. Você pode alterar alguns detalhes, mas não outros. Se você não alterá-los aqui, você pode modificar alguns deles mais tarde no menu Configurações principal do VirtualBox.
Vale a pena verificar essas configurações, pois a máquina que criou o arquivo OVA pode ter menos recursos do que a máquina para a qual você está importando. Faz sentido permitir que a VM importada tenha acesso à quantidade máxima de recursos para que possa ser executada com mais rapidez.

Exportar do VirtualBox para OVA
Por padrão, o VirtualBox usa arquivos .VDI para suas imagens de VM. Além de importar de um arquivo OVA, ele pode exportar para um arquivo OVA. Ele converte um .VDI em OVF, que é intercambiável com OVA, para que você possa usar a imagem livremente em outro computador ou programa VM.
- Abra o VirtualBox e selecione a imagem VM que deseja exportar
- Vá para Arquivo e selecione Exportar
- Nomeie o arquivo, selecione um destino e, em seguida, um formato
- Clique Próximo
- Confirme os detalhes e clique em Avançar novamente
O VirtualBox criará um arquivo OVA que pode ser usado em outro software VM. As opções de formato são todas OVF, mas OVA e OVF são as mesmas coisas. O sufixo do arquivo é .ova, independentemente da opção selecionada aqui.
Erros e problemas
Os arquivos OVA devem ser universais, mas como de costume, as coisas não são tão simples assim. Ocasionalmente, ao importar um arquivo OVA, você verá erros. A sintaxe pode variar, mas a mensagem de erro geralmente dirá algo como 'Falha na importação porque a imagem não passou nas verificações de conformidade OVA ou OVF ou de hardware virtual'. Se você vir esses erros, tente novamente e o arquivo geralmente será importado conforme o esperado .
Se a importação falhar mais de duas vezes, verifique novamente o arquivo OVA com o programa que o criou para ter certeza de que não foi corrompido.
Adições de convidados do VirtualBox
Se você estiver usando o VirtualBox pela primeira vez, ou se tiver instalado em um novo computador, você precisará instalar o VirtualBox Guest Additions. Esta é uma instalação de recurso com drivers e aplicativos que permitem que a VM funcione corretamente. Por algum motivo, esses arquivos nunca são incluídos na instalação padrão do VirtualBox e devem ser instalados separadamente.
como fazer um papel de discórdia
- Baixe o VirtualBox Guest Additions daqui. É denominado ‘VirtualBox Oracle VM VirtualBox Extension Pack’. Provavelmente terá um número de versão, mas isso muda o tempo todo.
- Certifique-se de que o DVD ou unidade compartilhada está habilitado em sua máquina virtual.
- Inicie sua imagem VM.
- Selecione Instalar Adições de Convidados no menu Dispositivos da VM.
- Deixe o processo ser concluído.
O menu Dispositivo faz parte do menu VirtualBox, não do sistema operacional convidado. Ele estará na parte superior ou inferior da tela, dependendo de como você configura suas VMs. Depois de instalado, o sistema operacional de sua máquina virtual deve estar totalmente funcional.
Se você tiver dicas e truques para usar arquivos OVA com o VirtualBox, comente abaixo.