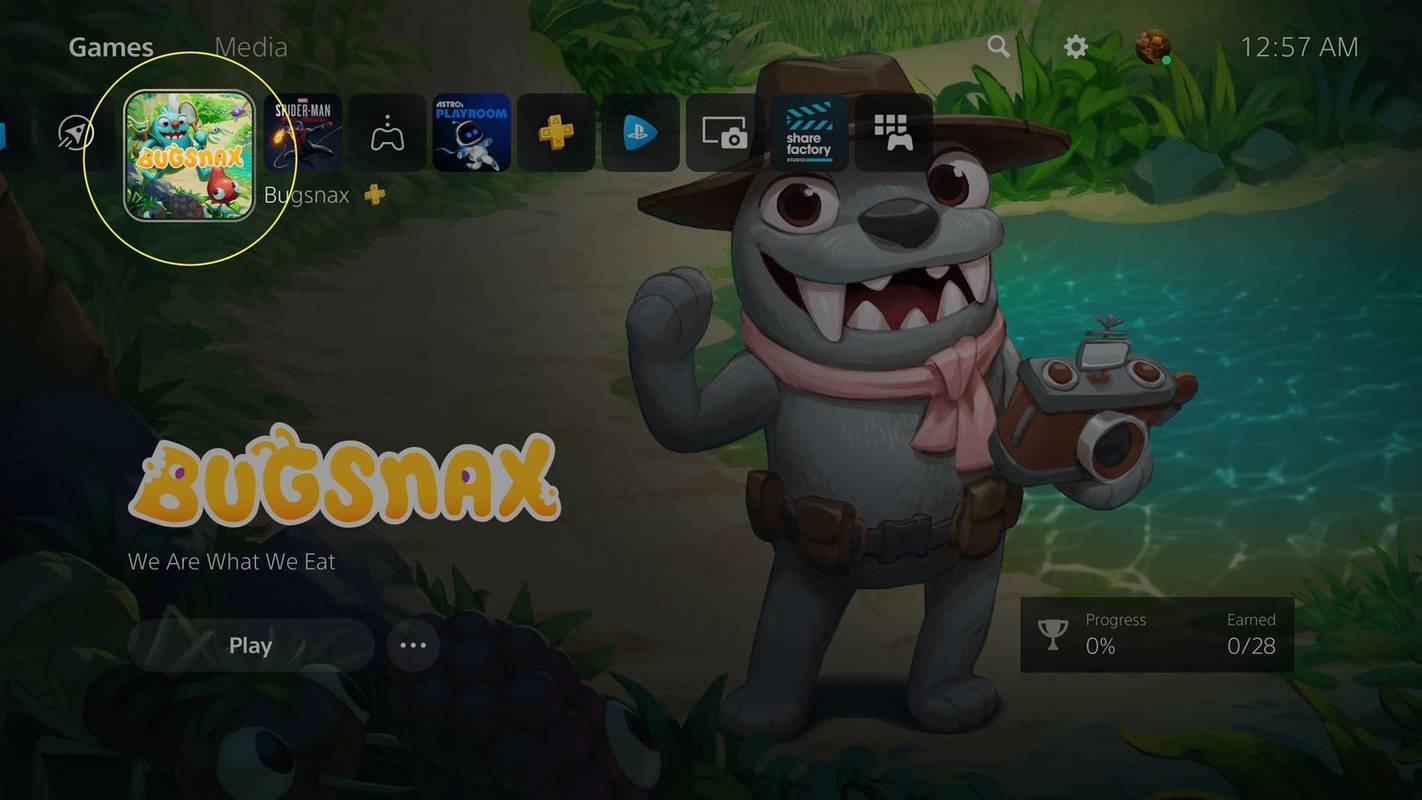Como você deve saber (especialmente se você ler esta dica anterior meu), você pode configurar substituições de texto personalizadas no Mac. Por exemplo, se você digitar a frase, avise-me se tiver perguntas frequentes, poderá usar um atalho como lmk para inserir o texto sem precisar digitar tudo. Eu configurei pessoalmente muitos desses atalhos, pois preciso enviar as mesmas instruções repetidamente para pessoas diferentes. Isso me economiza muito tempo! E esses atalhos funcionam em todo o Mac: no Mail, no Pages, no Outlook ...
… Espere, na verdade eles não funcionam mais no Outlook. Graças a uma atualização relativamente recente para Microsoft Office , os programas desse pacote (como Outlook, Word e Excel) não respeitam mais os atalhos que você adicionou no Preferências do sistema> Teclado> Texto , o que é uma chatice se você depende deles para enviar e-mails às pessoas rapidamente.
A boa notícia é que os próprios aplicativos do Office têm seu próprio banco de dados de substituição de texto como parte do Auto correção característica. Se você já adicionou atalhos de substituição de texto ao macOS nas Preferências do Sistema, precisará inseri-los novamente para o Office, mas como todos os aplicativos do Office compartilham um banco de dados de substituição de texto unificado, você só precisará fazer isso uma vez . Então, vamos ver como usar substituições de texto no Office para Mac! Estamos usando Panorama para nossas capturas de tela de exemplo, mas as etapas são as mesmas em outros aplicativos do Office como o Word.

Substituição de texto no Office para Mac
- Abra o Outlook ou o aplicativo do Office para Mac de sua escolha. Você encontrará os aplicativos em seu Dock por padrão ou pode verificar a pasta Aplicativos selecionando Finder e usando o atalho de teclado Shift-Command-A , ou a opção da barra de menu Vá> Aplicativos .
- Quando o Outlook (ou seu aplicativo do Office) iniciar, escolha Outlook> Preferências de seus menus na parte superior.
- Na janela de Preferências que aparece, selecione Auto correção .
- Na janela de AutoCorreção, clique no ícone de mais no canto inferior esquerdo para adicionar um novo item. Em seguida, digite o atalho que deseja usar (como lmk) e o texto que deseja substituir esse atalho (como, por exemplo, Informe-me se tiver alguma dúvida!).
- Quando terminar de adicionar seus atalhos de substituição de texto, feche a janela de AutoCorreção e teste seus atalhos de AutoCorreção digitando um deles em um e-mail ou documento. Após digitar o atalho e pressionar a barra de espaço, o texto de substituição deve ser exibido automaticamente.
como desbloquear o bastão de fogo amazônico

Como observei, essa alteração se propagará para os outros programas do Office, portanto, depois de configurar a substituição de texto no Outlook, ela funcionará no Word, Excel e Power Point . Quer dizer, eu não sei por que preciso preencher automaticamente. Avise-me se tiver alguma dúvida em uma apresentação do PowerPoint. Mas pelo menos tenho a opção de fazer isso!
Finalmente, lembre-se de que, depois de definir um atalho de substituição de texto de AutoCorreção, seus aplicativos do Office substituirão automaticamente esses caracteres pela frase designada em quase qualquer contexto. Portanto, tome cuidado ao criar esses atalhos para não usar um conjunto comum de letras (como FYI, LLC, etc.), a menos, é claro, que você realmente queira essas abreviações expandidas ou substituídas.








![Como ocultar aplicativos no Android [janeiro de 2021]](https://www.macspots.com/img/smartphones/10/how-hide-apps-android.jpg)