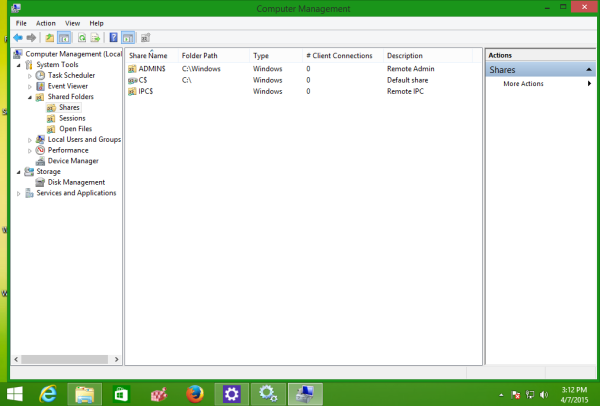Links de dispositivos
Um dos recursos mais exclusivos e úteis da Apple é o FaceTime. Ao contrário das funções de chamada padrão, o FaceTime permite que os usuários do iOS conversem por vídeo entre si. O processo de chamar outro usuário é imensamente simples. Qualquer proprietário de produto Apple sabe que existem dois aplicativos separados para chamadas; o aplicativo de chamadas e o aplicativo FaceTime.

Mas, o que você pode não saber é como visualizar o histórico de chamadas do FaceTime.
Para os proprietários de iPhone e iPad que costumam usar áudio e vídeo do FaceTime, você já deve saber que as pessoas podem usar e-mails e números de telefone ao fazer uma chamada do FaceTime. É por isso que é importante entender como acessar o histórico de chamadas do FaceTime que mostrará apenas a atividade do FaceTime em vez de seu histórico de chamadas regular.

Como visualizar seu histórico de chamadas do FaceTime
Visualizar seu histórico de chamadas no FaceTime é como visualizar o histórico de chamadas padrão. Felizmente, você pode visualizar o histórico em dispositivos iOS ou macOS. Vamos revisar ambos.
Como visualizar o histórico de chamadas do FaceTime iOS (iPhone e iPad)
Esteja você usando um iPhone ou iPad, siga estas etapas para visualizar seu histórico do FaceTime:
- Abra a tela do seu dispositivo e toque no aplicativo FaceTime. Observação: Se você não conseguir encontrar o aplicativo na tela inicial, deslize o dedo para a esquerda e digite ‘FaceTime’ na barra de pesquisa.

- Ao abrir o aplicativo, você verá uma lista de chamadas recentes do FaceTime.

Role para baixo na lista visualizando seu histórico. Se você tiver o iCloud configurado, poderá visualizar todo o histórico do FaceTime de todos os seus dispositivos Apple aqui.
Como visualizar seu histórico do FaceTime em um Mac
Como mencionado acima, você pode visualizar seu histórico do FaceTime em outros dispositivos Apple, desde que esteja conectado à sua conta do iCloud. Se você estiver usando seu Mac, siga estas etapas:
- Abra o FaceTime no seu Mac. Observação: Se você não conseguir encontrar o aplicativo FaceTime no dock do seu Mac, abra a pasta Aplicativos e digite ‘FaceTime’ na barra de pesquisa.

- Seu histórico do FaceTime aparecerá na lista do lado esquerdo.

Isso é tudo o que há para isso. Obviamente, se você excluir seu histórico de chamadas do FaceTime (que discutiremos na próxima seção), as informações não aparecerão.
Como sincronizar o FaceTime em todos os dispositivos Apple
Se todos os seus dispositivos Apple estiverem sincronizados corretamente, você poderá visualizar o histórico de chamadas do FaceTime em qualquer um deles. Mas primeiro, você precisa garantir que todos os seus dispositivos estejam sincronizados. Quando você configura um novo dispositivo Apple pela primeira vez, isso deve entrar em vigor automaticamente. Mas, se isso não acontecer, veja como sincronizar as chamadas do FaceTime em todos os seus dispositivos:
- Abra o Configurações no seu iPhone ou iPad. Toque em Facetime .

- Verifique se há uma marca de seleção azul ao lado de seu ID Apple sob o Você pode ser contatado pelo FaceTime em cabeçalho.

Se você tiver um Mac, as etapas são um pouco diferentes. Veja como garantir que todos os seus FaceTime estejam sincronizados com o seu Mac:
- Abra o FaceTime no seu Mac. No canto superior esquerdo, toque em Facetime . Em seguida, toque em Preferências na lista suspensa.

- Verifique se o seu ID Apple está habilitado para Facetime. Em seguida, verifique se a caixa ao lado do seu ID Apple contém a marca de seleção azul.

Agora, todas as suas chamadas do FaceTime devem ir para todos os seus dispositivos Apple, o que significa que o histórico também deve aparecer em todos os dispositivos.
Como excluir o histórico do FaceTime
Se você encontrou chamadas do FaceTime que prefere excluir, é bem simples.
No seu dispositivo iOS, tudo o que você precisa fazer é deslizar a chamada para a esquerda e tocar em 'Excluir' ou no símbolo de subtração, dependendo de qual versão do iOS você está executando.

Os usuários de Mac precisarão clicar com o botão esquerdo (Control+clique) na chamada e clicar para remover a chamada recente.
perguntas frequentes
Aqui estão mais respostas para suas perguntas sobre o histórico do FaceTime da Apple.
como encontrar coordenadas no minecraft
Posso ver meu histórico de chamadas do FaceTime na minha conta de celular?
Talvez você não tenha visto o histórico que estava procurando usando os métodos acima. Com chamadas telefônicas padrão, sua operadora de celular mantém um registro dos números discados. Mas o FaceTime é diferente. O FaceTime é feito usando a internet ou seus dados móveis. Portanto, sua operadora não pode saber para quais números de telefone ou IDs da Apple você ligou.
A única maneira de ver seu histórico de chamadas do FaceTime é visualizá-lo diretamente do dispositivo, conforme mostrado acima.
Como vejo o histórico do FaceTime excluído?
Como dito acima, a única maneira de visualizar seu histórico do FaceTime é a partir do próprio dispositivo. Mas as coisas ficam um pouco mais complicadas quando você procura por histórico de exclusão. Isso porque ele não existe mais no dispositivo. Felizmente, há algumas coisas que você pode tentar para recuperar o histórico.
Primeiro, verifique seus outros dispositivos Apple. Se você tiver um iPad, Mac ou iPhone antigo, verifique esses dispositivos primeiro. Mesmo que você tenha excluído o histórico de chamadas de um dispositivo, ele ainda pode aparecer em outro.
Em seguida, você pode restaurar seu dispositivo com um backup mais antigo do iCloud. O histórico do FaceTime reside no seu iCloud. Observação: É melhor restaurar outro dispositivo em vez do que você usa diariamente, porque você perderá todas as novas informações que tiver no dispositivo desde a data do backup que você está restaurando.
Você precisará redefinir seu dispositivo de fábrica para restaurá-lo de um backup mais antigo do iCloud. Uma vez restaurado, o histórico de chamadas do FaceTime deve aparecer.
Por fim, você pode usar o software de recuperação de dados para recuperar seu histórico de chamadas do FaceTime. Aqui está um Posso ver meu histórico de chamadas do FaceTime no aplicativo de chamadas?
Absolutamente! Se preferir usar o aplicativo de chamadas padrão, você pode diferenciar chamadas telefônicas regulares e chamadas FaceTime pelo ícone da câmera à esquerda do contato.

Meu histórico não está aparecendo. O que está acontecendo?
Apesar de ser um sistema operacional confiável, o iOS ainda pode apresentar falhas e erros. Supondo que você não excluiu seu histórico de chamadas por acidente ou redefiniu recentemente o dispositivo de fábrica, há alguns motivos pelos quais seu histórico de chamadas pode não ser exibido.
Primeiro, se for uma falha, você pode tentar redefinir as configurações de rede no seu dispositivo. Alguns usuários descobriram que esta é a solução mais rápida. Tudo o que você precisa fazer é abrir as Configurações no seu iPhone, navegar até em geral > Redefinir > Redefinir Ajustes de Rede .
Se você trocou de dispositivo ou operadora recentemente, o histórico de chamadas pode não reaparecer. Por fim, seu registro de chamadas conterá apenas um determinado histórico. Isso significa que algumas de suas chamadas podem não estar mais disponíveis no histórico do FaceTime.