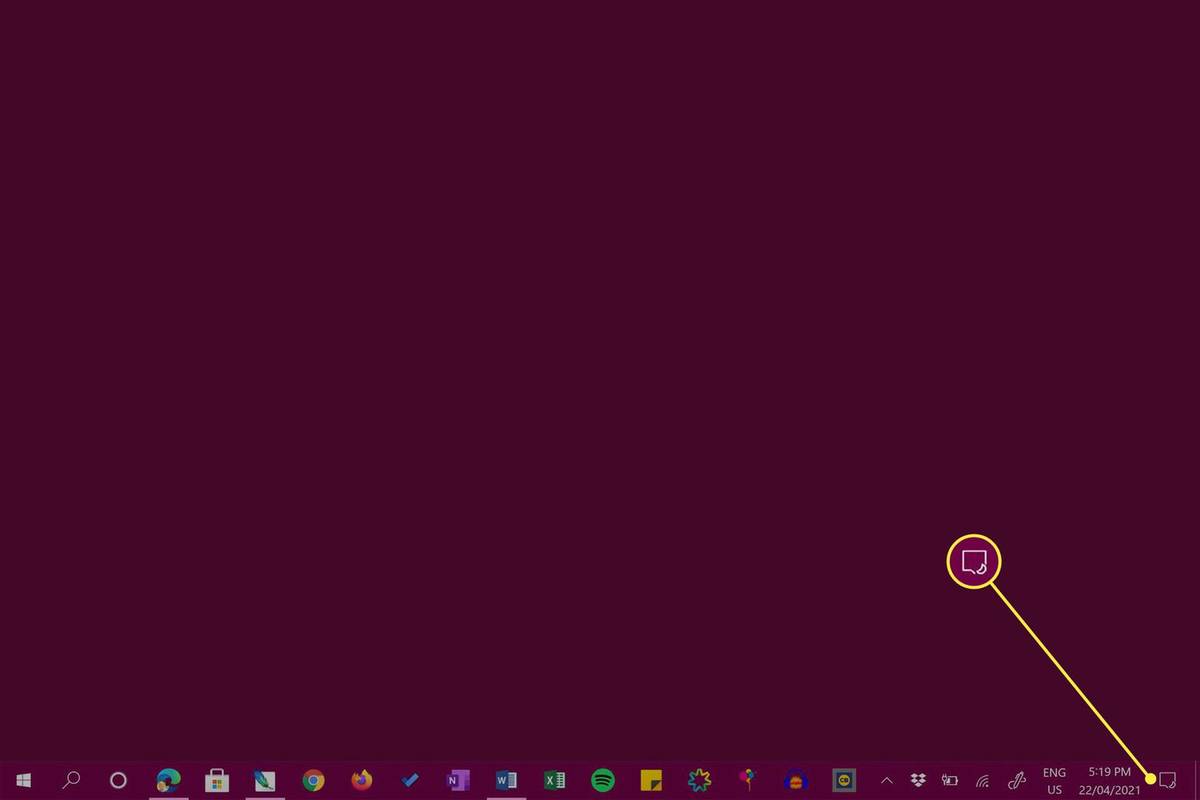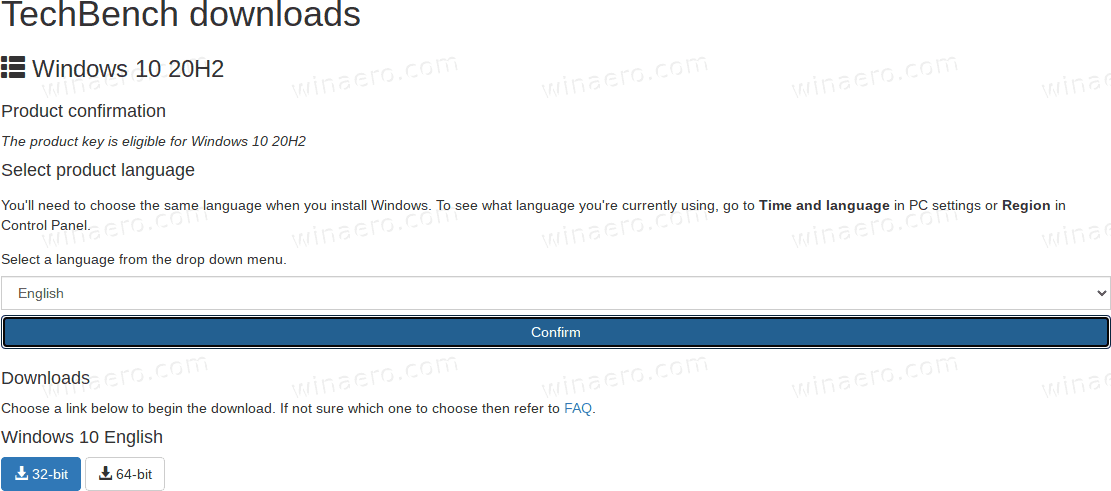O termo cache refere-se aos dados que seu iPhone armazena enquanto você navega na web e usa aplicativos. Ele foi projetado para salvar todas as configurações do aplicativo e tornar sua experiência de navegação mais suave. Ainda assim, os arquivos temporários tendem a se acumular rapidamente e podem causar o efeito oposto.

É por isso que muitas vezes é aconselhável limpar o cache se você quiser que seu iPhone X funcione mais suavemente. Os métodos para remover o cache são simples e certamente podem melhorar a experiência do usuário.
Confira o guia a seguir sobre como limpar o cache do Chrome e do aplicativo.
Reinicie seu iPhone X
Uma simples reinicialização é a primeira linha de defesa contra um cache sobrecarregado que pode deixar seu telefone mais lento. Ele também corrige alguns problemas de software que podem afetar o desempenho do telefone. Além disso, reiniciar o iPhone X também deve remover pequenos bugs e falhas de aplicativos. Veja como fazer:
como remover a proteção contra gravação no pen drive
1. Segure os botões
Pressione o botão Lateral e um dos botões de Volume até ver o controle deslizante.
2. Arraste o controle deslizante
Solte os botões e mova o controle deslizante para a direita para desligar o iPhone X.

3. Pressione o botão lateral novamente
Continue pressionando o botão até que o logotipo da Apple apareça. Seu iPhone X agora será reiniciado e limpará parte do cache.
Observação: Se você usa o iOS 11 e posterior, também pode desligar o iPhone por meio de Configurações. Basta seguir o seguinte caminho:
Configurações > Geral > Desligar
Como limpar o cache do aplicativo
Existem dois métodos para remover o cache de aplicativos do seu iPhone X. Você pode acessar Documentos e Dados e excluir dados ou limpar a RAM do seu telefone para obter um aumento de desempenho.
Estes são os passos que você precisa seguir:
Documentos e dados
1. Vá para Configurações
Toque no aplicativo Configurações para iniciá-lo e selecione Geral.
como ver os vídeos que você comentou no youtube
2. Navegue até Documentos e Dados
Escolha Excluir dados no menu Documentos e dados.
Observação: Essa ação também remove as informações de alguns aplicativos do seu iPhone X.
Limpando a RAM
1. Ative o Toque Assistivo
Como o iPhone X não possui um botão Home, você precisa ativar o Assistive Touch primeiro. Siga o seguinte caminho para fazê-lo:
Ajustes > Geral > Acessibilidade > Assistive Touch > Toque para Ativar

2. Desligue o telefone
Como observado anteriormente, você pode desligar o iPhone X por meio de Configurações. Toque em Geral, deslize para baixo e selecione Desligar.
3. Limpar RAM
Na verdade, você não vai desligar o seu iPhone. Selecione o Assistive Touch na tela que aparece a seguir e segure o botão Home no menu pop-up. A tela fica preta, depois branca e retorna ao local onde você começou – sua RAM está limpa agora.

como mudar sua conta padrão do Google
Como limpar o cache do Chrome
Livrar-se de arquivos em cache no Chrome é fácil. Isto é o que você precisa fazer para garantir uma navegação mais suave:
1. Inicie o Chrome
Toque no ícone do Chrome para iniciá-lo e selecione o menu Mais (três pontos verticais)
2. Vá para Configurações
Acesse as opções de Configurações e escolha Privacidade.
3. Selecione os dados
O Chrome permite que você remova alguns tipos diferentes de dados. Marque os que você deseja limpar e selecione Concluído.
Nota final
Existem algumas limitações para a quantidade de cache de aplicativos que você pode limpar no seu iPhone X. No entanto, os métodos listados acima devem ser suficientes para manter seu telefone em perfeito estado. Se você quiser impedir que o Chrome armazene dados em seu telefone, navegue no modo de navegação anônima.