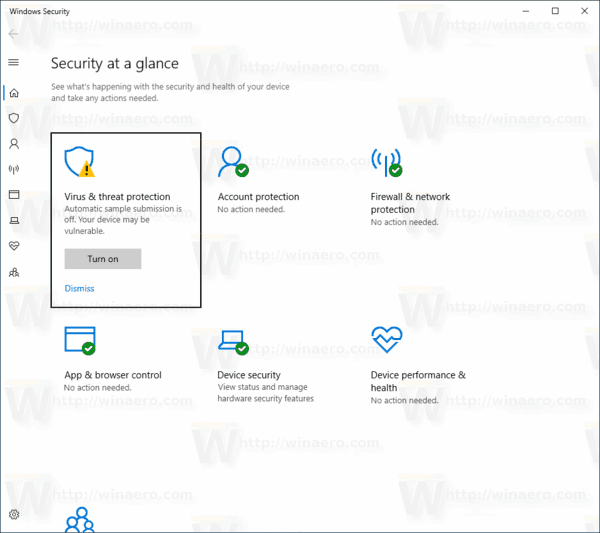Quer fazer uma captura de tela no seu iPhone X? Que tal adicionar desenhos, texto ou formas às suas capturas de tela? Você pode fazer isso e muito mais usando comandos fáceis para o seu telefone.

Dê uma olhada abaixo para descobrir como fazer capturas de tela e aprender sobre as diferentes opções de edição para suas capturas de tela. Crie e personalize suas capturas de tela seguindo estas etapas simples.
Faça uma captura de tela
Fazer uma captura de tela no seu iPhone X pode ser um pouco diferente do seu iPhone anterior, mas ainda é tão fácil.

Passo 1 – Organize sua tela
Primeiro, configure sua foto. Isso significa fechar coisas extras que você não quer que apareçam na sua captura de tela.
Passo 2 – Faça sua captura de tela
Quando estiver pronto, pressione e segure o botão Lateral no lado direito do telefone. Você também precisa clicar imediatamente no botão Aumentar volume, que fica no lado esquerdo do telefone.
Você deve ouvir o som do clique da câmera. É assim que você sabe que sua captura de tela foi feita e pode soltar os botões.
como configurar um bot de música no discord
Passo 3 – Acesse sua captura de tela
Quer saber onde sua captura de tela foi? Você pode ver a miniatura dele no canto inferior esquerdo da tela do telefone.
Tocar na miniatura acessará o recurso de marcação. Se você quiser compartilhá-lo, você pode pressionar e segurar a miniatura. No entanto, se você quiser descartá-lo, basta deslizar para a esquerda na miniatura.
Usando marcação
Você sabia que pode desenhar e editar suas capturas de tela? Você pode ampliar uma determinada parte de uma página, circular uma localização no mapa e muito mais usando o recurso de marcação no seu iPhone.
Passo 1 – Abra sua miniatura usando marcação
Para acessar a marcação, toque na miniatura da sua captura de tela. A miniatura deve estar no canto da tela no canto inferior esquerdo.
Passo 2 – Desenhe na sua tela
Quer rabiscar, circular ou destacar uma parte da sua captura de tela? Primeiro, escolha uma ferramenta. Você pode escolher entre uma caneta, lápis, marca-texto ou borracha. Você também pode escolher uma cor tocando no círculo.

A partir daí, você está pronto para desenhar. Se você cometer um erro ou quiser começar de novo, poderá desfazer ou refazer qualquer marca usando as setas de ação inversa.
Passo 3 – Mova seus desenhos
Depois de terminar de desenhar em sua captura de tela, você também pode movê-la tocando na ferramenta Lasso. Em seguida, desenhe um círculo ao redor do desenho ou da parte que deseja mover e arraste-o para o local desejado.
Etapa 4 – Edições avançadas de marcação
Você também tem recursos adicionais no Markup como:
- Digite o texto
- Inserir assinatura
- Ampliar
- Inserir formas

Para acessar qualquer uma dessas ferramentas, toque no círculo com o sinal de mais dentro.
Passo 5 – Finalizando sua edição
Você também pode cortar sua captura de tela antes de salvá-la ou enviá-la. Para isso, basta localizar as guias azuis nas bordas e cantos e arrastá-las para o tamanho desejado.
Para compartilhar sua captura de tela, toque no ícone com o quadrado e a seta apontando para o topo. Além disso, você também pode tocar em Concluído. A partir daí, escolha se deseja Salvar em Fotos ou Excluir Captura de Tela.
Pensamento final
Fazer capturas de tela com seu iPhone X é fácil, mas você também deve aproveitar as opções de edição de captura de tela. Afinal, por que compartilhar capturas de tela chatas quando você pode usar o Markup para personalizá-las?