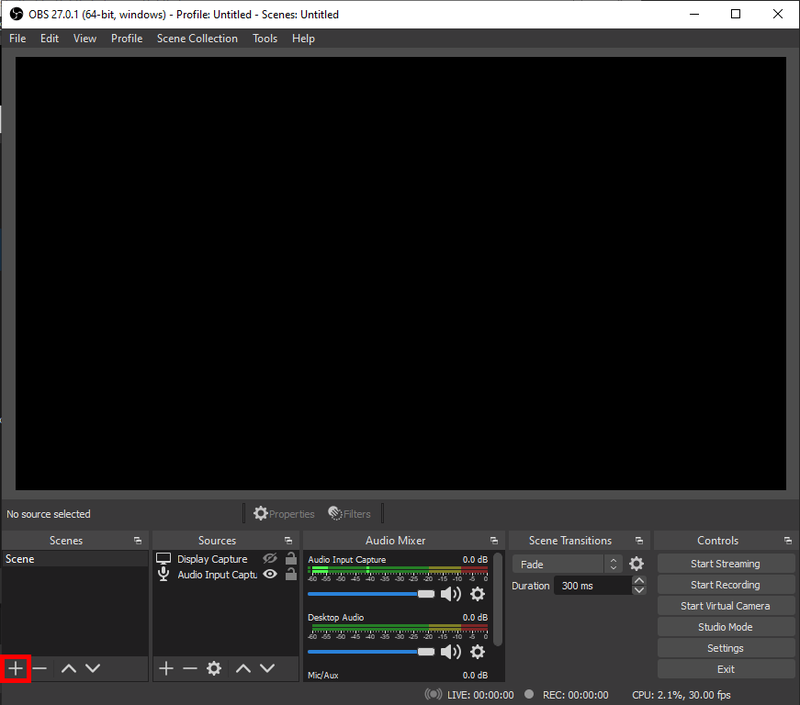O clássico atalho Alt + F4 é um dos primeiros usuários do Windows a aprender. Ele fecha programas e está entre os atalhos mais úteis deste sistema operacional. Mas por onde começar a solucionar o problema quando ele para de funcionar? Aqui estão algumas idéias sobre o que você pode fazer.

Não baixe uma ferramenta de terceiros
Você verá muitos artigos sobre esse assunto que sugerem um aplicativo ou ferramenta em vez de outro, mas não é um problema que precise ser consertado com um programa de terceiros. De fato, pode haver muitas causas, mas as soluções são, em sua maioria, simples e diretas.
Reiniciar o computador pode resolver o problema imediatamente. Reinicie o PC, inicie um programa e pressione as teclas Alt e F4 para ver se o problema persiste. Se o computador se recusar a fechar o programa, passe para o próximo método.
Verifique se o bloqueio Fn está ativo
Se você acabou de atualizar o driver do teclado ou o sistema operacional, pode ser necessário atualizar os drivers do teclado. Se você não teve nenhuma atualização recentemente, não há necessidade de verificar os drivers.
Comece procurando a tecla Fn no teclado. Pode estar perto da parte inferior esquerda do teclado e perto da tecla Windows. Também pode estar próximo ao canto inferior direito do teclado, próximo ao botão ALT GR.

Pressione-o uma vez e veja se a função ALT F4 foi restaurada. Como alternativa, pressione e segure Fn e veja se isso desativa o bloqueio Fn. Você também pode tentar Fn com F4 para ver o que acontece. Você também pode tentar o combo ALT FN F4 para ver se isso corrige o problema.
Atualize e reinicie seu computador
Problemas com ALT F4 geralmente estão associados a atualizações, mas não deve ser um problema para usuários do Windows 10. Se você tiver um problema ALT F4, pode significar que você está executando uma versão mais antiga do Windows. Por esse motivo, você precisa verificar se precisa de uma atualização do Windows.

como enviar uma mensagem de texto autodestrutiva
Vá para as configurações do Windows e, em seguida, para Atualização e segurança e clique no botão que diz, Verificar atualizações. Se houver alguma atualização necessária, pode valer a pena atualizar e reiniciar o seu computador.
Você ativou acidentalmente as teclas de aderência
Se você pressionar a tecla Shift algumas vezes (geralmente cinco vezes seguidas), a opção Teclas de aderência será ativada. Se você pressionou Enter ou clicou em Sim porque não estava olhando, talvez as Sticky Keys sejam as culpadas.
Desative as Teclas de Aderência pressionando a tecla Windows e, em seguida, a letra i, e isso abrirá as configurações do Windows. Clique em Facilidade de Acesso no menu Configurações e, a seguir, clique na palavra Teclado. Você verá o botão de alternância para Sticky Keys aparecer à direita. Desative-o para desligar as teclas de aderência.
Resolva problemas do seu teclado
Vá para as configurações do Windows novamente, pesquisando-as na barra de pesquisa ou segurando a tecla Windows e pressionando a tecla i. A página de configurações do Windows possui uma barra de pesquisa na qual você deve digitar Solucionar problemas de teclado. Quando o solucionador de problemas de teclado aparecer na tela, clique nele para iniciá-lo.

A função de solução de problemas o guiará por quaisquer problemas que você esteja tendo com o teclado. Se for algo com que o Windows está acostumado a lidar, você poderá encontrar a solução por meio do solucionador de problemas.
Alt F4 trabalhando novamente
Os métodos mencionados neste artigo devem ajudá-lo a resolver esse problema. Finalmente, se for um problema de hardware, um novo teclado decente não deve ser caro.
Alguma dessas soluções funcionou para você? Você encontrou uma solução melhor para o problema ALT F4? Deixe-nos saber nos comentários.