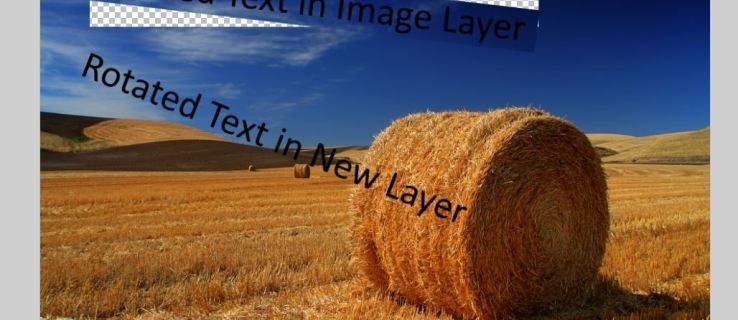O monitor é a parte mais visível e muitas vezes subestimada de qualquer sistema de computador. É onde seus filmes são reproduzidos, suas planilhas são exibidas e onde suas aventuras de jogos ganham vida. Nos últimos vinte anos, o lento mas seguro desenvolvimento e melhoria dos monitores LCD e LED colocaram telas de alta qualidade ao alcance até mesmo dos orçamentos mais limitados. Os monitores CRT mais antigos estão praticamente extintos no mercado.

A cintilação do monitor, infelizmente, não seguiu os monitores CRT para o monte de cinzas da história. Embora os novos monitores sejam muito mais confiáveis do que a antiga tecnologia CRT, ainda é possível que eles desenvolvam uma cintilação, mas não entre em pânico. Se o monitor do seu computador começar a piscar, isso não significa automaticamente que é a morte daquele hardware. Isso pode significar apenas que uma atualização de driver é necessária ou que você ou outra pessoa fez alterações anteriormente na configuração do Windows.
Neste artigo, você solucionará o problema do monitor intermitente para descobrir o que está errado e corrigir o problema.
Por que um monitor de computador LED pisca
Mesmo que a exibição na tela do computador pareça uma imagem estática, não é. Em vez disso, a imagem é redesenhada constantemente e apagada rapidamente para que seus olhos não possam percebê-la. Se você já tentou tirar uma foto de um monitor LED, pode ter visto algum grau de cintilação na forma de linhas. Este cenário é especialmente prevalente em monitores de 60 Hz. Independentemente disso, uma tela moderna pode atualizar até 100 vezes por segundo ou até mais com a nova tecnologia. Esta ação refere-se à taxa de atualização, que é medida em Hertz. Quanto menor a taxa de atualização, mais cintilação você pode experimentar.
Outra razão pela qual seu monitor pisca são os níveis de brilho e contraste. Quanto mais escura a tela, mais fácil é ver a cintilação.
Por fim, a luz de fundo em muitos monitores econômicos usa PWM (modulação por largura de pulso) para as luzes de fundo, levando a uma oscilação mais perceptível.
Taxas de atualização do monitor explicadas
Ao observar as especificações do monitor, você verá um número como 60 Hz, 100 Hz ou qualquer outro. O número indica quantas atualizações ocorrem por segundo. Em um monitor de 60 Hz, a atualização da tela é executada 60 vezes por segundo. Um monitor de 100 Hz será atualizado 100 vezes por segundo. Quanto mais rápida a taxa de atualização, mais rápido a tela reage às mudanças e mais suave é a experiência. Este resultado é o motivo pelo qual as TVs de 100 Hz se tornaram tão populares e os monitores de computador de 100 Hz são ideais para jogos, onde a tela muda constantemente.
Algumas pessoas estão mais interessadas em atualizar as taxas do que outras. Um jogador considera uma taxa de atualização mais alta melhor para sua experiência de jogo, principalmente porque ocorre muito movimento e ação rápida. Algumas pessoas podem executar monitores tão lentos quanto 60 Hz e ainda se sentirem satisfeitas, como empresas que usam o monitor apenas para atendimento ao cliente ou planilhas de escritório. Outras pessoas, como editores de vídeo, preferem altas taxas de atualização para produzir melhor clareza em seus processos de edição.
como alterar a entrada no vizio tv
Modulação por largura de pulso explicada
Muitos monitores usam técnicas de retroiluminação PWM (modulação por largura de pulso), que levam a uma rápida oscilação, mesmo que o olho não consiga vê-la. O PWM liga e desliga a iluminação rapidamente e foi projetado para ajustar os níveis de brilho do LED. O método do PWM para escurecer a luz de fundo é alterar a velocidade da ação liga/desliga, o que cria pulsos que fazem os LEDs parecerem mais escuros. À medida que o brilho diminui, a cintilação é geralmente mais perceptível. Muitos monitores no mercado usam PWM para economizar dinheiro, mas existem algumas pechinchas em modelos não PWM. Você só tem que fazer sua lição de casa. A cintilação geralmente causa fadiga ocular, dores de cabeça e muito mais. No geral, a luz de fundo sem cintilação ajuda a prevenir problemas de saúde e melhora o desempenho visual.
Etapas para corrigir um monitor de computador piscando
1. Verifique o cabo do monitor
Ambos os lados de um cabo DVI de monitor têm parafusos para prendê-los com segurança, mas nem todo mundo os usa. Certifique-se de que ambas as extremidades dos conectores estejam seguras e bem presas no lugar. Se proteger a conexão não corrigir a oscilação, o próprio cabo pode estar com defeito. Pegue um sobressalente e troque-o para ver se isso resolve o problema.
2. Verifique a energia
Verifique se ambas as extremidades do cabo de alimentação também estão seguras. Às vezes, um cabo de alimentação solto pode fazer com que a tela pisque e, geralmente, um zumbido o acompanha.
3. Verifique as configurações de exibição (Windows)
Se você atualizou recentemente seu driver gráfico, verifique as configurações de vídeo para garantir que nada mudou.
- Clique com o botão direito do mouse em um espaço em branco na área de trabalho e selecione sua placa gráfica— Painel de controle NVIDIA neste exemplo. A opção de menu varia de acordo com o fabricante da sua placa de vídeo.

- Dentro do painel de controle gráfico, clique em Alterar resolução . Selecione o monitor intermitente nas opções e verifique se a taxa de atualização é de pelo menos 60 Hz. Se você tiver um monitor de 100 Hz, configure-o para isso. Salve as alterações e teste novamente.

Você também pode verificar através das configurações do Windows 10.
- Navegar para Definições e clique em Sistema .

- Role para baixo e selecione Configurações avançadas de exibição .

- Selecione “Propriedades do adaptador de exibição para exibição [#]” para o monitor correto.

- Selecione os Monitor guia e verifique a taxa de atualização de lá.

4. Verifique sua placa gráfica
Às vezes, problemas com a placa gráfica podem fazer com que o monitor pisque. Essas situações são incomuns, mas é uma possibilidade. O problema não é sua placa gráfica se você tiver vários monitores e apenas uma tela funcionar. Se todos os monitores, ou apenas o seu monitor, piscarem, vale a pena verificar o hardware e as conexões.
como se tornar uma assinatura no snapchat
Certifique-se de que sua placa gráfica não tenha sujeira e poeira acumuladas na superfície. Certifique-se de que o ventilador de resfriamento esteja funcionando e que todos os ventiladores do gabinete estejam funcionando quando deveriam. Use Speedfan ou um programa semelhante para monitorar a temperatura de sua placa gráfica, pois o superaquecimento é a principal causa da maioria dos problemas. Se tudo estiver bem, pode não ser sua placa de vídeo causando a oscilação.
5. Verifique o monitor
A causa potencial final da oscilação do monitor do computador é o próprio monitor. Você pode tentar testá-lo alterando a porta que está usando. Se você usar uma conexão DVI, tente usar a saída VGA ou DisplayPort. Se nada mudar, pode ser necessário pegar emprestado outro monitor para testar ou testar seu monitor em outro computador que você sabe que funciona bem. Se o monitor piscar em outro computador ou com uma conexão de hardware diferente, infelizmente, seu monitor provavelmente chegou ao fim de sua vida útil.
Os monitores podem ser reparados, mas o reparo provavelmente custará mais do que comprar um novo, a menos que seu monitor seja muito sofisticado e caro.
Para encerrar, existem vários motivos pelos quais um monitor pode começar a piscar. Felizmente, isso nem sempre significa que você precisa comprar um novo monitor. Muitas vezes, um simples ajuste nas configurações de exibição remediará a situação. Esperamos que essas sugestões o ajudem a diagnosticar o problema de oscilação do monitor.