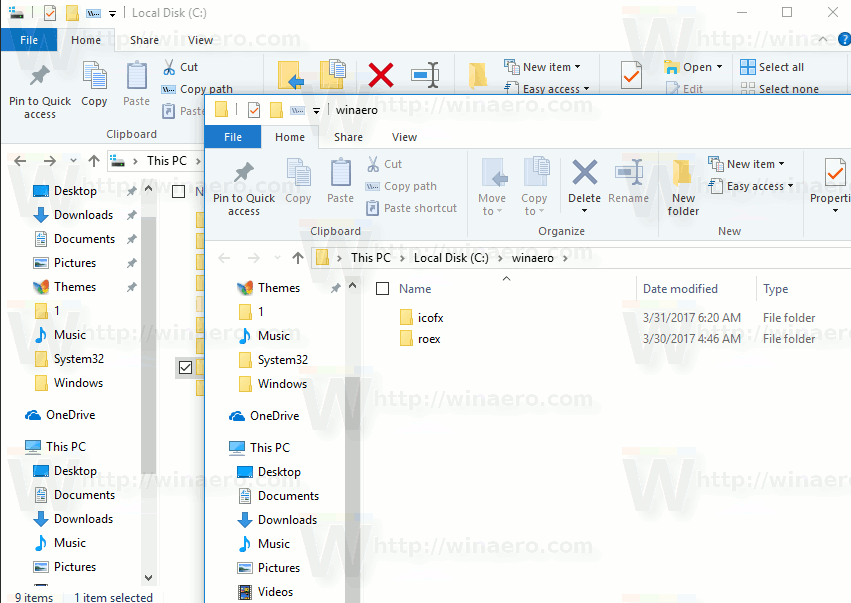Você pode configurar o File Explorer para abrir cada pasta em uma nova janela. Isso pode ser feito sem o uso de ferramentas de terceiros. Hoje, veremos como você pode fazer isso.
Propaganda

Em versões mais antigas do Windows, como o Windows 95, o Explorer era configurado para abrir cada pasta em sua própria janela. Se você usou o Windows 95, deve se lembrar disso. A partir do Windows 98 e em todas as versões subseqüentes do Windows, todas as pastas que você navegar com o File Explorer serão abertas na mesma janela. É possível alterar esse comportamento e fazer o File Explorer abrir cada pasta em uma nova janela. Vamos ver como isso pode ser feito.
Para abrir cada pasta em uma nova janela no Windows 10 , faça o seguinte.
- Abrir Explorador de arquivos .
- Na interface de usuário da Faixa de Opções do Explorer, clique em Arquivo -> Alterar pasta e opções de pesquisa.
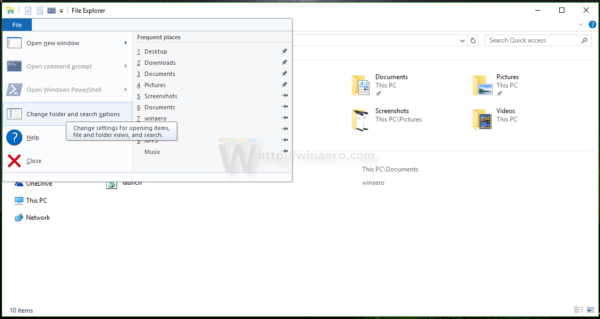
Se você tem desabilitou a fita usando uma ferramenta como Winaero Ribbon Disabler , pressione F10 -> clique no menu Ferramentas - Opções de pasta.
- Na janela de diálogo 'Opções do Explorador de Arquivos', marque (habilite) a opçãoAbra cada pasta em sua própria janelana guia Geral.
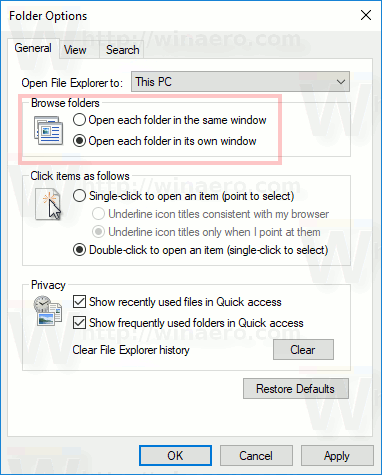
Isso mudará o comportamento do File Explorer permanentemente. Para restaurar o comportamento padrão posteriormente, ative a opção 'Abrir cada pasta na mesma janela' na guia Geral da janela de opções do File Explorer.
Vale ressaltar que você pode abrir qualquer pasta desejada em uma nova janela sem alterar as opções gerais do Explorador de Arquivos. Existem duas maneiras de fazer isso.
Em primeiro lugar, você pode usar a interface de usuário da Faixa de Opções.
- Selecione a pasta desejada na lista de arquivos do Explorador de Arquivos. Você pode habilite as caixas de seleção no File Explorer .
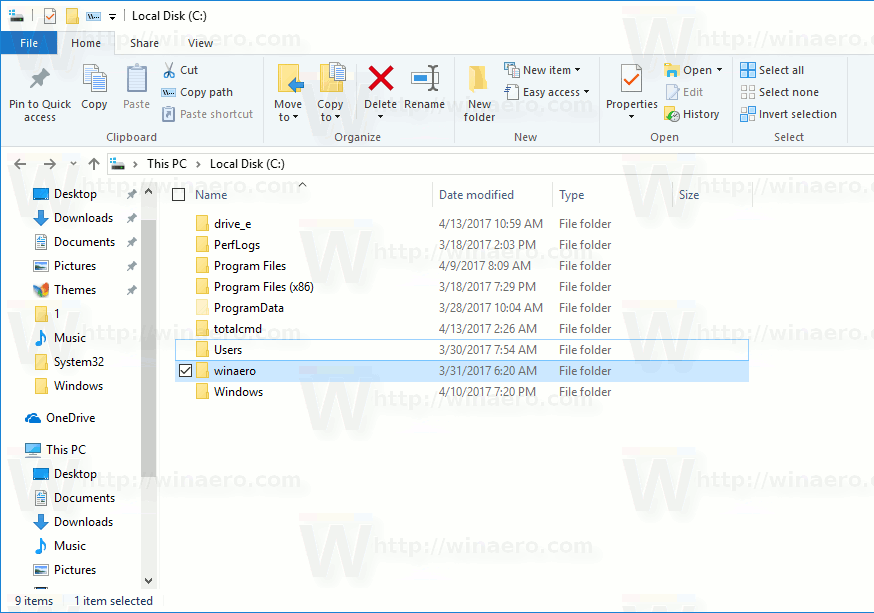
- Na faixa de opções, vá para a guia Início.
- No teclado, pressione e segure a tecla Ctrl. Agora, clique no comando 'Abrir' no grupo 'Abrir' da Faixa de Opções. Veja a seguinte captura de tela:
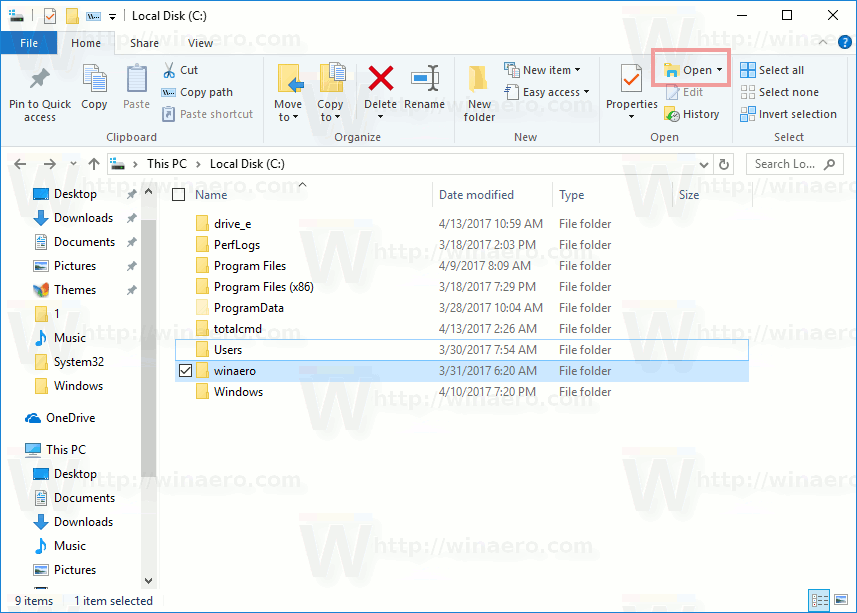 A pasta selecionada será aberta em uma nova janela.
A pasta selecionada será aberta em uma nova janela.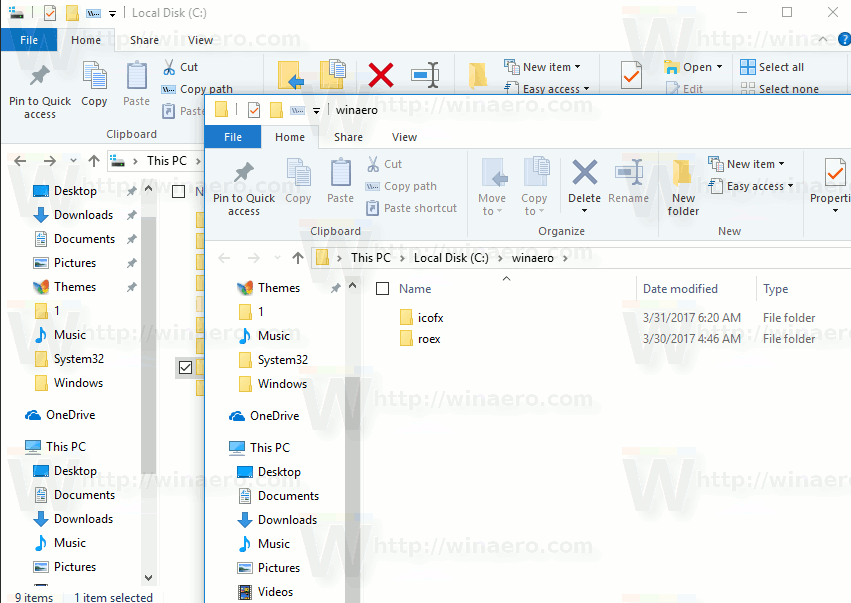
Dica: Se você selecionou mais de uma pasta na lista de arquivos e clicar no comando Abrir Faixa de Opções, todas elas serão abertas em suas próprias janelas. Não é necessário manter pressionada a tecla Ctrl nesse caso.
como desligar a autenticação de dois fatores
Além disso, você pode pressionar Ctrl + N para abrir a pasta atual em uma nova janela. Como alternativa, você pode clicar em Arquivo - Abrir nova janela na interface do usuário da Faixa de Opções.
Finalmente, você pode apenas usar o menu de contexto da pasta selecionada. Existe um comando especial que permite abrir a pasta em uma nova janela do aplicativo Explorador de Arquivos. Esta é a aparência:
É isso aí.

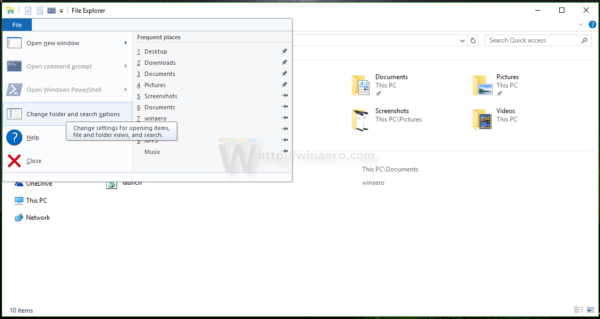
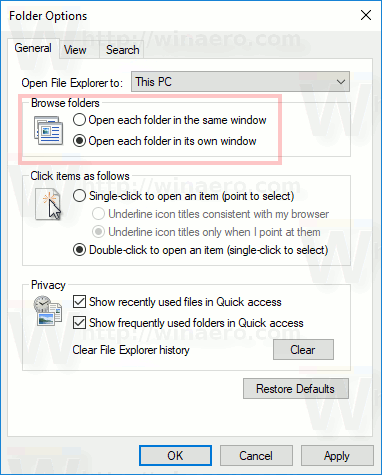
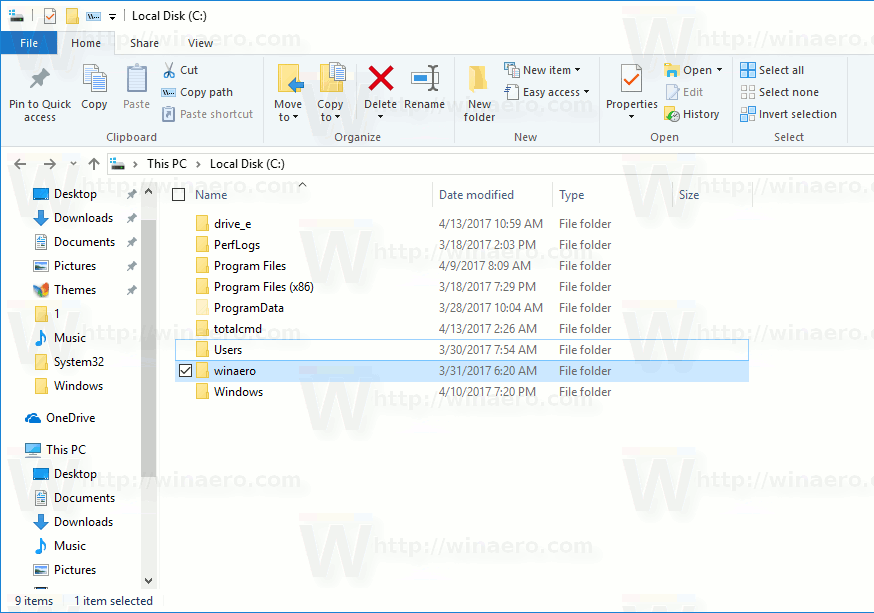
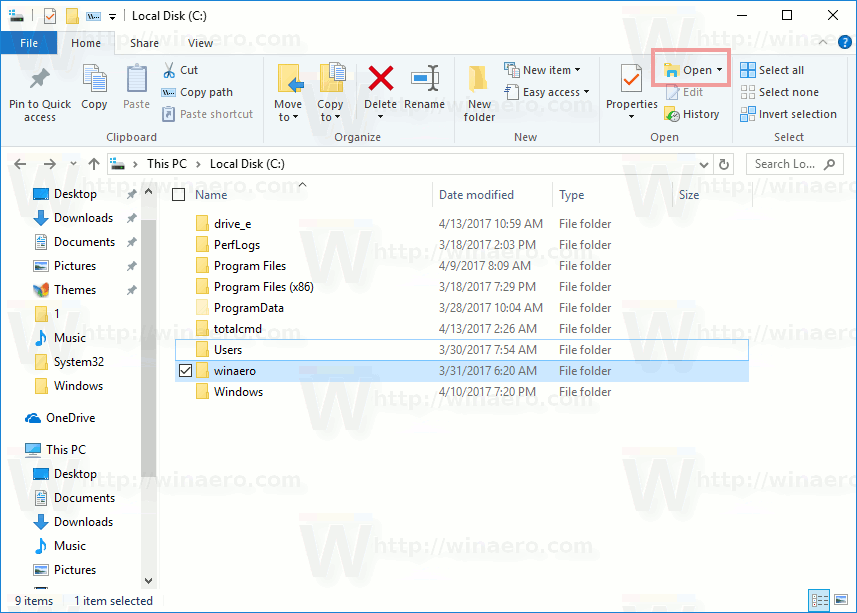 A pasta selecionada será aberta em uma nova janela.
A pasta selecionada será aberta em uma nova janela.