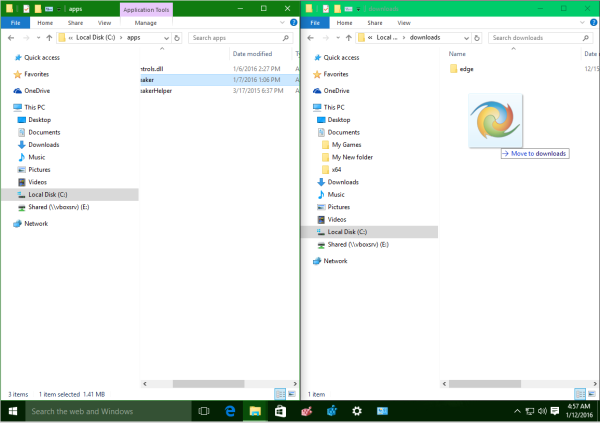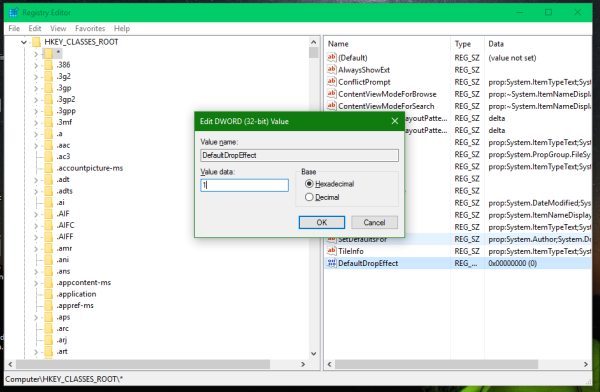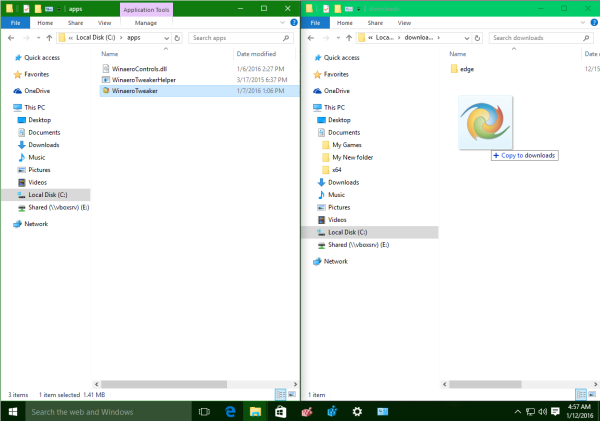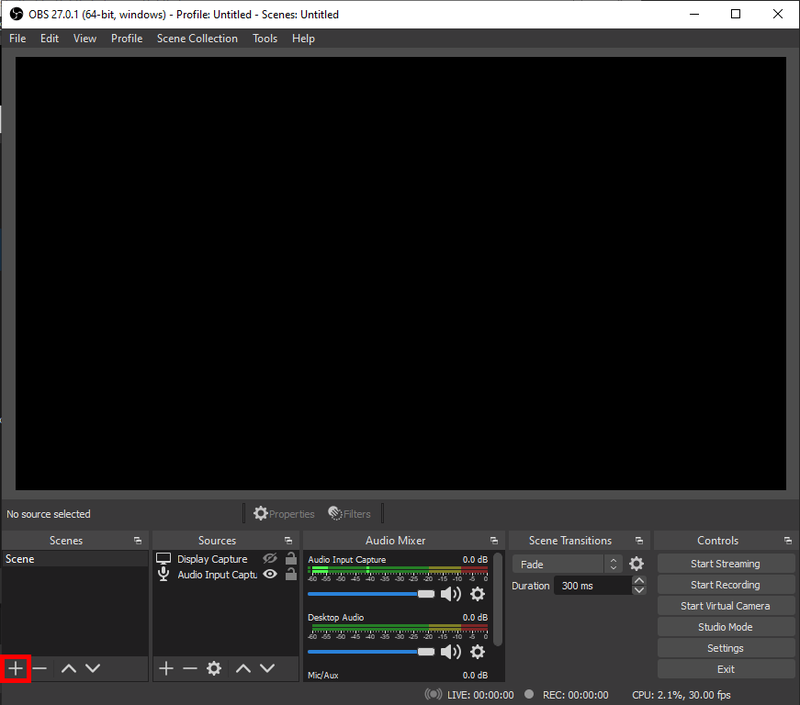Quando você arrasta um arquivo ou uma pasta de um local para outro no File Explorer, ele oferece a opção de movê-lo ou copiá-lo, dependendo se você está arrastando-o para outra pasta na mesma unidade ou para outra unidade. Se você quiser personalizar a ação padrão, é possível. Neste artigo, veremos como isso pode ser feito.
Propaganda
Para alterar a ação padrão temporariamente, você pode usar as teclas modificadoras do teclado. Sem alterar nenhuma configuração, as seguintes ações podem ser realizadas:
como desbloquear alguém em fortnite
- Segure a tecla Ctrl enquanto arrasta um arquivo ou pasta paracópia deisto.
- Segure a tecla Shift enquanto arrasta um arquivo ou uma pasta paramoveristo.
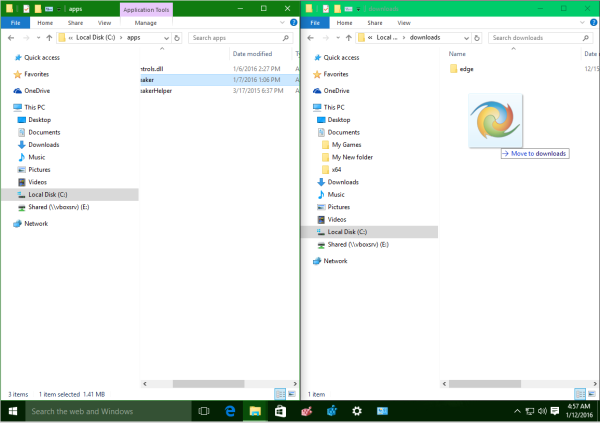
- Segure a tecla Alt enquanto arrasta um arquivo ou pasta paracrie um atalho.
Dica: veja Como mostrar qual ação acontecerá quando os itens selecionados forem arrastados no Explorador de Arquivos .
Se você preferir alterar a ação desejada permanentemente sem usar nenhuma tecla modificadora, é necessário aplicar um ajuste simples no Registro.
como alterar a orientação de uma página no google docs
- Abrir Editor de registro .
- Vá para a seguinte chave do Registro:
HKEY_CLASSES_ROOT *
Dica: Veja como pular para a chave de registro desejada com um clique .
- Crie um novo valor DWORD de 32 bits aqui chamado DefaultDropEffect . Se você estiver executando o Windows 10 de 64 bits , você ainda precisa criar um valor DWORD de 32 bits. Defina seus dados de valor da seguinte maneira:
- 0 - nenhuma ação será realizada,
- 1 - por padrão, o arquivo ou pasta arrastado será copiado,
- 2 - o objeto arrastado será movido,
- 4 - um atalho será criado para o arquivo ou pasta arrastado.
Na captura de tela a seguir, defino a ação padrão para 'copiar', ou seja, DefaultDropEffect = 1:
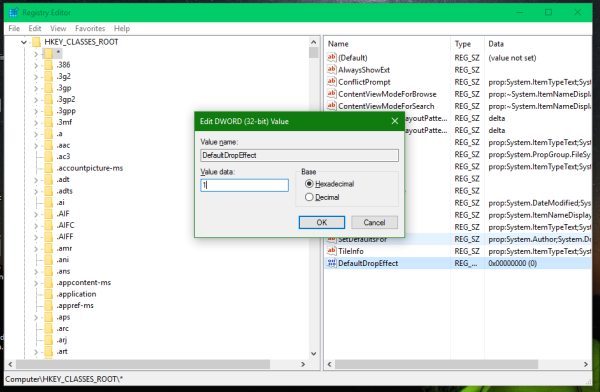
- Repita o mesmo ajuste na chave
HKEY_CLASSES_ROOT AllFilesystemObjects
- Agora tente arrastar um arquivo ou pasta para outro local. No meu caso, será copiado.
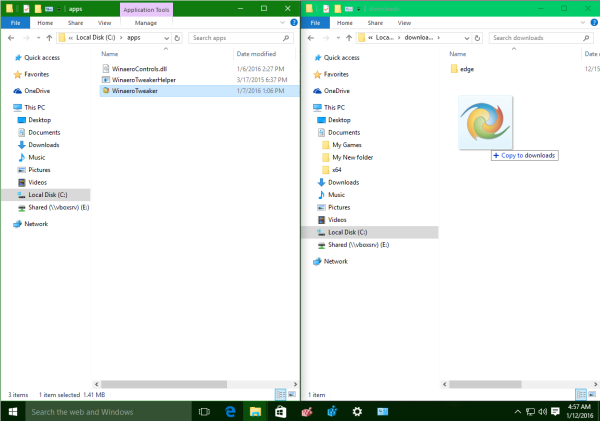
Você terminou. Você sempre pode reverter esse ajuste excluindo o valor DefaultDropEffect. E, claro, você ainda pode usar as teclas modificadoras para alterar a ação. Ou você pode simplesmente usar o botão direito do mouse para arrastar e soltar e o Windows mostrará um menu de contexto perguntando o que você deseja fazer.
Para evitar a edição do Registro para este ajuste, você pode usar Winaero Tweaker . Ele permite que você defina a ação padrão de arrastar e soltar com apenas um clique! Marque a opção apropriada em Behavior Default Drag-and-Drop action:
É isso aí.