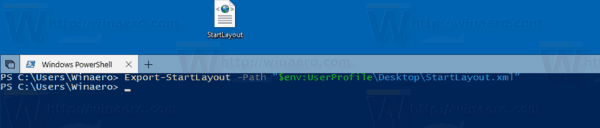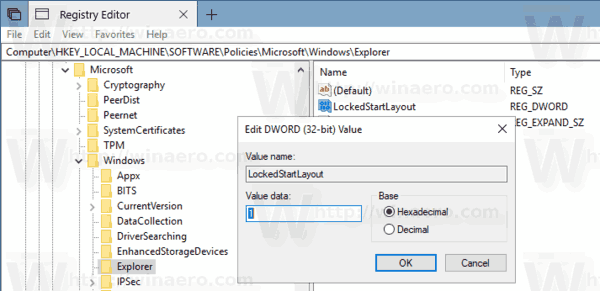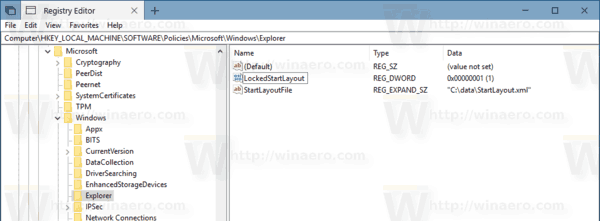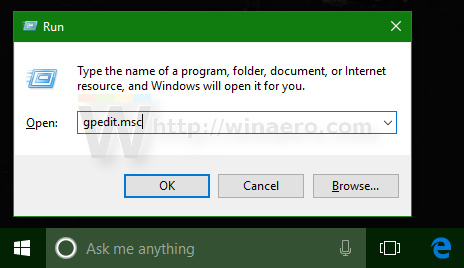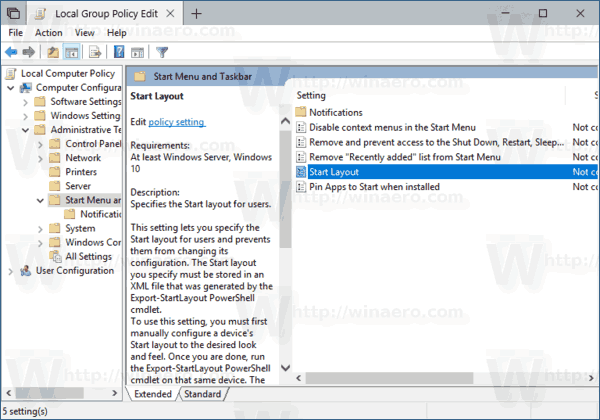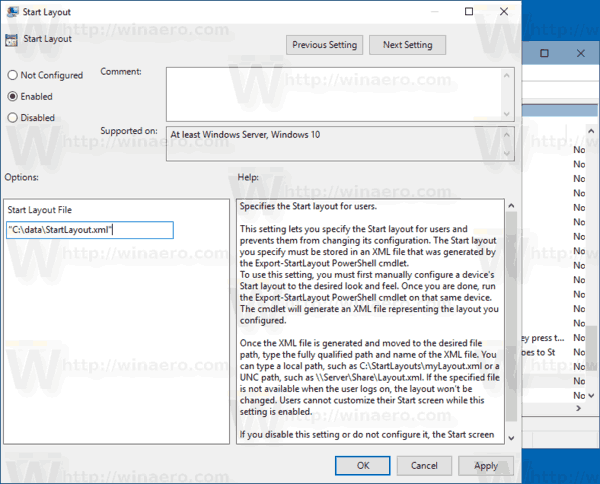O Windows 10 vem com um menu Iniciar totalmente reformulado, que combina Live Tiles introduzidos no Windows 8 com atalhos de aplicativos clássicos. Possui um design adaptável e pode ser usado em monitores de vários tamanhos e resoluções. Hoje, veremos como forçar um layout de menu Iniciar específico para usuários do Windows 10.

O usuário pode personalizar o menu Iniciar no Windows 10 por fixando vários blocos de aplicativos , criando pastas de blocos , e mudando sua altura por redimensionar o painel do menu . Como alternativa, é possível definir um menu Iniciar padrão e impedir que os usuários o alterem no Windows 10.
Propaganda
como usar o microfone fortnite
Preparação
Em primeiro lugar, precisamos exportar um layout do menu Iniciar que será definido como o layout padrão para os usuários. Isso pode ser feito com um cmdlet especial do PowerShell chamado Export-StartLayout. Por exemplo, o comandoExport-StartLayout -Path '$ env: UserProfile Desktop StartLayout.xml'permite exportar o layout do menu Iniciar do usuário atual para o arquivo StartLayout.xml e gravá-lo na pasta Desktop.
Microsoft recomenda o seguinte cenário:
- Configure um computador de teste para personalizar a tela inicial. Seu computador de teste deve ter o Windows 10 Enterprise ou o Windows 10 Education. Instale todos os aplicativos e serviços que a tela inicial deve exibir.
- Crie uma nova conta de usuário que você usará para personalizar o layout da tela inicial.
- Entre no seu computador de teste com a conta de usuário que você criou.
- Personalize a tela inicial como deseja que os usuários vejam.
- Abra um novo console PowerShell .
- Execute o comandoExport-StartLayout -Path '$ env: UserProfile Desktop StartLayout.xml'.
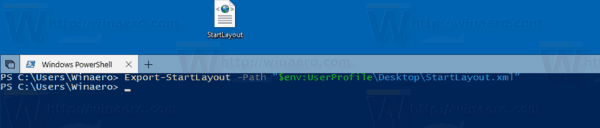
Definir layout de menu inicial padrão para usuários no Windows 10
- Abrir Editor de registro .
- Vá para a seguinte chave do Registro:
HKEY_LOCAL_MACHINE SOFTWARE Policies Microsoft Windows Explorer
Dica: Veja como pular para a chave de registro desejada com um clique .
Se você não tiver essa chave, basta criá-la.
- Aqui, crie um novo valor DWORD de 32 bits LockedStartLayout .Nota: Mesmo se você for executando Windows de 64 bits , você ainda precisará usar um DWORD de 32 bits como o tipo de valor.
Defina-o como 1 para evita usuários alterem o layout do menu Iniciar padrão. Deixe seus dados de valor como 0 a permitir usuários para personalizar o menu Iniciar.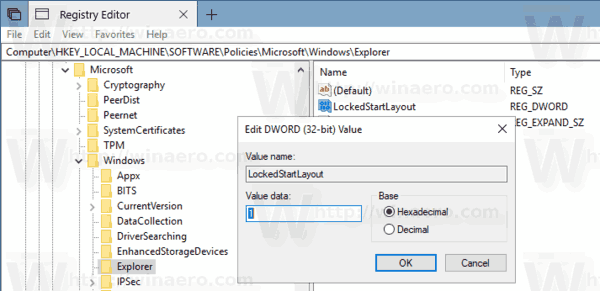
- Modifique ou crie um novo valor de string expansível (REG_EXPAND_SZ) chamado StartLayoutFile . Defina seus dados de valor para o caminho completo para StartLayout.xml que você criou anteriormente.
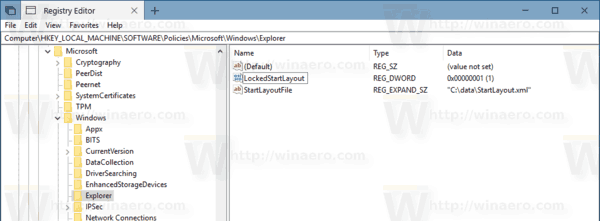
- Para que as alterações feitas pelo ajuste do Registro tenham efeito, você precisa reinicie o Windows 10 .
Usando o aplicativo Editor de Política de Grupo Local
Se você estiver executando o Windows 10 Pro, Enterprise ou Education edição , você pode usar o aplicativo Editor de Política de Grupo Local para configurar as opções mencionadas acima com uma GUI.
- Pressione as teclas Win + R juntas no teclado e digite:
gpedit.msc
Pressione Enter.
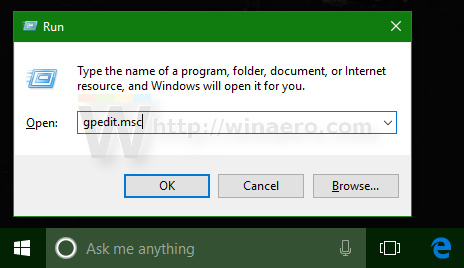
- O Editor de Política de Grupo será aberto. Vamos paraConfiguração do computador Modelos administrativos Menu Iniciar e Barra de Tarefas. Habilite a opção de políticaLayout inicial.
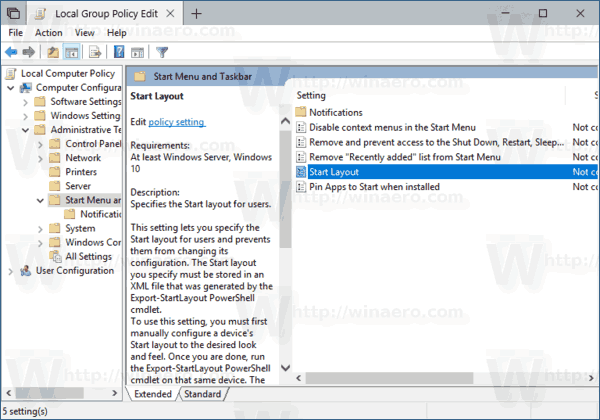
- Defina o parâmetro Start Layout File para o caminho completo para o seuStartLayout.xmlarquivo e pronto.
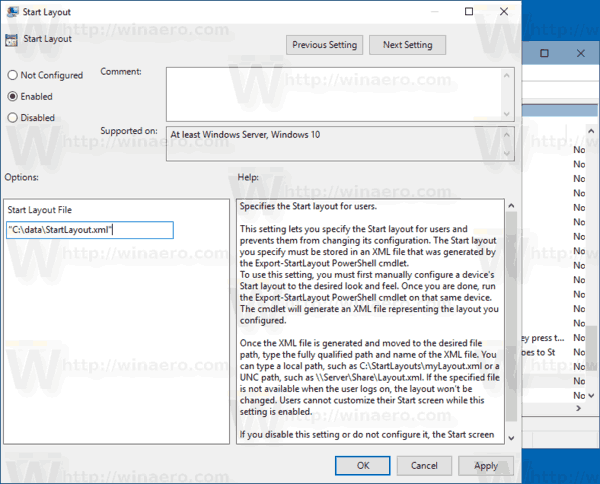
É isso aí.
Artigos relacionados:
- Renomear itens do menu Iniciar em todos os aplicativos do Windows 10
- Mova os aplicativos favoritos para o topo do menu Iniciar no Windows 10
- Adicionar itens a todos os aplicativos no menu Iniciar do Windows 10
- Como fixar o Regedit no menu Iniciar do Windows 10
- Adicionar Executar como usuário diferente ao menu Iniciar do Windows 10
- Quantos atalhos do menu Iniciar você tem no Windows 10
- Backup e restauração do layout do menu Iniciar no Windows 10