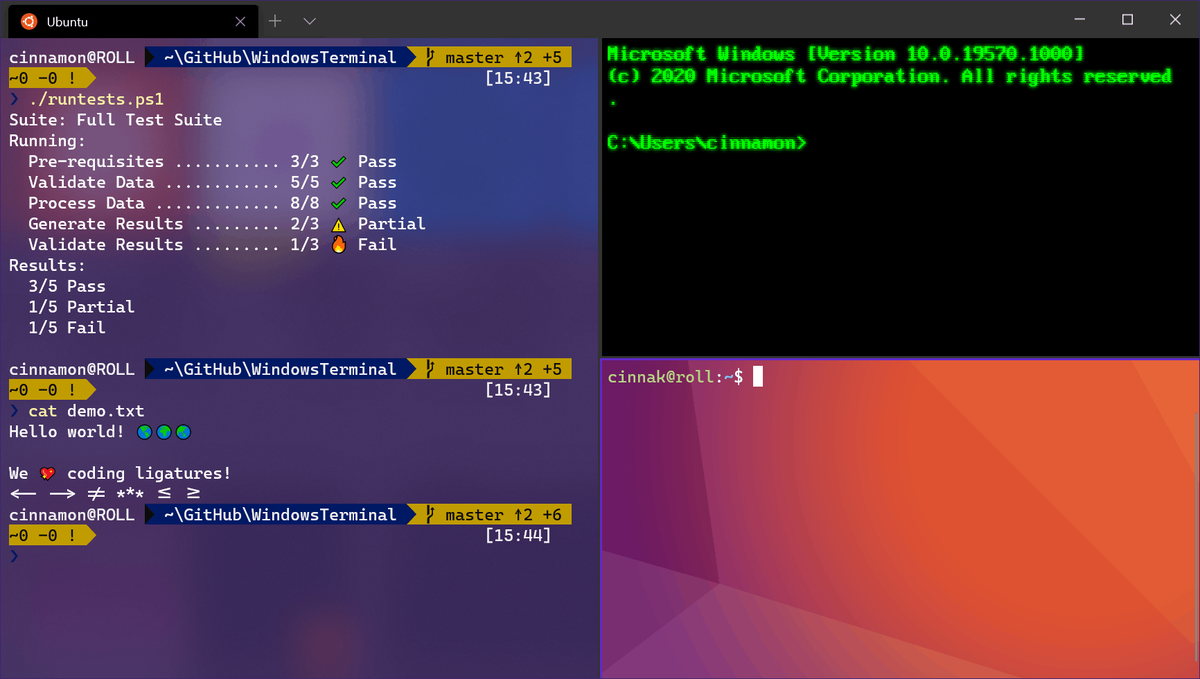Se você estiver usando o SharePoint para compartilhar arquivos com sua equipe e quiser saber como adicionar uma pasta, encontrou o guia certo.

Vamos guiá-lo pelas etapas sobre como adicionar e carregar arquivos em uma pasta do SharePoint usando as versões Moderna e Clássica e como acessar uma pasta da área de trabalho do Windows. Além disso, nossas perguntas frequentes discutem como criar uma exibição para acessar e organizar suas listas do SharePoint e dados da biblioteca de documentos.
Como adicionar uma pasta no SharePoint?
Para criar uma pasta na biblioteca de documentos usando a versão Moderna:
- Inicie o site do SharePoint ao qual deseja adicionar a nova pasta e abra a Biblioteca de Documentos.
- No menu, selecione + Novo > Pasta.

- Se a opção de pastas não estiver disponível, ela pode estar desativada. Alguém com permissão de design ou um proprietário de biblioteca pode habilitar a pasta.
- No campo de texto Nome da pasta, digite o nome da pasta e selecione Criar.

- Sua nova pasta agora estará visível na biblioteca de documentos.
Para criar uma pasta na biblioteca de documentos usando a versão clássica:
- Inicie o site do SharePoint onde você deseja adicionar a nova pasta.
- Para abrir a biblioteca, selecione seu título na barra Quick Launch ou clique no ícone Configurações.

- Selecione Conteúdo do site e, em seguida, o título da biblioteca para adicionar as pastas.

- Na faixa de opções, clique em Arquivos e depois em Nova Pasta.

- Na caixa de diálogo Criar uma pasta, no campo Nome, insira um nome de pasta e, em seguida, Criar.

Para criar um arquivo para adicionar à sua nova pasta:
- Na biblioteca de documentos, navegue até sua nova pasta.

- Na biblioteca principal, selecione Novo e depois o tipo de arquivo.

- Adicione texto e outros elementos que desejar ao arquivo, seu arquivo será salvo automaticamente na biblioteca de documentos e aparecerá na lista de arquivos, com um nome genérico.

- Para retornar à biblioteca de documentos, clique na seta para voltar em seu navegador.

- Se o novo arquivo não estiver visível, atualize o navegador.
- Selecione Mostrar ações (o menu de três pontos ao lado do documento) e, em seguida, Renomear para inserir um nome diferente.

- Selecione Mostrar ações (o menu de três pontos ao lado do documento) e, em seguida, Renomear para inserir um nome diferente.
Para fazer upload de arquivos existentes do explorer para a nova pasta:
- Na parte superior da página da biblioteca do documento, clique em Carregar.

- Para carregar um arquivo, clique em Procurar ou Escolher arquivos na caixa de diálogo Adicionar um documento.

- Dependendo da versão, você pode carregar vários arquivos mantendo pressionada a tecla Ctrl ou a tecla Shift e selecionando os arquivos.
- Depois de selecionar o(s) arquivo(s), selecione Ok.

Para excluir uma pasta do SharePoint usando a versão moderna:
Observação : A exclusão de uma pasta excluirá os arquivos e subpastas que ela contém. Se você deseja manter esses itens, considere movê-los ou arquivá-los primeiro.
- Localize e selecione a pasta que deseja excluir.

- Na barra de links superior, selecione Excluir.

- Para remover a pasta, selecione Excluir na caixa de diálogo Excluir.
- Haverá uma mensagem de confirmação confirmando que sua pasta foi excluída.

- Haverá uma mensagem de confirmação confirmando que sua pasta foi excluída.
Para excluir uma pasta do SharePoint usando a versão clássica:
encaminhar automaticamente mensagens de texto para e-mail
Observação : não há barra de link superior na versão clássica.
- Localize e selecione a pasta que deseja excluir.

- Passe o mouse sobre a pasta e marque a caixa de seleção.

- No ícone da pasta, clique com o botão direito do mouse e depois em Excluir.

- Então Ok para confirmar.

Como adicionar uma pasta à biblioteca de documentos no SharePoint?
Para adicionar uma pasta na biblioteca de documentos usando a versão Moderna:
- Inicie o site do SharePoint ao qual deseja adicionar a nova pasta e abra a Biblioteca de Documentos.

- No menu, selecione + Novo > Pasta.

- Se a opção de pastas não estiver disponível, ela pode estar desativada. Alguém com permissão de design ou um proprietário de biblioteca pode habilitar a pasta.
- No campo de texto Nome da pasta, digite o nome da pasta e selecione Criar.

- Sua nova pasta agora estará visível na biblioteca de documentos.
Para adicionar uma pasta na biblioteca de documentos usando a versão clássica:
- Inicie o site do SharePoint onde você deseja adicionar a nova pasta.
- Para abrir a biblioteca, selecione seu título na barra Quick Launch ou clique no ícone Configurações.

- Selecione Conteúdo do site e, em seguida, o título da biblioteca para adicionar as pastas.

- Na faixa de opções, clique em Arquivos e depois em Nova Pasta.

- Na caixa de diálogo Criar uma pasta, no campo Nome, insira um nome de pasta e, em seguida, Criar.

Como adicionar uma pasta a documentos compartilhados no SharePoint?
Para criar uma pasta na biblioteca de documentos usando a versão Moderna:
- Inicie o site do SharePoint ao qual deseja adicionar a nova pasta e abra a Biblioteca de Documentos.
- No menu, selecione + Novo > Pasta.

- Se a opção de pastas não estiver disponível, ela pode estar desativada. Alguém com permissão de design ou um proprietário de biblioteca pode habilitar a pasta.
- No campo de texto Nome da pasta, digite o nome da pasta e selecione Criar.

- Sua nova pasta agora estará visível na biblioteca de documentos.
Para criar uma pasta na biblioteca de documentos usando a versão clássica:
- Inicie o site do SharePoint onde você deseja adicionar a nova pasta.
- Para abrir a biblioteca, selecione seu título na barra Quick Launch ou clique no ícone Configurações.

- Selecione Conteúdo do site e, em seguida, o título da biblioteca para adicionar as pastas.

- Na faixa de opções, clique em Arquivos e depois em Nova Pasta.

- Na caixa de diálogo Criar uma pasta, no campo Nome, insira um nome de pasta e, em seguida, Criar.

Como adicionar uma pasta do SharePoint no Windows File Explorer?
Há duas maneiras de configurar o acesso às suas pastas do SharePoint no explorador de arquivos. A maneira mais rápida e fácil de não ocupar espaço no seu computador é usar o Sync:
- Inicie o SharePoint e navegue até o site onde residem as pastas que você deseja sincronizar com o explorador de arquivos.
- Clique no ícone Sincronizar localizado próximo ao topo da tela.

- Isso só precisa ser feito uma vez, depois que suas pastas serão sincronizadas automaticamente.
- Você pode ser solicitado a permitir o uso do Microsoft OneDrive, confirme se está tudo bem.

- Sua(s) pasta(s) aparecerá(ão) sob o nome da sua organização no seu PC. Ele será adicionado automaticamente ao painel esquerdo do Explorador de Arquivos.

- Repita essas etapas para todas as pastas que você deseja acessar no explorador de arquivos.
- Sua(s) pasta(s) aparecerá(ão) sob o nome da sua organização no seu PC. Ele será adicionado automaticamente ao painel esquerdo do Explorador de Arquivos.
Como alternativa, você pode mapear uma unidade no gerenciador de arquivos para o site do SharePoint. As etapas a seguir são baseadas no Internet Explorer 11:
- Inicie o SharePoint e abra seu site.
- Para tornar o SharePoint um site confiável na barra de ferramentas, selecione Ferramentas e Opções da Internet

- Em seguida, Segurança > Sites confiáveis > Sites.

- Copie e cole o link de seus sites do SharePoint no campo de texto Adicionar este site à zona. Certifique-se de que a caixa de seleção Exigir verificação do servidor (https) para todos os sites nesta zona esteja desmarcada.

- Em seguida, clique em Adicionar, > Ok.

- Na Barra de Tarefas, selecione Explorador de Arquivos > Este PC > Computador > Mapear unidade de rede > Mapear unidade de rede.

- Escolha uma letra no menu suspenso de uma unidade disponível onde você deseja que seu site do SharePoint resida.

- Cole o link do site do SharePoint no campo de texto Pasta e, em seguida, Concluir.

- O link do site do SharePoint aparecerá em Este PC.

- O link do site do SharePoint aparecerá em Este PC.
Como adicionar a pasta do SharePoint à minha área de trabalho do Windows?
Para acessar uma pasta do SharePoint por meio da área de trabalho do Windows, primeiro você precisa configurar o acesso ao explorador de arquivos, usando o Sync ou mapeando uma unidade e, em seguida, crie um atalho para a pasta na área de trabalho:
- Inicie o SharePoint e navegue até o site onde residem as pastas que você deseja sincronizar com o explorador de arquivos.

- Clique no ícone Sincronizar localizado próximo ao topo da tela.

- Isso só precisa ser feito uma vez, depois que suas pastas serão sincronizadas automaticamente.
- Você pode ser solicitado a permitir o uso do Microsoft OneDrive, confirme se está tudo bem.

- Sua(s) pasta(s) aparecerá(ão) sob o nome da sua organização no seu PC. Ele será adicionado automaticamente ao painel esquerdo do Explorador de Arquivos.

- Repita essas etapas para todas as pastas que você deseja acessar no explorador de arquivos.
- Sua(s) pasta(s) aparecerá(ão) sob o nome da sua organização no seu PC. Ele será adicionado automaticamente ao painel esquerdo do Explorador de Arquivos.
Ou para mapear uma unidade:
- Inicie o SharePoint e abra seu site.
- Para tornar o SharePoint um site confiável, na barra de ferramentas, no canto superior direito, selecione Internet Explorer.
- Em seguida, Opções da Internet, > Segurança > Sites Confiáveis > Sites.

- Copie e cole o link de seus sites do SharePoint no campo de texto Adicionar este site à zona. Certifique-se de que a caixa de seleção Exigir verificação do servidor (https) para todos os sites nesta zona esteja desmarcada.

- Em seguida, clique em Adicionar, > Ok.

- Na barra de tarefas, selecione Explorador de Arquivos > Este PC > Computador > Mapear unidade de rede > Mapear unidade de rede.

- Selecione uma letra no menu suspenso de uma unidade disponível para onde você deseja que seu site do SharePoint fique.

- Cole o link do site do SharePoint no campo de texto Pasta e, em seguida, Concluir.

- O link do site do SharePoint aparecerá em Este PC.

- O link do site do SharePoint aparecerá em Este PC.
Agora crie um atalho de pasta na área de trabalho:
- No Explorador de Arquivos, clique com o botão direito do mouse na pasta do SharePoint.

- Selecione Criar atalho na parte inferior do menu.

- Arraste e solte o novo atalho na área de trabalho ou copie a pasta clicando com o botão direito do mouse no ícone, selecionando Copiar e clicando com o botão direito na área de trabalho antes de selecionar colar.

Perguntas frequentes adicionais
Como você usa exibições no SharePoint?
As visualizações personalizadas ajudam a organizar sua biblioteca de documentos para melhor atender às suas necessidades. Você pode selecionar as colunas que deseja exibir em uma ordem específica, com opções para classificar, filtrar ou agrupar itens.
Para criar uma exibição personalizada de sua lista ou biblioteca de documentos, usando a versão do SharePoint Modern:
1. Navegue até a lista ou biblioteca onde deseja criar a visualização e, na barra de comandos, clique em Opções de visualização.
· Caso não veja as opções de Visualização, certifique-se de não estar editando a lista; você não selecionou itens ou verifique com o proprietário do site se você tem permissão.
2. Clique em Criar nova visualização.

· Se você não vir a opção Criar nova visualização, significa que ainda não recebeu as atualizações mais recentes. Nesse caso, use as etapas Alterar uma exibição encontradas no página de suporte da Microsoft .
com que frequência o snapchat muda os filtros
3. Em Nome da visualização, insira o nome da visualização.

4. Em Mostrar como, selecione o tipo de visualização que deseja criar.

5. Para a visualização do Calendário, insira as datas de início e término.

6. Clique em Mais opções para alterar como os itens de título são exibidos e, em seguida, escolha na lista Título dos itens no calendário.

7. Depois de concluído, clique em Criar.

Para criar uma exibição personalizada de sua lista ou biblioteca de documentos usando uma versão clássica:
1. Navegue até a lista ou biblioteca onde deseja criar a visualização, selecione a guia Lista ou Biblioteca e, em seguida, Criar Visualização.

· Se esta opção não estiver disponível, verifique com o proprietário do site se você tem permissão para criar visualizações.
2. Na página Configurações, selecione o tipo de visualização.

3. Insira o nome da visualização na caixa Nome da visualização.

4. Para torná-la a exibição padrão, selecione Tornar esta a exibição padrão.

como ativar o modo escuro no facebook
5. Em Audience em View Audience, clique em Create a Personal view ou Create Public view.
· Se a opção Criar uma exibição pública estiver desativada, você precisará obter permissões para criar uma exibição pública para essa lista ou biblioteca.

6. Em Colunas, escolha as colunas que deseja e desmarque aquelas que não deseja que sejam exibidas na exibição.
7. Ao lado dos números das colunas, escolha a ordem em que deseja que as colunas sejam exibidas.

8. Agora defina suas configurações de classificação e filtro e, na parte inferior da página, selecione Ok.

Gerenciando suas pastas do SharePoint
Os benefícios de usar a ferramenta de colaboração do SharePoint incluem a capacidade de compartilhar informações com seus colegas. Os dados são salvos em um local seguro e acessados a partir do conforto do seu navegador da web. Os arquivos podem ser organizados da maneira que você quiser criando pastas.
Agora que mostramos como adicionar pastas no SharePoint, acesse-as no explorador de arquivos e algumas outras dicas de gerenciamento de pastas; quão fácil ou difícil você acha que é adicionar uma pasta do SharePoint? Você tentou configurar o acesso no explorador de arquivos? Em caso afirmativo, de que maneira você prefere trabalhar, diretamente no SharePoint ou no explorador de arquivos? Por favor, deixe um comentário na seção de comentários abaixo.