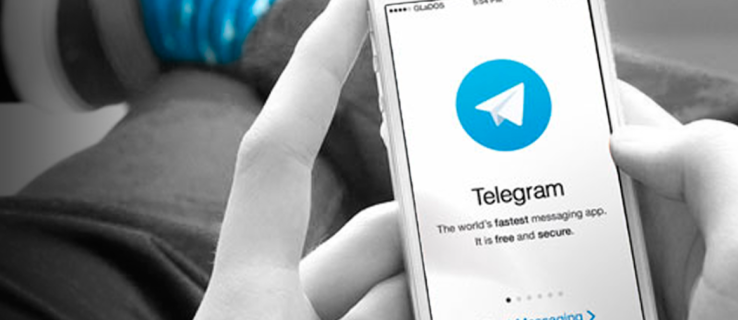Além de desligar o PC, o Windows oferece algumas outras opções para economizar energia. As opções mais utilizadas são Sleep e Hibernate. Ambos os recursos de alimentação são vantajosos se você tiver um laptop, principalmente porque garantem uma vida útil mais longa da bateria sem desligar completamente o PC. As duas opções também preservam suas janelas e serviços abertos, que são recarregados na inicialização.

Independentemente dos benefícios, Sleep e Hibernate vêm com prós e contras. Compreender as diferenças ajuda seu PC ou laptop a economizar energia de forma eficaz e economizar tempo que você gastaria esperando o dispositivo iniciar.
Este artigo explica a diferença entre Suspensão e Hibernação para ajudá-lo a determinar qual opção é melhor para suas necessidades em circunstâncias específicas. Vamos olhar mais de perto.
O que é o modo de suspensão do Windows?
O modo de suspensão acontece depois que você não usa o PC por um certo tempo, mas o usuário também pode escolhê-lo manualmente. Basicamente, é como pausar um filme. Todos os seus aplicativos e janelas permanecem abertos, e seu dispositivo usa sua memória de acesso aleatório (RAM) para preservar o estado ativo do PC.
Quando você volta e move ou clica com o mouse ou pressiona uma tecla como a barra de espaço, o estado anterior é como você o deixou. Uma inicialização geralmente é muito rápida e não leva mais de um ou dois segundos para trazer tudo de volta. Não é nada mais do que apenas um modo de espera.
como baixar mods para minecraft windows 10
Quando você deve usar o modo de suspensão do Windows?
Seu PC entra em modo de hibernação automaticamente para economizar energia. O Windows 10 (e XP, 7, 8 e 8.1) define a ativação do tempo de suspensão por padrão, mas você pode alterar a configuração ou desativar o modo de suspensão completamente. É melhor usá-lo se você não precisar do seu dispositivo por um curto período. Portanto, se você precisar sair correndo do escritório e fazer uma refeição rápida, o Modo de Suspensão pode ser útil. Ele oferece uma inicialização mais rápida do que uma reinicialização, para que você possa voltar a usá-lo em um piscar de olhos.
O que é o Windows Hibernate?
Se você estiver usando um laptop e sua bateria estiver prestes a morrer, o último estado de vigília do seu dispositivo é salvo no disco, geralmente por meio do esquema de energia Hibernar. Esse processo significa que sempre que você conectá-lo novamente, poderá continuar de onde parou.
Os desktops não têm uma opção de bateria, como os laptops, então o Hibernate costuma ser ativado após um período específico de hibernação. O objetivo de passar do modo de suspensão para o modo de hibernação é preservar a vida útil da bateria, mas para um PC de mesa, isso é usado para economizar energia.
Quando você deve usar o Windows Hibernate?
A hibernação é a escolha certa se você planeja deixar o PC ou laptop desligado por mais tempo durante o dia. Geralmente, é melhor desligar o PC ou laptop por períodos mais longos e começar do zero.
O estado de energia Hibernação do Windows corta toda a energia do PC ou laptop, mas também usa um estado de salvamento para retomar todas as janelas e serviços abertos ao ser ligado.
Hibernate é uma ótima opção, mas leva mais tempo para carregar, especialmente porque tem que retomar todas as atividades anteriores. Se você tem tempo para esperar, a hibernação é a escolha perfeita.
O que é a suspensão híbrida do Windows?
Há um recurso interessante chamado Hybrid Sleep, que funciona de forma semelhante ao sono regular, com mais algumas ressalvas. A suspensão híbrida é uma combinação dos estados de energia de suspensão e hibernação. O recurso preserva as janelas e processos existentes na RAM, enquanto também os salva na unidade de disco rígido (HDD) ou unidade de estado sólido (SSD). Seu PC entra em repouso após capturar a sessão atual para a RAM. Depois que essa etapa for concluída, o Windows duplica os dados para o HDD ou SSD.
A opção foi projetada para PCs desktop. No entanto, você PODE ativar a suspensão híbrida em um laptop, se desejar. Apenas tome cuidado ao usar o modo híbrido em dispositivos portáteis - leia mais para descobrir o porquê.
onde está o botão de pesquisa no controle remoto da smart tv vizio
A Suspensão Híbrida do Windows oferece dois níveis de proteção que garantem uma restauração confiável da sessão anterior.
Não há opção de suspensão híbrida no menu Desligar de qualquer dispositivo. Ainda assim, ele é ativado automaticamente após um ciclo de sono por um determinado período de tempo, supondo que a opção esteja habilitada nas configurações de energia.
Quando você deve usar a suspensão híbrida do Windows?
Combinando as funções Sleep e Hibernate usando Hybrid Sleep, você obtém dois backups do estado atual do seu sistema. Infelizmente, a recuperação de queda de energia só funciona se o PC já estiver hibernando e tiver concluído com êxito o processo de gravação do HDD / SSD. Caso contrário, não há tempo suficiente para salvar dados no HDD. Por outro lado, se a RAM for corrompida porque o PC perdeu energia, seu sistema pode carregar os dados usando os dados em cache do HDD ou SSD estabelecidos durante o ciclo de hibernação.
A Suspensão Híbrida do Windows também permite uma inicialização rápida em comparação com o Hibernate, uma vez que pode utilizar os dados de RAM para restaurar a sessão anterior.
Como ativar a suspensão híbrida do Windows
A suspensão híbrida é ativada automaticamente em PCs desktop. Conforme mencionado anteriormente, os laptops têm a suspensão híbrida desabilitada por padrão. É importante observar que o Hybrid Sleep não estará disponível se o Hibernate não for adicionado primeiro. Em outras palavras, você não verá a opção sem que a configuração de hibernação esteja ativamente disponível.
Se o seu PC ou laptop não estiver com o Hybrid Sleep ativado, você pode configurá-lo executando as etapas abaixo. Lembre-se de que o sono híbrido está desativado em laptops por segurança.
como ver as fotos de que alguém gosta no instagram
Habilite o modo híbrido no PC com Windows 10
- Vamos para Começar > Configurações> Sistema.

- Clique em Ligar e dormir.

- Vá para Configurações adicionais de energia (encontradas na seção 'Configurações relacionadas') no painel direito .

- Clique Alterar configurações do plano> Alterar configurações de energia avançadas.

- Clique no + ao lado deDormire depois ao lado dePermitir suspensão híbrida.Escolher Sobre no menu suspenso para opções de bateria e conectada. Clique OK então Aplicar para ativar o estado de sono híbrido.

Ativar modo híbrido em laptops
Os laptops geralmente usam um esquema de energia diferente para preservar as janelas e processos ativos quando não estão em uso. Os dispositivos portáteis usam o modo de suspensão quando inativos e, em seguida, podem ativar o modo de hibernação para conservar a bateria. O Hybrid Sleep está desativado devido ao tempo que leva para salvar a sessão em um HDD ou SSD.
Fechar a tampa coloca o laptop para dormir e, se a opção híbrida estiver ativa, ele armazena em cache a sessão atual no disco enquanto você move o dispositivo portátil para armazená-lo e enquanto o agita em sua mochila ou bolsa. Essa não é uma combinação muito boa para um HDD!
Embora um SSD não tenha partes móveis como um HDD, ele se desgasta mais cedo devido ao aumento dos sinais de entrada / saída (transações de dados). Se você planeja deixar seu laptop na mesa, o Hybrid Sleep é benéfico para os HDDs, especialmente quando você volta ao trabalho ou termina uma tarefa.
Para habilitar Hybrid Sleep em seu laptop, siga as instruções para
PCs desktop, mas certifique-se de que o Hibernate está ativo como uma opção, ou você não o verá.
Você terá o Hybrid Sleep ativado e não haverá motivo para se preocupar em perder seu trabalho, exceto por uma queda de energia enquanto o computador estava realmente em uso.