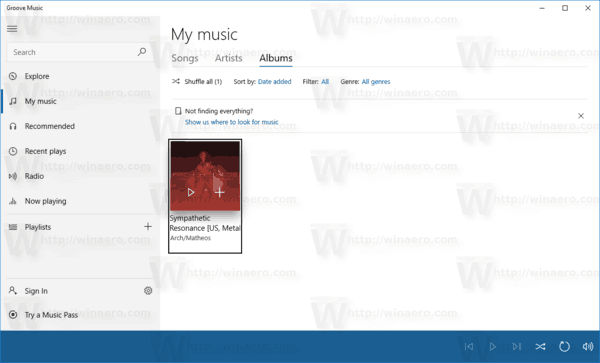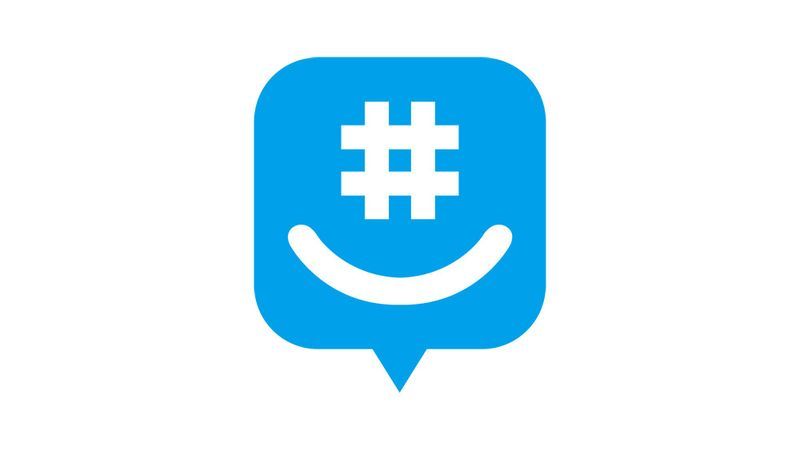O sistema não consegue encontrar o arquivo especificado é uma das mensagens de erro mais vistas nos sistemas operacionais Windows. Embora frequentemente vista em versões anteriores, essa mensagem de erro é especialmente comum no Windows 10.

O código de erro mais comum associado a esta mensagem é 0x80070002. Claro, o código pode variar dependendo do tipo de falha, especificações do sistema operacional e outras circunstâncias.
Felizmente, existem muitas soluções para esse problema. Continue lendo para descobrir como lidar com a mensagem de erro O sistema não pode encontrar o arquivo especificado.

O que causa o erro
Primeiro, vamos examinar algumas das causas mais importantes desse erro. As causas típicas incluem chaves de registro anormais, problemas de conexão, partição do sistema offline, arquivos de sistema corrompidos ou ausentes, arquivos de software corrompidos ou ausentes, configurações de permissão de arquivo incorretas, erros de disco, arquivos de driver ausentes e muito mais.
como tirar uma captura de tela no snap sem eles saberem
Analise o seu PC com software antivírus
Um vírus ou outra ameaça, como malware ou ataque cibernético, pode ser a causa desse erro. Para verificar isso, execute uma verificação antivírus. Se algum arquivo corrompido, conteúdo malicioso ou lixo eletrônico aparecer, limpe-o. Por outro lado, se a varredura não encontrar a causa do problema, você deve tentar o próximo método.
Verifique os arquivos de log do sistema
Depois de ter certeza de que seu computador está limpo e sem vírus ou outros arquivos maliciosos, você pode prosseguir com a verificação dos arquivos de registro do sistema para encontrar o arquivo do driver que está causando o problema. Veja como fazer.
Clique duas vezes em Meu Computador.
Abra a partição do sistema (geralmente C).
Clique duas vezes na pasta Windows.
Clique duas vezes na pasta inf.
Procure o arquivo setupapi.dev ou setupapi.dev.log. Abra-o com um clique duplo.

Pressione as teclas CTRL + F simultaneamente.
Quando a caixa Localizar for aberta, pesquise por não foi possível localizar o arquivo e clique no botão Localizar próximo.

Quando o arquivo ausente for localizado, copie e cole-o na pasta inf.
Reinstale o driver.
Reinicie o seu PC.
Instale o driver via arquivo .inf
Se o erro persistir depois de fazer o download e instalar os drivers do site do fabricante, você pode tentar instalá-los por meio do arquivo .inf. É assim que funciona.
Procure o arquivo do driver em seu computador.
Extraia o arquivo. Você pode usar qualquer programa de compressão / extração instalado.
Localize o arquivo .inf na pasta extraída. Se houver vários arquivos .inf, procure aquele com o Tipo definido como Informações de instalação.
Clique com o botão direito do mouse no arquivo e selecione a opção Instalar no menu suspenso.
O arquivo deve ser instalado sem problemas. No entanto, nem todo arquivo .inf pode ser instalado dessa maneira. Se for esse o caso, você verá uma mensagem de erro informando que o arquivo selecionado não é compatível com esse tipo de instalação. Se isso acontecer, tente o próximo método.
Desinstalar / reinstalar o driver
Desinstalar e reinstalar o driver novamente pode resolver o problema se o método anterior falhar. Para fazer isso, siga as etapas explicadas a seguir.
como obter história no google
Pressione a tecla Win para abrir o menu Iniciar.
Procure por Gerenciador de dispositivos na caixa de pesquisa.
Clique no link Gerenciador de dispositivos na lista de resultados.
Quando o Gerenciador de dispositivos abrir, expanda a categoria do dispositivo que deseja desinstalar.
Localize o dispositivo e clique com o botão direito nele.
Escolha a opção Desinstalar no menu suspenso.

Confirme sua escolha clicando no botão OK.
Instale o driver mais uma vez.
Reinicie o seu PC e verifique se o problema persiste.
Tente alterar seu registro
Alguns usuários resolveram esse problema alterando as chaves do Registro em seus computadores. Para fazer isso, siga as etapas descritas abaixo.
Pressione as teclas Win e R ao mesmo tempo para iniciar a caixa Executar.
Assim que a caixa aparecer, escreva regedit no campo de texto e pressione Enter.

Você deve fazer backup do seu registro, para que possa restaurá-lo, caso algo dê errado. Clique na guia Arquivo e clique em Exportar…. Na seção Intervalo de exportação, selecione Tudo. Clique em Salvar para salvar o backup do registro.
Com o backup fora do caminho, use o painel esquerdo da janela do Editor do Registro para ir para este local: HKEY_LOCAL_MACHINESOFTWAREMicrosoftWindowsCurrentVersion.
Encontre a chave RunOnce. Se não existir, crie-o clicando com o botão direito do mouse em CurrentVersion e escolhendo Novo e depois Chave no menu suspenso. Certifique-se de nomear a nova chave RunOnce.

Vá para HKEY_CURRENT_USERSoftwareMicrosoftWindowsCurrentVersion no painel esquerdo e verifique se a chave RunOnce está lá. Se negativo, crie-o mais uma vez.
Feche o Editor do Registro e reinicie o computador.
Palavra final
O incômodo O sistema não consegue encontrar o erro especificado no arquivo é, certamente, um incômodo, mas pode ser resolvido rapidamente com os métodos descritos neste artigo. Obviamente, se você não se sentir confortável em mexer com drivers e registros, leve seu PC a um profissional.