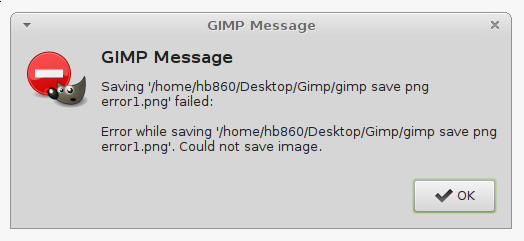Os dispositivos Fire TV da Amazon são a melhor maneira de assistir a entretenimento na televisão de sua casa. Desde o Fire TV Cube com integração com as mãos livres Alexa, ao novo Nebula Soundbar que inclui o Fire OS desde o início, não faltam maneiras de comprar o ecossistema de dispositivos e aplicativos compatíveis com TV da Amazon.

Nossa opção favorita, entretanto, é o Fire TV Stick. A partir de apenas US $ 40, é uma das maneiras mais fáceis de comprar o Fire TV, dando a você acesso a milhares de aplicativos e jogos, junto com uma enorme biblioteca de filmes em streaming.
Claro, se você só pode escolher um serviço de streaming, não há melhor combinação do que Fire Stick e Netflix. Com uma sólida conexão à Internet e uma assinatura do Netflix, você tem acesso imediato a uma ampla seleção de filmes, programas de TV, documentários, comédia stand-up e, claro, uma vasta biblioteca de conteúdo original.
morto à luz do dia, casando com amigos
Como acontece com qualquer serviço de streaming, às vezes você pode ter problemas para fazer streaming de filmes online. Um dos erros mais comuns que você encontrará com a Netflix é uma exibição de mensagem simples de que a Netflix não pode ser acessada. Vamos dar uma olhada no que fazer quando o Netflix não está funcionando no seu Fire Stick.

O Netflix está inativo?
A primeira coisa que você sempre deve fazer - mesmo antes de verificar sua própria conexão com a Internet - é descobrir se o Netflix está fora do ar para todos ou apenas para você. Existem algumas maneiras de fazer isso, mas a mais fácil e confiável é usar uma rede social como o Twitter. Pesquise o Netflix ou o Netflix e selecione o mais recente na caixa de pesquisa para ver os tweets mais recentes conforme eles entram. Se o Netflix estiver fora do ar, mesmo para uma única região do mundo, você sem dúvida saberá pelas reações das pessoas online.
Claro, confiar no Twitter não é a única maneira. Sites como Está bem agora e Caiu para todo mundo ou só para mim também oferecem a oportunidade de verificar se um site está fora do ar para a maioria dos usuários ou apenas para você.

Verifique sua conexão de rede
Depois de confirmar que a interrupção está do seu lado e não no Netflix, a primeira coisa a verificar é a rede WiFi à qual o Amazon Fire TV Stick está se conectando. A maneira mais fácil de verificar isso é conectando-se a partir de outro dispositivo, como um smartphone ou computador. Para a maioria das residências, geralmente há vários dispositivos conectados ao WiFi e não apenas ao Amazon Fire TV Stick. Veja se eles podem se conectar e se eles têm serviço de Internet.
Se o Fire TV Stick for o único dispositivo na rede, tente fazer login em outro canal de streaming ou olhe no roteador. Se a rede estiver funcionando para outras coisas além da Netflix, o problema não está na rede (embora possa ser na conexão específica do Fire TV Stick à rede).
Ligue e desligue seu bastão de fogo
Desligue-o e ligue-o novamente - há algum problema que não consiga resolver? Bem, sim, muitos problemas, mas um simples ciclo de energia continua sendo a maneira mais rápida e óbvia de tentar consertar um problema do computador, e seu Fire TV Stick é basicamente um pequeno computador Android. Desconecte o Fire TV Stick da tomada, aguarde 30 segundos e conecte-o novamente. Ele readquirirá sua conexão de rede e (com sorte) resolverá quaisquer problemas de conexão.
Experimente um programa diferente
Se você obtiver o erro 0013 após tentar selecionar um programa específico, pode ser que aquele programa ou filme individual esteja corrompido ou com problemas no sistema de alguma forma. Tente assistir a um programa diferente no Netflix. Se permitir, relate o problema com o programa que você não conseguiu assistir à Netflix de seu Visualizando a página de atividade .
Limpe os dados
Ainda não funciona? OK, o próximo passo é limpar os dados do aplicativo e os dados do cache do aplicativo no Fire TV Stick. Seu Fire Stick é um pequeno microcomputador capaz, mas tem limitações e é possível que a quantidade de dados que está armazenando para o Netflix possa ter causado algum defeito. Ao apagar os dados e o cache, você poderá fazer as coisas andarem novamente. Veja como fazer isso.

- No seu Fire TV Stick, pressione o botão Home e navegue até Configurações. Selecione Aplicativos e escolha Gerenciar aplicativos instalados.
- Navegue até o aplicativo Netflix e selecione o aplicativo.
- Vá para Limpar dados e selecione-o. Depois de selecionar Limpar dados, você precisa selecioná-lo novamente. Quando terminar de limpar os dados, vá para Limpar cache e selecione essa opção também.
- Depois que todos os dados e cache forem removidos, desconecte o Amazon Firestick da sua TV e aguarde 30 segundos. Conecte-o novamente e verifique se o problema foi resolvido.
Atualizar Netflix
É possível que seu aplicativo Netflix esteja desatualizado e que uma incompatibilidade esteja impedindo sua versão anterior do aplicativo de se comunicar com os servidores Netflix. Felizmente, atualizar o aplicativo é muito simples. Veja como:
- Clique no botão Home e vá para a seção de aplicativos para encontrar o aplicativo Netflix.
- Se o aplicativo Netflix precisar ser atualizado, a opção Atualizar aparecerá assim que você clicar no aplicativo. Escolha Atualizar e aguarde até que seja concluído e reinicie o Netflix para ver se a correção funcionou.

Atualizar Firmware Fire Stick
O aplicativo Netflix pode não ser a única coisa que precisa ser atualizada. Também é uma boa ideia atualizar o firmware do Fire TV Stick. Faça o seguinte para verificar se há atualizações:
- Selecione Configurações na tela inicial e clique em Sistema. Escolha Sobre no menu Sistema para dar uma olhada no firmware atual do Fire TV Stick.
- Vá para Verificar atualizações do sistema e o novo firmware do Fire TV Stick será baixado automaticamente.
- Após o download, você pode selecionar instalar a atualização do sistema. Caso contrário, as atualizações serão instaladas automaticamente quando você reiniciar ou deixar o sistema inativo por meia hora.

Desinstale e reinstale o Netflix
Se as correções acima não resolverem o problema, pode ser necessário desinstalar e reinstalar o Netflix em seu Firestick. Este método pode ser mais demorado em comparação com outros, mas sabe-se que funciona.
como ajusto as margens no google docs
- Selecione Configurações e clique em Aplicativos Instalados Gerenciados.
- Selecione o aplicativo Netflix e escolha Desinstalar. Aguarde a conclusão do processo.
- Depois de desinstalado, volte ao menu principal e selecione a barra de pesquisa. Digite Netflix e selecione o aplicativo nos resultados.
- Selecione o aplicativo Netflix e toque em Instalar. Quando terminar, abra-o e faça logon com seu nome de usuário e senha para aproveitar o Netflix novamente.
Reinicialização do bastão de fogo
A última coisa a tentar é uma redefinição de fábrica do seu Fire TV Stick. Observe que redefinir é reiniciar tudo no seu Fire TV Stick. Você perderá suas informações de login, suas preferências pessoais, seus aplicativos - isso fará com que seu Fire TV Stick retorne ao estado de quando saiu da fábrica.
- Uma vez dentro do menu, navegue até Configurações e selecione-o. Role para a direita para acessar o menu Sistema, que oferece a opção de redefinir o Fire TV Stick.
- Localize Redefinir para configurações de fábrica e selecione-o. Também pode ser necessário inserir seu PIN, se tiver um.

Se nenhuma dessas sugestões ajudou, então o problema é algo que apenas o suporte da Netflix ou Amazon pode ajudá-lo. Sugiro experimentar o Netflix primeiro entrando em contato com o Netflix Live Chat serviço. Se eles não puderem ajudar, então Suporte técnico da Amazon é a sua esperança final.