Existem quatro maneiras de verificar a marca e o número de série do seu placa-mãe . Isso pode ajudar quando você está tentando expandir seu computador porque conhecer a marca da placa-mãe permite verificar os slots de expansão de hardware, quanta memória você pode adicionar e muito mais.
Tipos de placas-mãe
Os tipos de placas-mãe geralmente são definidos em termos de seu formato (formato e tamanho) e da tecnologia incluída na placa.
- Fabricante
- produtos
- Número de série
- Versão
-
Selecione o menu Iniciar e digite msinfo32 . Selecione os Informação do sistema aplicativo.
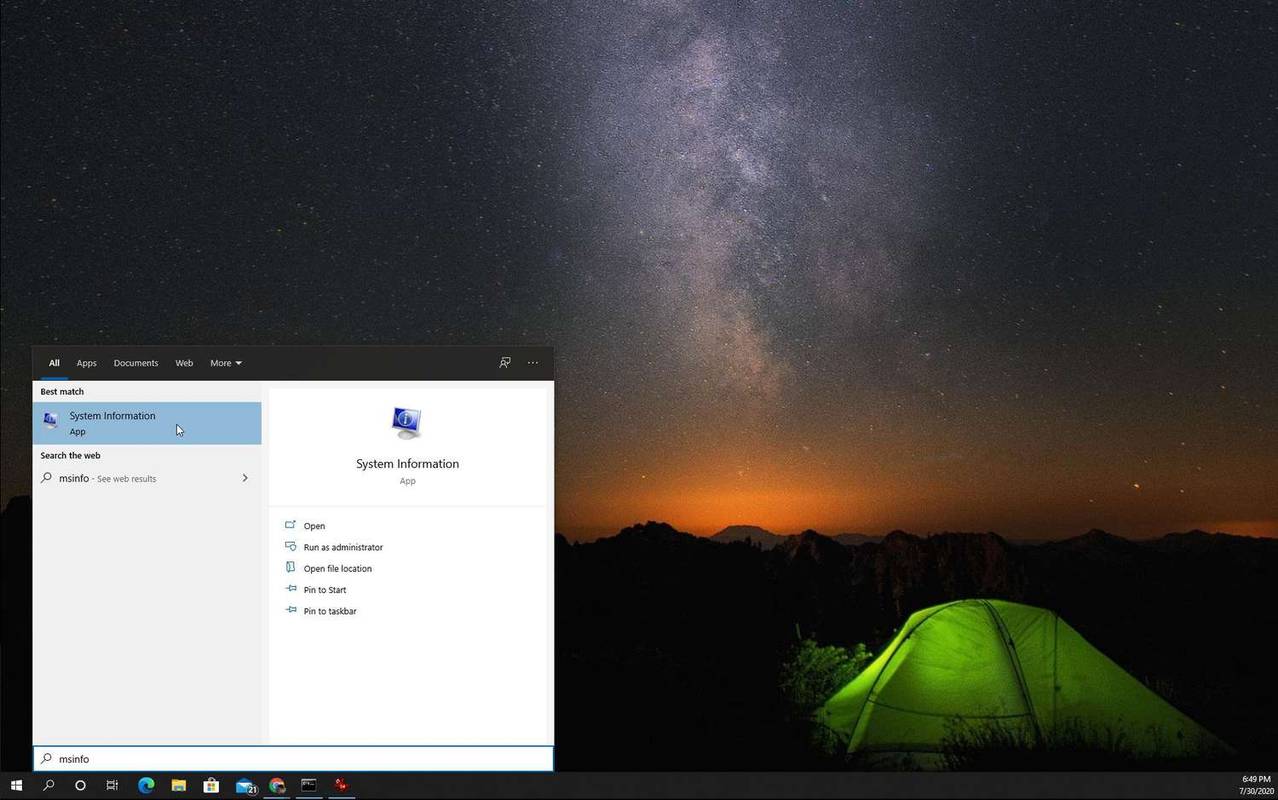
-
No Informação do sistema página, você verá uma longa lista de informações. Procure a seção com informações que começa com 'BaseBoard' para ver as informações da sua placa-mãe.
-
As informações da placa-mãe que você verá aqui incluem:
-
Selecione o menu Iniciar e digite cmd . Selecione os Prompt de comando aplicativo.
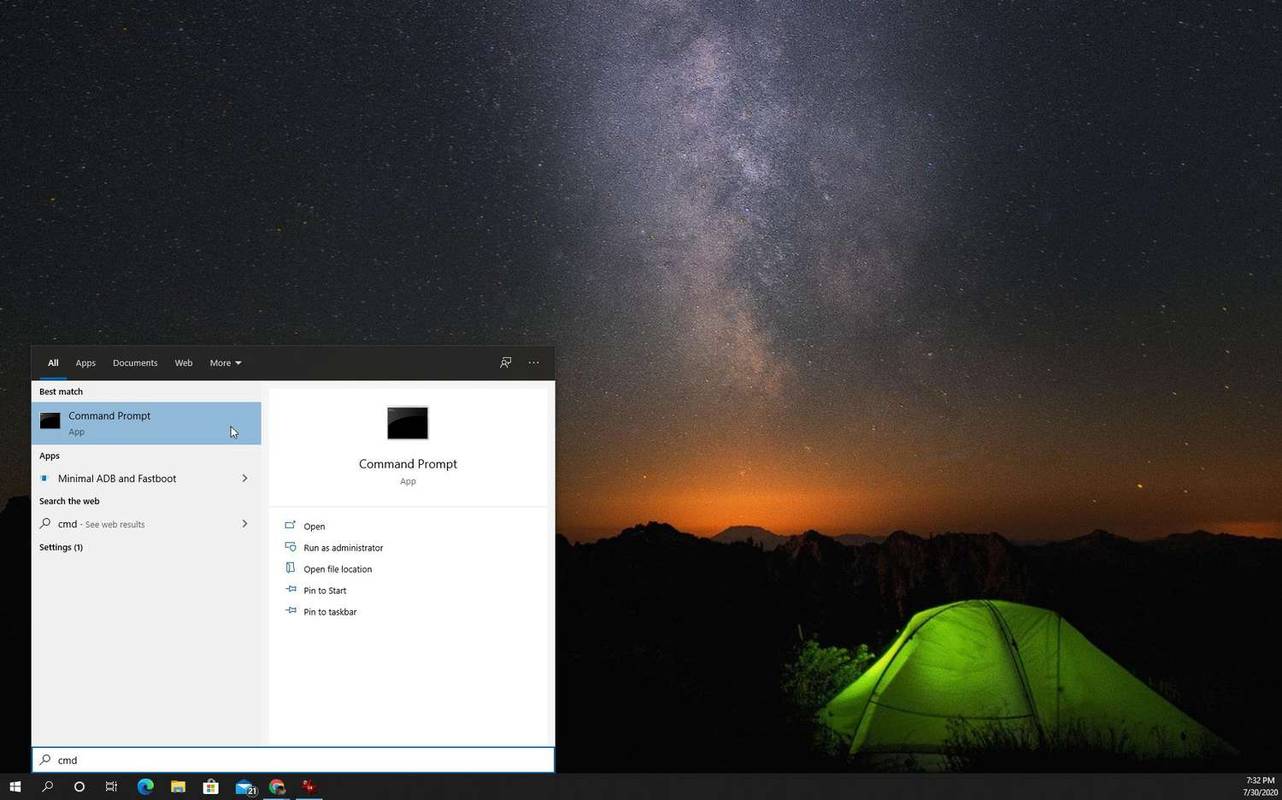
-
No prompt de comando, digite o seguinte comando e pressione Digitar no teclado:
|_+_| -
Quando você pressiona Digitar , você verá essas quatro informações sobre sua placa-mãe.
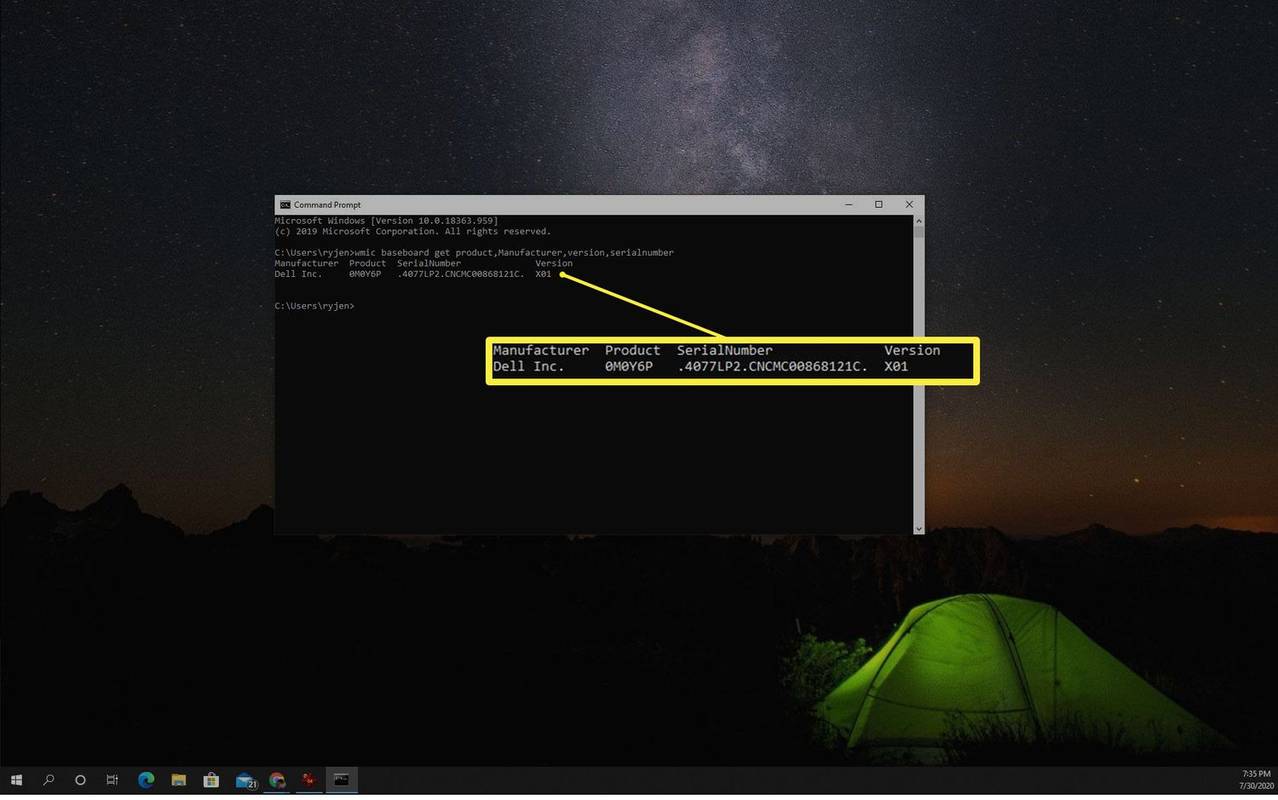
-
Como você pode ver, você encontrará todas as mesmas informações sobre sua placa-mãe encontradas em Informações do sistema. No entanto, este comando WMIC também mostra o número de série da sua placa-mãe.
-
Baixe CPU-Z do site CPUID e execute o programa de instalação.
quantas pessoas podem assistir disney plus
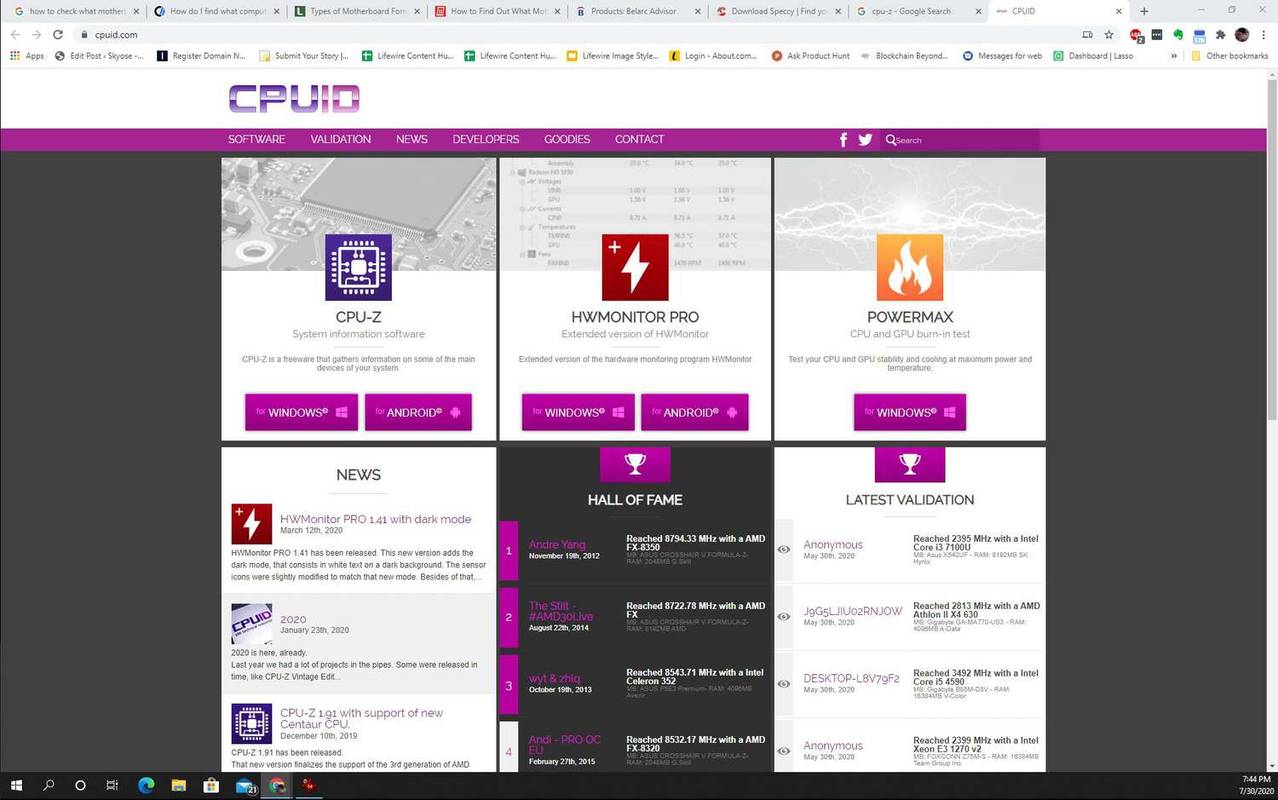
-
Quando você inicia o CPU-Z pela primeira vez, o padrão é a guia CPU e mostra informações sobre o processador do sistema. Veja o Placa-mãe guia para ver qual placa-mãe você tem.
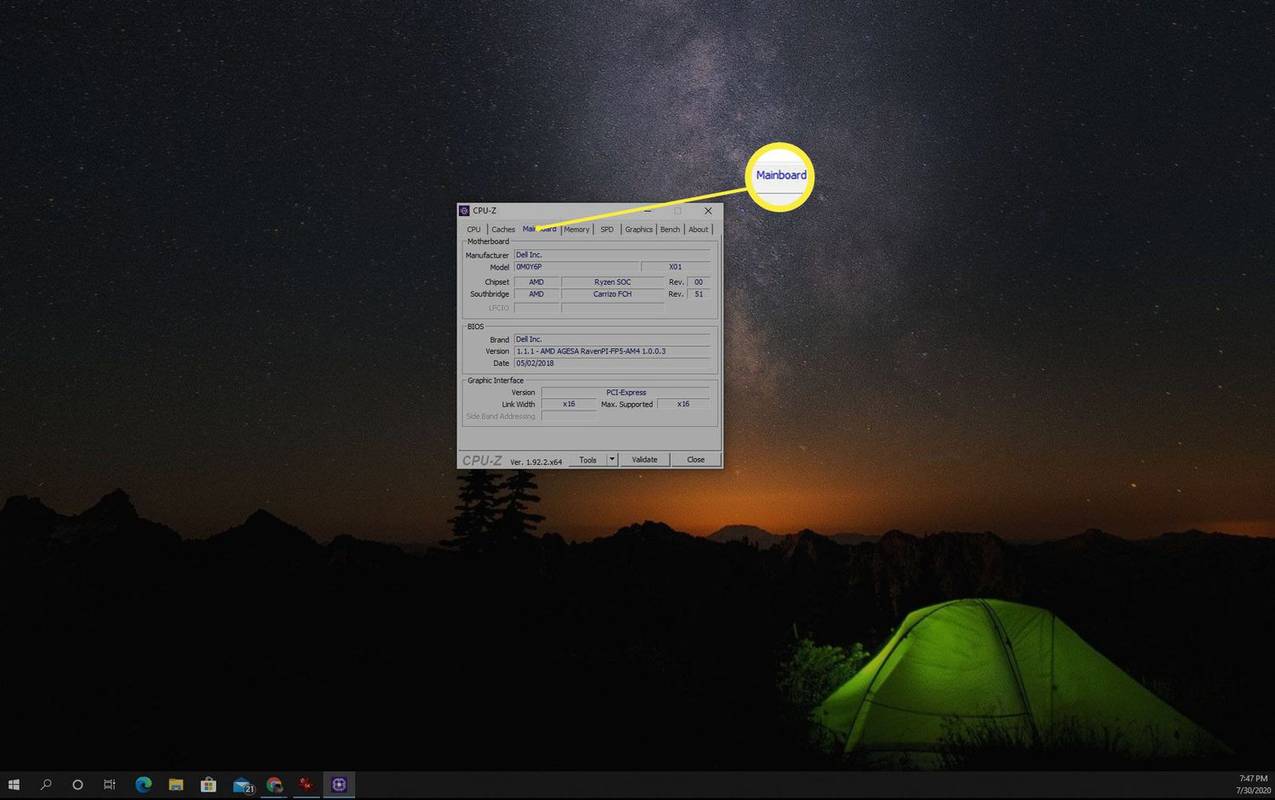
-
O que há de bom em softwares como o CPU-Z é que ele mostra informações adicionais, como o tipo de chipset, o BIOS e informações sobre o slot da placa gráfica.
- Específico : Ferramenta de informações do sistema fornecida pelos criadores do CCleaner
- Conselheiro Belarc : informações do PC, incluindo software e hardware instalados, informações de segurança, detalhes da rede e muito mais
Fabricante de placa base : O fabricante da placa-mãe geralmente é o mesmo fabricante do próprio computador.Produto de placa base : Este é o número do produto da placa-mãe.Versão da placa base : Número da versão da placa-mãe. Qualquer coisa que termine em '01' normalmente é uma placa-mãe de primeira geração para esse modelo.Você notará que não há nenhum número de série exibido aqui. Se precisar do número de série da placa-mãe, você precisará tentar a solução nas próximas seções.
como obter o prompt de comando da bios
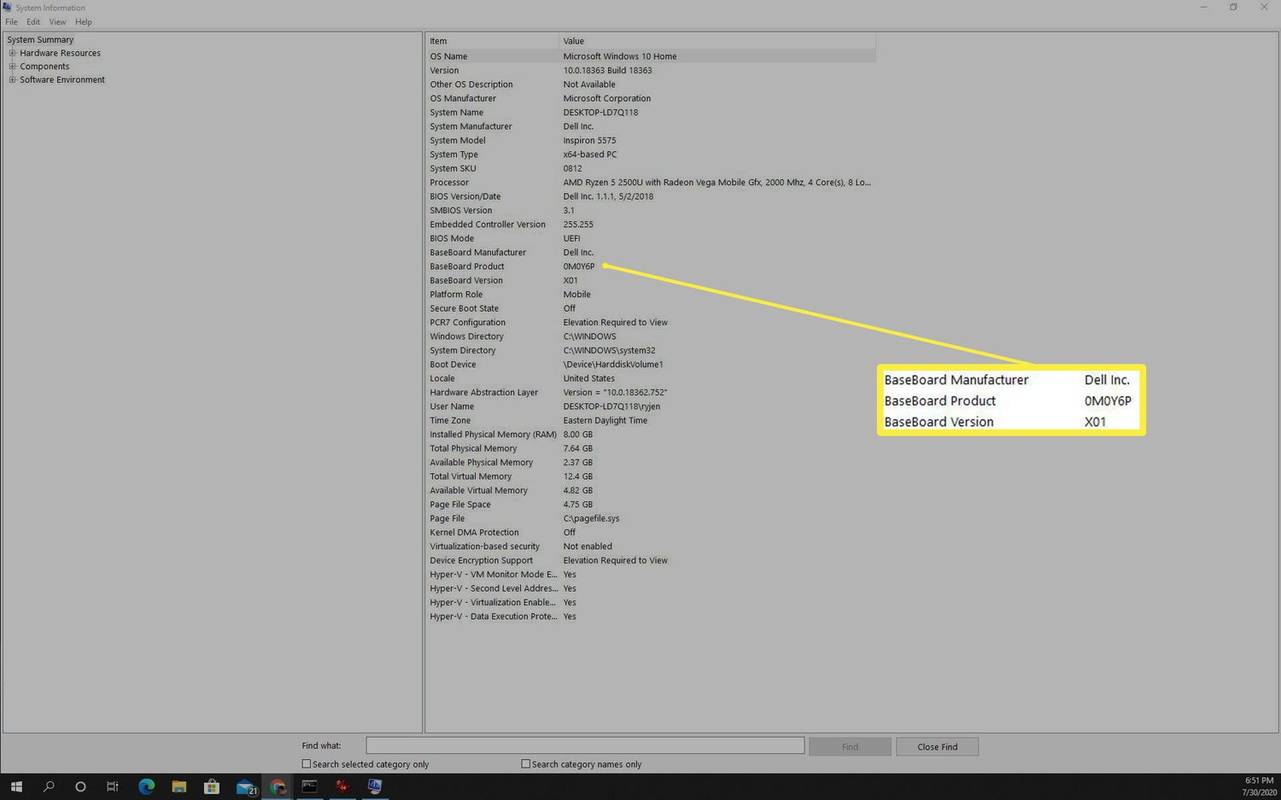
Encontre detalhes da placa-mãe com prompt de comando
Você pode obter acesso a todas as mesmas informações, além do número de série, usando um comando 'wmic' (linha de comando do Windows Management Instrumentation) no prompt de comando do Windows.
Encontre informações da placa-mãe com aplicativos de terceiros
Existem vários aplicativos de software gratuitos que você pode baixar em seu PC com Windows 10 que fornecerão informações sobre qual placa-mãe você possui.
Um dos mais populares deles é o CPU-Z.
A seguir estão alguns outros aplicativos gratuitos que também fornecerão informações sobre sua placa-mãe. Estes foram avaliados como seguros e eficazes.
Abra seu gabinete para verificar sua placa-mãe
Se tudo mais falhar, pode ser necessário abrir o gabinete do computador para examinar a placa-mãe e encontrar seus detalhes.

Suriya Desatit / EyeEmGetty Images
Às vezes, você encontrará as informações da placa-mãe escritas na borda de um dos lados da placa-mãe ou bem no centro, perto da CPU. As informações impressas também podem incluir o chipset, modelo e número de série.
Como escolher uma placa-mãe: 7 fatores a considerarArtigos Interessantes
Escolha Do Editor

Como adicionar fundos de grupo no Roblox
Por mais que Roblox seja uma plataforma de jogos, também é um mercado que permite transações entre criadores e jogadores. Por exemplo, se você acabou de criar um grupo e está procurando itens cosméticos, poderá encontrar muitos deles

Como desativar ou ativar a correção automática e realce de palavras com erros ortográficos no Windows 8.1 e Windows 8
Descreve como desligar e desativar a correção automática e destacar recursos de palavras com erros ortográficos do Windows 8.1 e Windows 8 ou ativá-los novamente.

Como alterar o navegador padrão em um MIUI
Os telefones MIUI da Xiaomi são bastante populares, pois são baseados no sistema operacional mais difundido para smartphones e tablets. Além disso, eles vêm com muitos recursos interessantes que tornam a experiência típica do Android ainda melhor. Não surpreendentemente, o

Como desativar o modo de navegação anônima no Chrome
O modo de navegação anônima do Google Chrome é um recurso bastante interessante. Ele permite que você mantenha seu histórico de navegação privado ao usar um computador público ou o dispositivo de outra pessoa. Você também pode usá-lo em seu próprio dispositivo para uso pessoal

Como fazer um link para outra página no conceito
Se você já usa o Notion há algum tempo, provavelmente sabe como é conveniente criar conteúdo dentro do aplicativo. Você provavelmente já criou um certo número de páginas até agora e está pesquisando
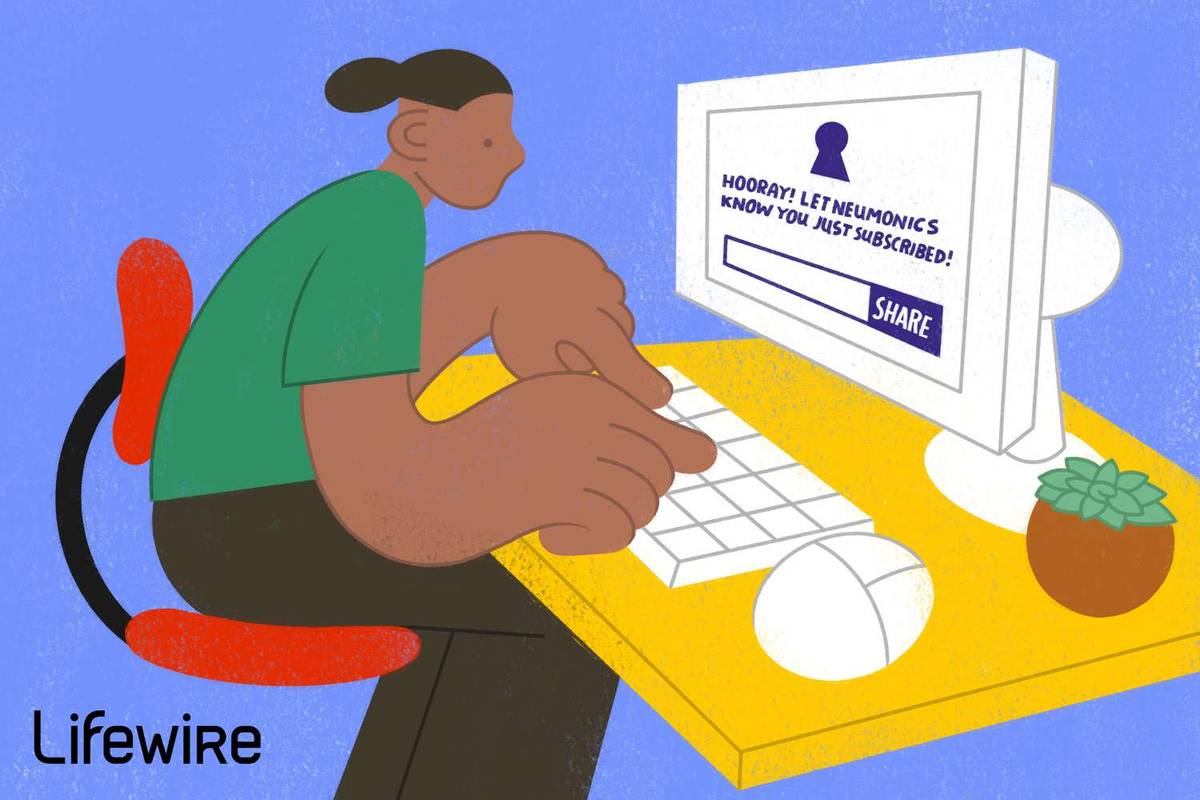
Assinaturas Twitch: o que são e como funcionam
Como iniciar e cancelar assinaturas do Twitch, quais são os benefícios para o streamer e o espectador, como alterar os valores das assinaturas e detalhes dos emotes.

Encontre meus amigos no iPhone: um breve guia
Levar um grupo de amigos para o mesmo local ao mesmo tempo pode às vezes parecer como se você estivesse tentando pastorear gatos. Do caos inerente a um pub crawl à bagunça que pode estar organizando um evento esportivo
-
Informações que você pode encontrar sobre sua placa-mãe
Você poderá reunir as informações necessárias para solicitar placas de expansão, memória adicional e muito mais usando qualquer uma das etapas abaixo.
Essas informações incluem:
como mudar o nome na nevasca
Vamos dar uma olhada em algumas maneiras de encontrar essas informações sem abrir o gabinete do computador.
Como verificar a placa-mãe com informações do sistema
O utilitário Informações do sistema fornece muitas informações sobre o seu computador. Detalhes da placa-mãe estão incluídos.

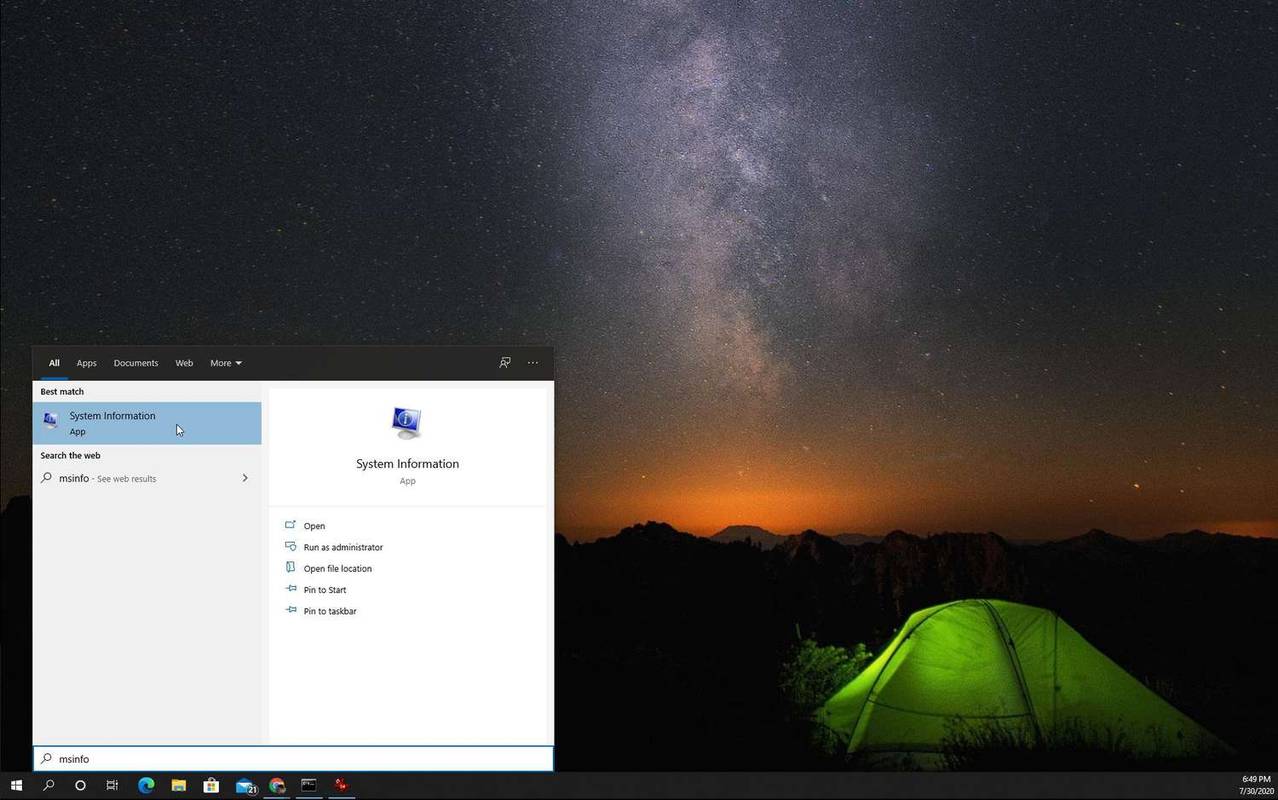
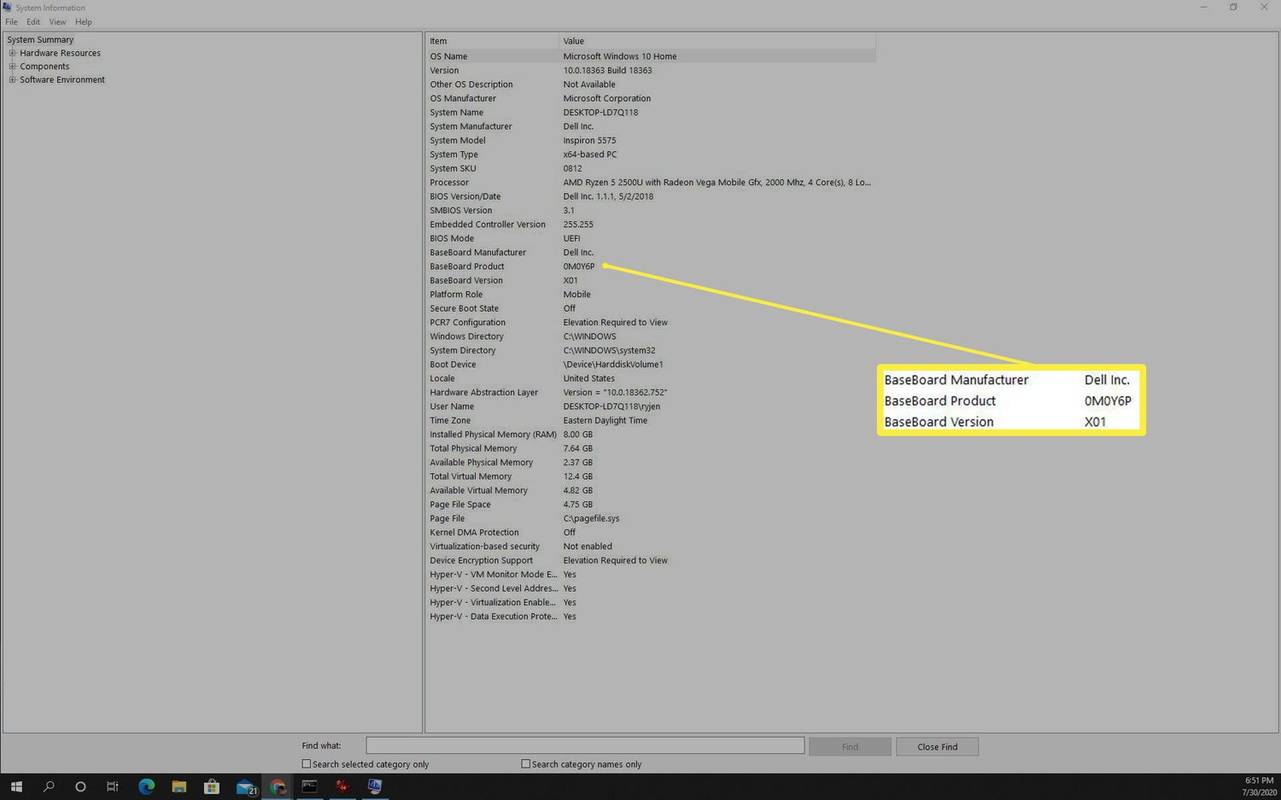
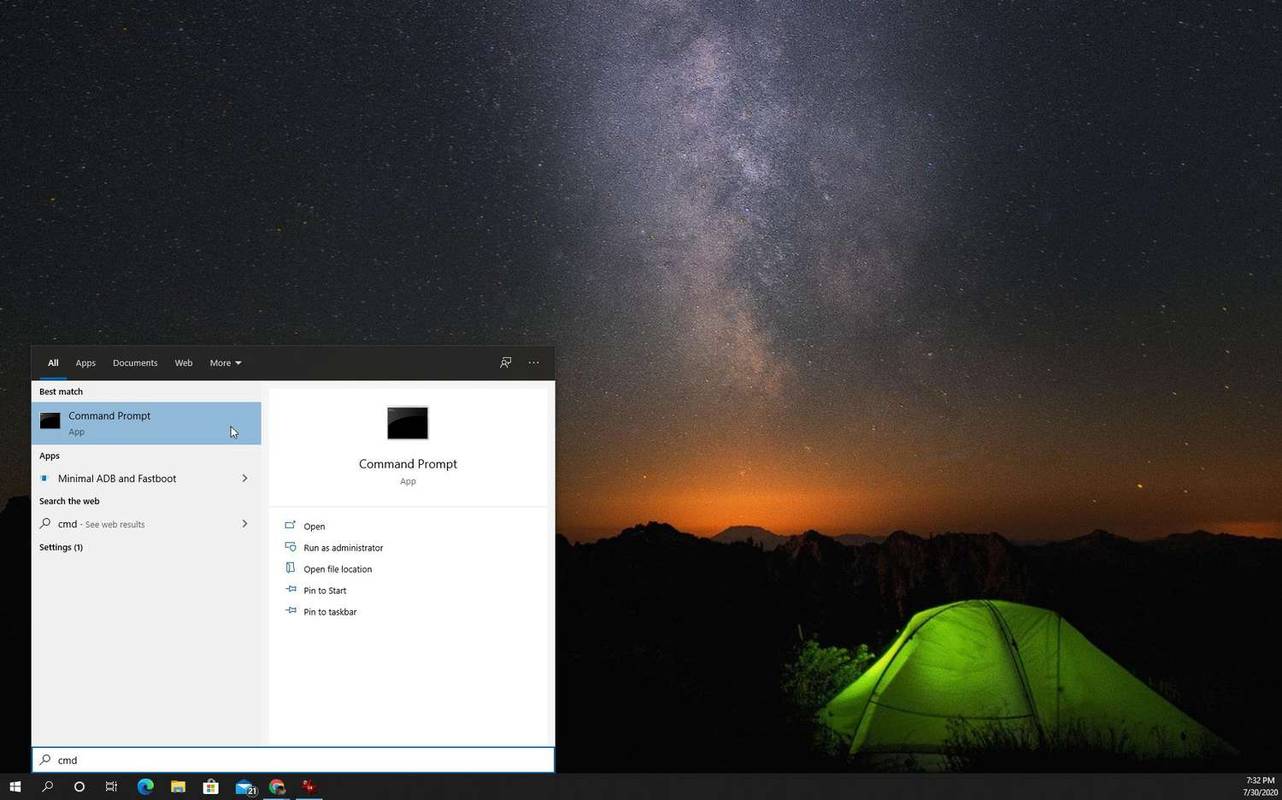
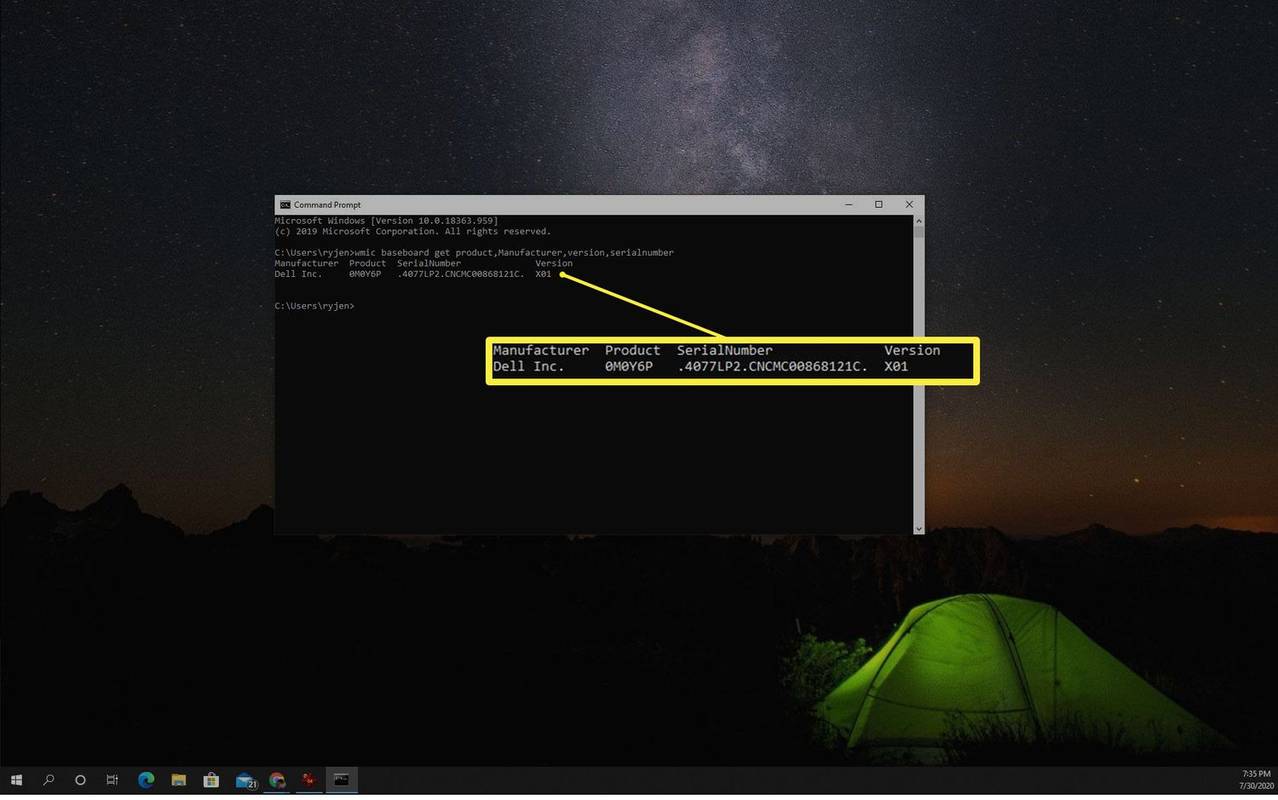
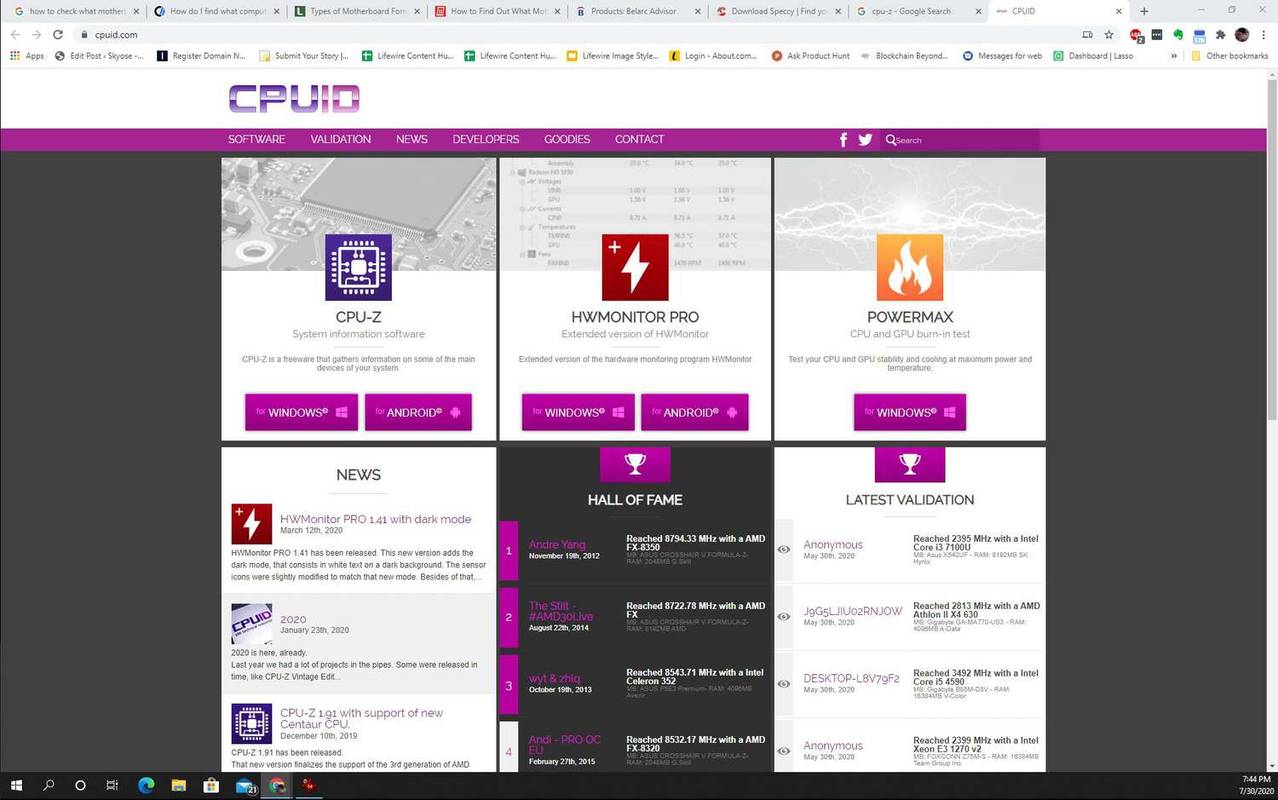
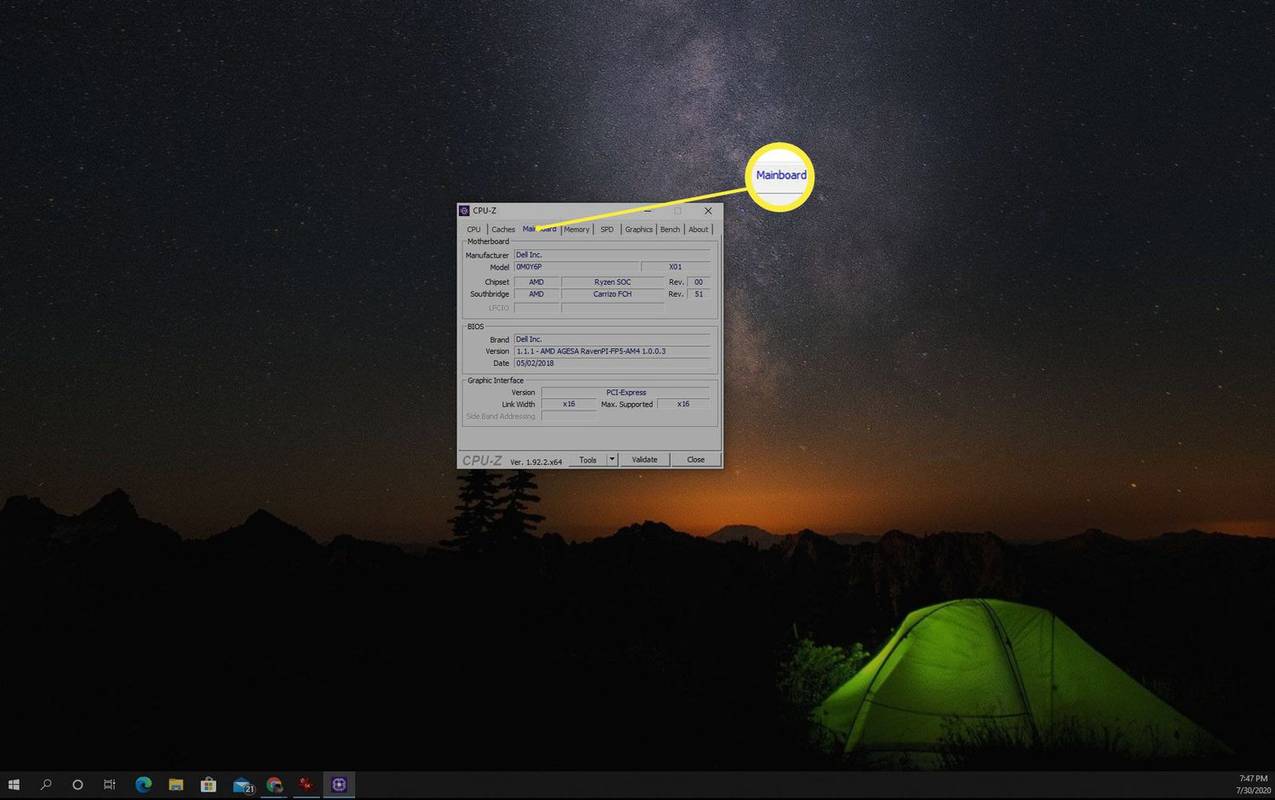

![Você pode colocar seu PC no tapete - é bom ou ruim? [Explicado]](https://www.macspots.com/img/blogs/46/can-you-put-your-pc-carpet-is-it-good.jpg)
