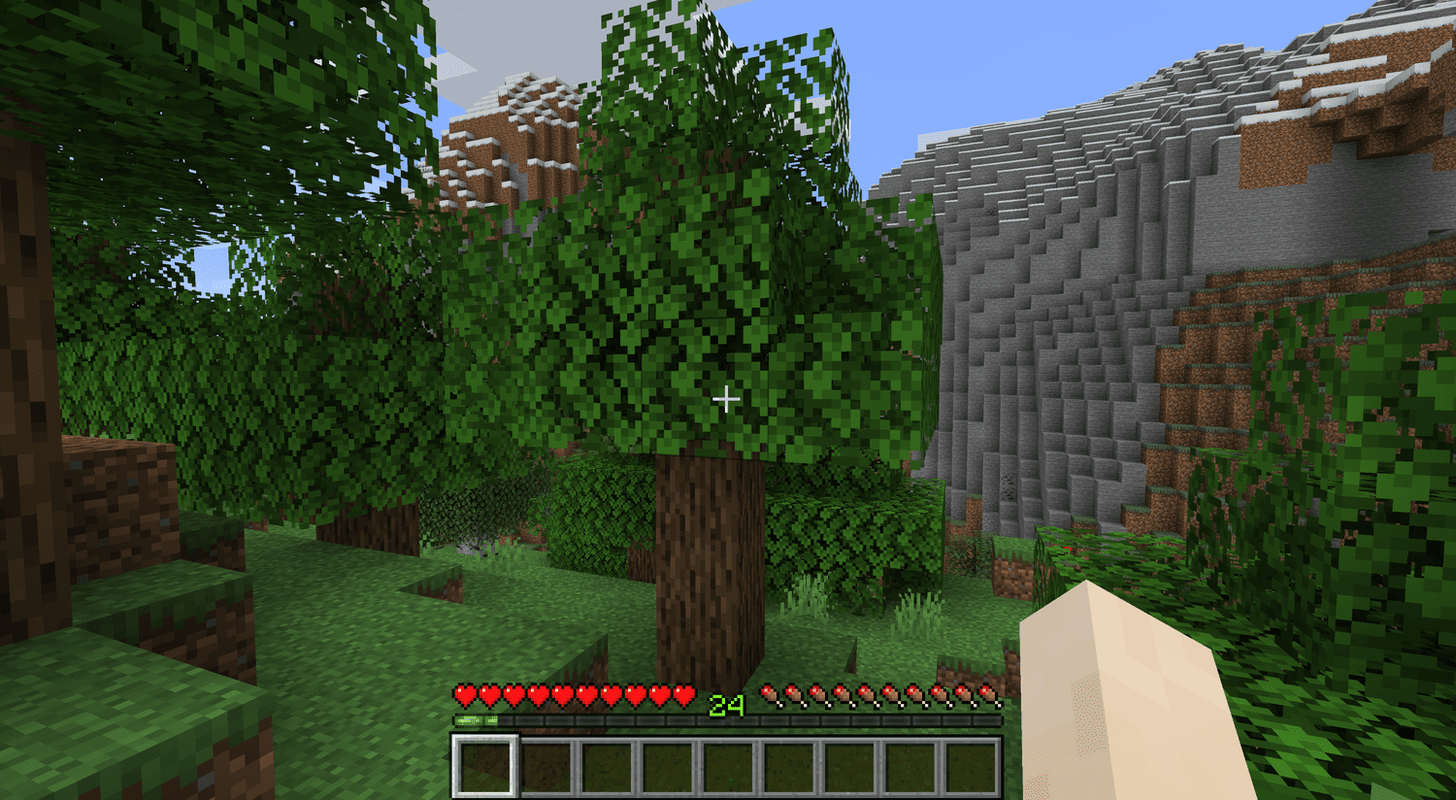Muitos sites de computador defendem simplesmente a atualização do hardware para tornar o computador mais rápido. Embora funcione, há muito que você pode fazer para acelerar o seu computador sem gastar um centavo. Seria muito melhor acelerar seu computador com alguns ajustes de desempenho do Windows 10 primeiro.

Use esses ajustes para aproveitar ao máximo o que você tem. Então, se ainda quiser comprar um novo hardware, você pode. Seu novo hardware também fará bom uso do aumento de desempenho que esses ajustes oferecem, dando-lhe ainda mais retorno para seu investimento!
Ajustes de desempenho do Windows 10
Alguns ajustes de desempenho do Windows 10 são projetados para funcionar em sistemas mais antigos, como menor transparência e efeitos da área de trabalho, enquanto outros otimizam o Windows para funcionar com mais eficiência. Eu sou definitivamente a favor desse segundo objetivo e basearei este guia em simplificar o Windows para funcionar da forma mais eficiente possível.
Vamos começar com o básico.

atualização do Windows
Antes de começarmos a focar no desempenho do Windows 10, vamos primeiro verificar se ele está atualizado.
- Clique com o botão direito do mouse no botão Iniciar do Windows e selecione Configurações.
- Selecione Atualização e segurança e Windows Update.
- Selecione Verificar atualizações e permita que o processo seja concluído.
Atualizações de driver
A realização de atualizações de driver garantirá que você esteja usando os drivers mais recentes e eficientes que fazem o melhor uso do hardware.
- Clique com o botão direito do mouse no botão Iniciar do Windows e selecione Gerenciador de dispositivos.
- Selecione sua placa gráfica, dispositivo de áudio, placa de rede e placa-mãe e verifique se há atualizações de driver.
- Atualize todos os periféricos se houver uma atualização disponível.
Você pode deixar o Windows cuidar das atualizações de driver, se desejar, ou realizar a verificação manualmente. Basta visitar o site de cada fornecedor de hardware e procurar drivers mais recentes. Baixar e instalar.
Para drivers gráficos, use Desinstalador GOD para remover o driver antigo antes de instalar o novo. É muito mais eficaz dessa forma.

Serviços Windows
Se você olhou no Gerenciador de Tarefas desde o Windows 10, pode se surpreender com a quantidade de serviços instalados por padrão. A Microsoft projetou o Windows 10 para ser tudo para todas as pessoas. Isso significa muitos serviços e recursos ativados que você nunca poderá usar.
Eu poderia descrever cada serviço e por que você deveria deixá-lo sozinho ou desativá-lo, mas o Black Viper faz isso muito melhor. Visite o site do Black Viper e siga as instruções para otimizar o Windows 10. Você pode decidir por si mesmo até onde deseja ir. Costumo usar 'Ajustado para Desktop', mas sua milhagem pode variar.
Programas de inicialização do Windows 10
Sempre que você instala um novo programa, ele pensa que precisa ser carregado automaticamente quando você inicializa o Windows. Alguns programas, como firewall, antivírus, scanner de malware, software VPN e assim por diante, precisam ser carregados, a maioria dos outros não.
- Clique com o botão direito em um espaço vazio na barra de tarefas do Windows e selecione Gerenciador de tarefas.
- Selecione a guia Inicialização.
- Ordenar aplicativos selecionando o cabeçalho Status. Os programas listados como Ativados serão carregados automaticamente sempre que você iniciar o computador.
- Clique com o botão direito em uma entrada e selecione Desativar para removê-la da inicialização.
- Repita para cada programa que você não precisa carregar ao iniciar o Windows.
A guia Inicializar mostra de forma útil que tipo de impacto um programa tem nos tempos de inicialização. A coluna ao lado de Status, Impacto inicial mostra a você. Baixo significa quase nenhum impacto no tempo de inicialização, enquanto Alto retarda a inicialização em pelo menos alguns segundos. O que ele não informa é quantos recursos o serviço usa enquanto está ocioso.
Verifique a existência de vírus ou malware
Os vírus e malware afetam o desempenho e também a sua privacidade. Ambos usam recursos do sistema para realizar seu trabalho nefasto, então agora é um bom momento para realizar uma verificação completa do sistema. Execute o antivírus de sua escolha e faça uma verificação completa. Deixe durante a noite, se necessário. Em seguida, execute o scanner de malware para executá-lo também.

Desinstalar programas não utilizados ou bloatware
Se você comprou o sistema pronto, o fabricante provavelmente instalou todos os tipos de aplicativos inúteis, ou bloatware, como é conhecido. Se você usa o computador há muito tempo, provavelmente também terá programas instalados de que não precisa mais. Removê-los irá liberar recursos e otimizar o seu computador, aumentando o desempenho.
- Baixe e instale o CCleaner .
- Selecione Ferramentas no menu esquerdo. A guia Desinstalar deve ser selecionada automaticamente.
- Percorra a lista desinstalando qualquer programa que você não usa ou não quer.
Mantenha o CCleaner aberto quando terminar, pois não precisaremos arrumá-lo.
Organize seu registro
O registro do Windows 10 é um banco de dados que contém as configurações do sistema e do programa, bem como preferências, recursos do sistema e links para onde o Windows ou um aplicativo pode encontrar os arquivos ou pastas de que precisa. Quanto maior o registro, mais tempo o Windows leva para encontrar qualquer coisa. Quanto mais entradas redundantes e quebradas, mais tempo o Windows leva para operar.
Agora que removemos uma carga de programas de que não precisamos mais, podemos realizar uma pequena limpeza no registro.
- Abra o CCleaner.
- Selecione Registro no menu à esquerda e Verificar problemas na parte inferior.
- Permita que a varredura seja concluída e selecione Corrigir problemas selecionados no canto inferior direito se encontrar algum problema. Você pode salvar uma cópia do registro, se desejar.
CCleaner teve uma má reputação recentemente, mas ainda o considero um limpador de sistema. Eu uso há anos e ele nunca colocou um pé errado para mim.
Tirar o lixo
Enquanto você estiver no CCleaner, vamos fazer algumas arrumações para limpar dados antigos e arquivos em cache. Removemos programas antigos, limpamos o registro, portanto, avise-nos para fazer uma limpeza depois de nós mesmos.
- Selecione Cleaner no menu esquerdo do CCleaner.
- Selecione Analisar e deixe o processo ser concluído. Uma lista de arquivos e a quantidade de espaço que você está recuperando aparecerá.
- Selecione Run Cleaner para retirar o lixo.
Este é um pequeno ajuste de desempenho para o Windows 10, mas é uma boa prática. Isso não apenas garante que seus discos tenham espaço livre, mas também significa que o Windows não precisa pesquisar arquivos não utilizados para encontrar o que está procurando.
Modifique seu plano de energia
Exatamente como você modifica seu plano de energia depende se você está usando um desktop ou laptop e como você o usa. Se você usa seu laptop como substituto do desktop, geralmente conectado, pode usar as configurações de desempenho. Se você usa seu laptop como um dispositivo móvel, precisará equilibrar o desempenho com a economia de energia.
como mudar o número no instagram
- Digite ou cole ‘control’ na caixa Search Windows / Cortana e selecione Control Panel.
- Selecione Hardware e som e, em seguida, Opções de energia.
- Selecione o plano de alto desempenho no centro.
- Selecione Alterar configurações do plano à direita e Alterar configurações avançadas de energia na próxima janela.
- Modifique as configurações conforme necessário, incluindo a desativação do desligamento de discos rígidos, configuração de suspensão seletiva de USB, gerenciamento de energia do estado do link PCI Express e gerenciamento de energia do processador.
Para obter o máximo desempenho do seu hardware, desabilitar os modos de economia de energia ajudará. Ele tem um efeito de arrastamento para o consumo de energia, mas isso só é realmente relevante para usuários de laptop. Se você usa seu laptop como um dispositivo móvel, pode preferir usar o plano de energia Balanceado.
Vire os ‘ajudantes’ do Windows 10
Desativar as dicas de ferramentas do Windows 10 traz um benefício de desempenho surpreendente. O Windows examina seu computador para oferecer essas dicas de ferramentas e, considerando que a maioria delas são inúteis, essa é uma sobrecarga que podemos dispensar.
- Clique com o botão direito do mouse no botão Iniciar do Windows e selecione Configurações.
- Selecione Sistema e Notificações e ações.
- Desative Obtenha dicas, truques e sugestões ao usar o Windows.
Mantenha a janela Configurações aberta, pois precisaremos dela novamente em um minuto.

Desative o rastreamento e os relatórios
Embora o ganho de desempenho ao desligar a telemetria e a coleta de dados possa ser mínimo, o ganho de privacidade é significativo. Idealmente, você deve fazer isso no momento em que comprar o computador pela primeira vez ou ligá-lo após instalar o Windows 10.
- Abra Configurações e, em seguida, Privacidade
- Desative as configurações para melhorar a privacidade e reduzir o trabalho que o Windows precisa fazer para relatar.
Desative o seguinte:
- Deixe o Windows rastrear os lançamentos de aplicativos para melhorar os resultados de inicialização e pesquisa.
- Serviços de localização e localização, a menos que você precise de GPS ou aplicativos específicos de localização.
- Fala, tinta e digitação - serviços de fala e sugestões de digitação
- Informações da conta - deixe os aplicativos acessarem meu nome, foto e outras informações da conta.
- Contatos, histórico de chamadas e mensagens - permita que os aplicativos leiam ou enviem mensagens, acessem contatos etc.
- Feedback e diagnóstico - defina como Básico. Desative Deixe a Microsoft fornecer experiências mais personalizadas ...
Portanto, essas são algumas maneiras excelentes de acelerar o seu computador com alguns ajustes de desempenho do Windows 10. Nenhum deles custa dinheiro, todos eles podem ser feitos em menos de 30 minutos e todos são reversíveis se você achar que não gosta deles. O que não é amar?
Tem algum outro ajuste de desempenho do Windows 10 que deseja compartilhar? Conte-nos sobre eles abaixo se você fizer isso!