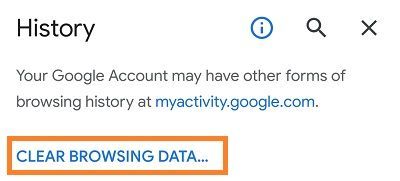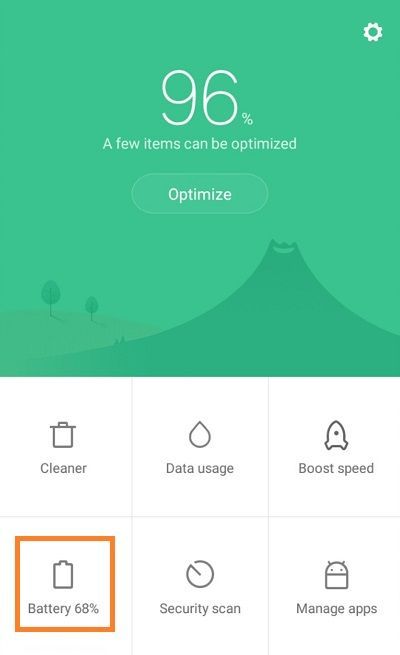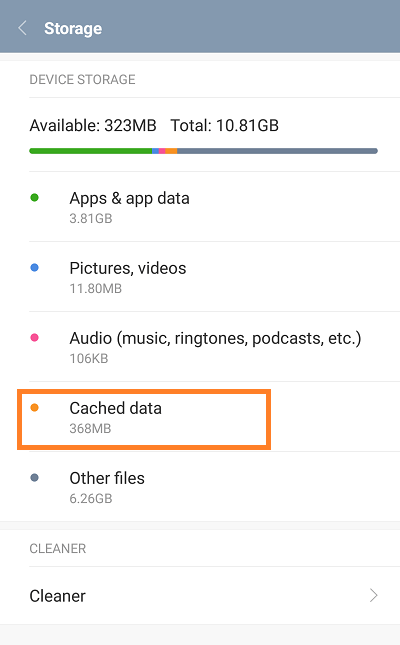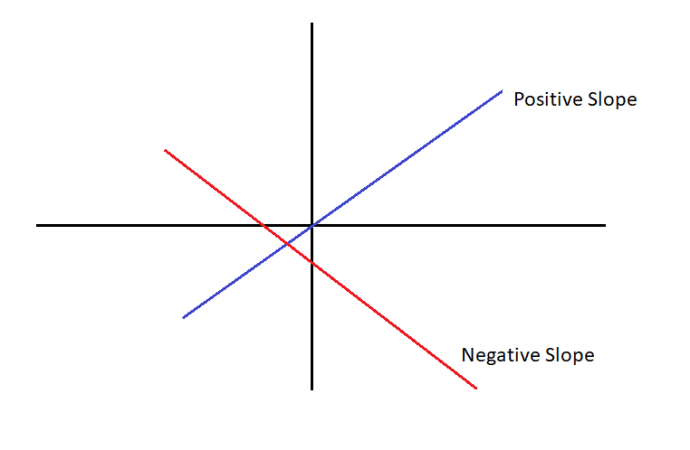À medida que você usa seu Redmi Note 4 e navega na Internet, sua memória cache é preenchida. Se você não esvaziá-lo regularmente, isso pode fazer com que seu telefone fique lento. Veja como lidar com isso.

Limpar histórico do Chrome
O Google Chrome, como qualquer outro navegador da Web, pode armazenar e lembrar uma enorme quantidade de dados. Com o tempo, senhas salvas, formulários de preenchimento automático, cookies e itens em cache (imagens, arquivos, páginas, etc.) podem se acumular e entupir os canos do seu Redmi Note 4. Para limpar o histórico de navegação e o cache do Chrome, siga estas etapas:
Desbloqueie seu Redmi Note 4.
Toque no ícone do Google Chrome para iniciar o aplicativo.
Toque no ícone Menu (canto superior direito).
Toque na guia Histórico.
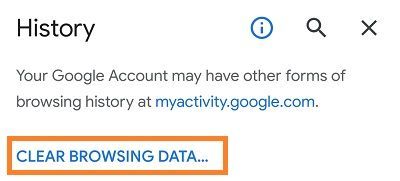
Em seguida, acesse a guia Limpar dados de navegação.
Verifique os componentes que você deseja excluir.
Toque no botão Limpar dados.
Limpar o cache do aplicativo com o aplicativo de segurança
Depois de limpar o histórico de navegação do Chrome, itens em cache e cookies, convém ir um pouco mais longe e limpar o cache do aplicativo também. Existem duas maneiras de fazer isso – por meio do aplicativo Segurança e pelo aplicativo Configurações. Veja como limpar o cache usando o aplicativo Security:
Desbloqueie seu Redmi Note 4.
Toque no ícone do aplicativo Segurança.
Quando o aplicativo for aberto, toque na guia Bateria.
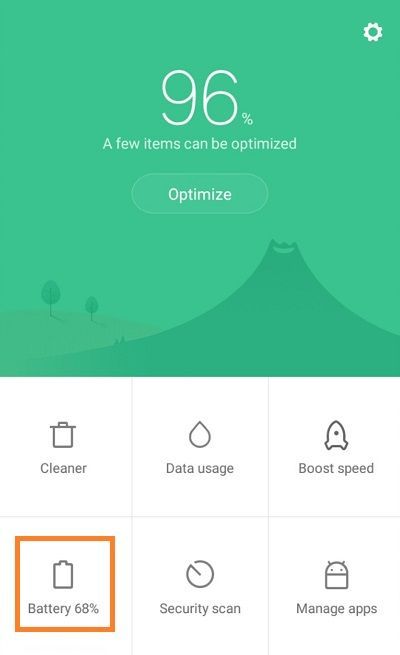
Em seguida, toque no ícone Configurações no canto superior direito.
Escolha a opção Limpar cache quando o dispositivo estiver bloqueado na lista.
Defina o intervalo de tempo.
Agora, cada vez que você bloquear seu Redmi Note 4, ele limpará o cache após o período de tempo designado.
dayz autônomo como fazer fogo
Limpar o cache do aplicativo com configurações
Outra maneira de limpar o cache do seu Redmi Note 4 é através do aplicativo Configurações. Para fazer isso, siga estas etapas:
Desbloqueie seu Redmi Note 4.
Toque no ícone Configurações.
Toque na guia Armazenamento.
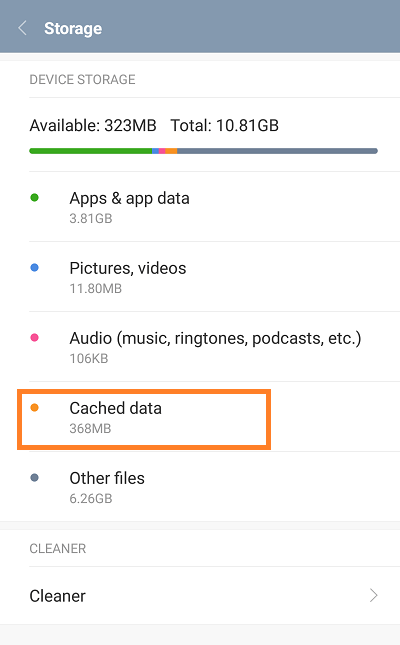
Uma vez na seção Armazenamento, toque na guia Dados em cache.
O telefone exibirá um pop-up. Toque no botão Limpar dados em cache.
Toque no botão OK para confirmar.
Como alternativa, você pode excluir o cache de cada aplicativo. Vá para Configurações e, em seguida, Aplicativos. Lá, escolha o aplicativo que você deseja limpar e toque em seu nome. Em seguida, selecione a opção Limpar Cache.
quando você faz uma história privada no snapchat eles sabem
Restaurar as configurações de fábrica
Se limpar os dados de navegação e a memória cache não resolver o problema, uma redefinição de fábrica pode ser necessária. Para realizar uma redefinição de fábrica, siga estas etapas:
Desligue seu Redmi Note 4.
Pressione e segure os botões Power e Aumentar volume juntos. Quando vir o logotipo da Xiaomi na tela, solte o botão Power. Continue segurando o botão Aumentar volume.
Quando a tela de seleção de idioma for exibida, use os botões de volume para destacar o idioma desejado. Pressione o botão liga/desliga para selecionar o idioma.
Em seguida, escolha a opção Limpar e redefinir.
Depois disso, selecione a opção Limpar todos os dados.
Confirme sua escolha selecionando Sim.
Quando o processo terminar, toque no botão Voltar.
Selecione a opção Reiniciar.
Aguarde o telefone reiniciar.
Palavras finais
É importante esvaziar o cache e excluir dados de navegação regularmente para manter seu telefone nas melhores condições. Use os métodos explicados neste artigo e seu Redmi Note 4 ficará em ótima forma por um longo tempo.