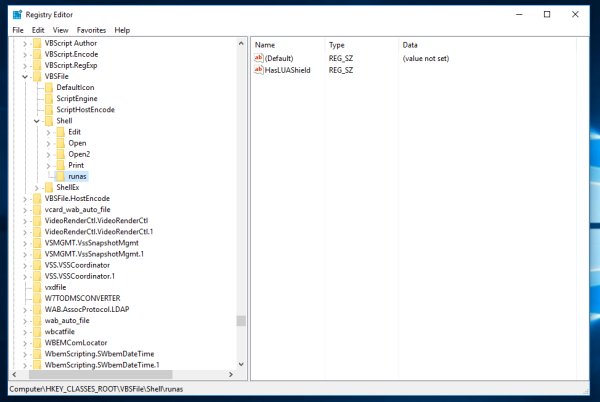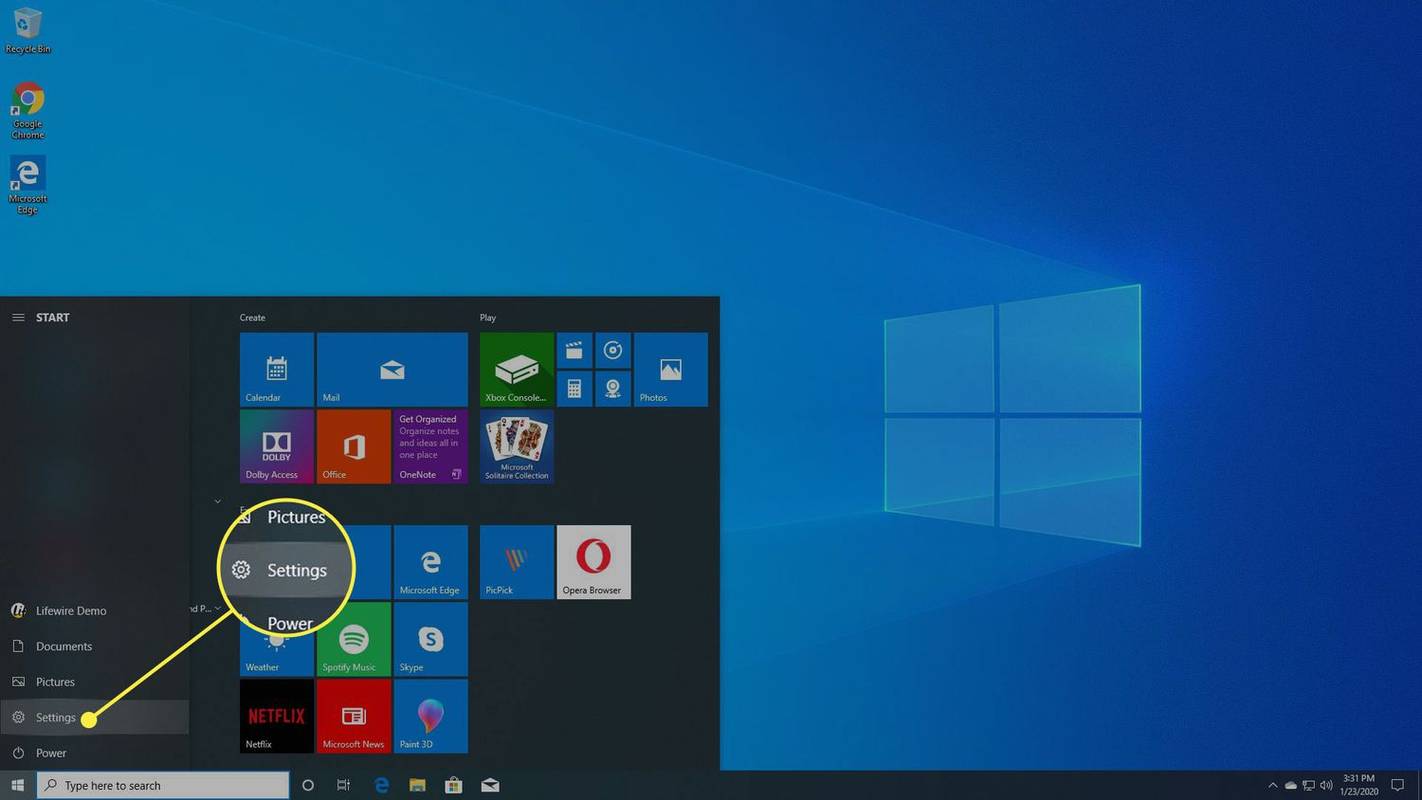Quando você está no meio de uma chamada comercial ou pessoal do Zoom, a última coisa que você deseja é que o aplicativo falhe, atrase ou congele. Quando isso acontece, pode ser frustrante e estragar a experiência. Muitos usuários relatam que o Zoom está lutando para lidar com tarefas específicas, principalmente compartilhamento de tela ou participação em reuniões.

Se você estiver enfrentando o mesmo, continue lendo para encontrar maneiras de corrigir o problema usando vários aplicativos. Fornecemos diferentes correções para tentar em vários dispositivos. Se as correções listadas para seu dispositivo específico não funcionaram, confira algumas das correções para outros dispositivos.
O zoom continua travando ao compartilhar a tela
Alguns usuários do Zoom relataram problemas de desempenho sempre que uma tela é compartilhada durante uma reunião. Desabilitar a opção Habilitar aceleração de hardware para receber vídeo é uma das principais correções. Veja como desativar a configuração:
- Em Zoom, selecione zoom.us na barra de menus.

- Selecione Preferências e, na barra lateral esquerda, escolha Vídeo.

- Role para baixo e selecione Avançado.

- Certifique-se de que a caixa de seleção Usar aceleração de hardware para receber vídeo esteja desmarcada.

Agora tente novamente para ver se o problema foi resolvido.
O zoom continua travando ao ingressar na reunião
Muitos usuários travam ou congelam sempre que tentam iniciar ou ingressar em uma reunião. Aqui estão duas correções comuns encontradas para corrigir o problema.
Altere sua configuração de renderização de vídeo
Siga estas etapas para ajustar suas configurações de renderização de vídeo:
- Abra o Zoom e clique no ícone Configurações no canto superior direito.

- Escolha a guia Vídeo e selecione Avançado.

- Abaixo do Método de renderização de vídeo, selecione Direct3D11 no menu suspenso.

- Reinicie o Zoom para permitir que as alterações entrem em vigor.
Se ajustar as configurações de vídeo não resolver o problema, tente o seguinte:
Reverter driver da câmera
O uso do driver de câmera anterior corrigiu o problema de travamento para alguns usuários do Zoom. Siga estas etapas para ver se o mesmo funciona para você:
- Pressione a tecla Windows e R juntos para abrir o comando Executar.

- Digite |_+_| no campo de texto e, em seguida, OK.

- Clique duas vezes em Câmeras ou Dispositivos de imagem para acessar a lista.

- Clique com o botão direito do mouse em sua câmera e escolha Propriedades.

- Acesse a guia Driver e selecione Reverter driver.

- Selecione um motivo para reverter e, em seguida, Sim.

- Após a conclusão da reversão, reinicie o PC para que as alterações entrem em vigor e verifique se o problema ainda ocorre.
O Zoom continua travando o Mac
Se você tiver problemas de desempenho durante a inicialização, ingressar em uma reunião, ativar a câmera/áudio ou compartilhamento de tela, tente estas correções:
como voltar para o antigo google chrome
Atualize para o software macOS e Zoom mais recente
Veja como verificar ou atualizar as atualizações do macOS e do Zoom:
Mac OS
- Clique no ícone do menu Apple no canto superior esquerdo da tela.

- Escolha Preferências do Sistema e, em seguida, Atualização de Software.

- Se houver uma atualização disponível, siga as instruções na tela para instalá-la.
Ampliação
- Acesse o Zoom.
- Na barra de menu, clique em zoom.us.

- Selecione Verificar atualizações…

Quaisquer atualizações disponíveis serão aplicadas automaticamente.
Desativar aceleração de hardware
Ou você pode tentar desabilitar a opção Habilitar aceleração de hardware para receber vídeo. Fazer isso corrigiu o problema para muitos usuários: Veja como desativar a configuração:
- Em Zoom, selecione zoom.us na barra de menus.

- Selecione Preferências e, na barra lateral esquerda, escolha Vídeo.

- Role para baixo e selecione Avançado.

- Certifique-se de que a caixa de seleção Usar aceleração de hardware para receber vídeo esteja desmarcada.

Zoom continua travando no Windows PC
As técnicas a seguir podem ajudar a corrigir os problemas de travamento e congelamento do seu PC ao usar o Zoom.
Altere sua configuração de renderização de vídeo
Siga estas etapas para alterar a configuração:
- Inicie o Zoom e, no canto superior direito, escolha Configurações.

- Clique na guia Vídeo e selecione Avançado.

- Em Método de renderização de vídeo, selecione Direct3D11 no menu suspenso.

- Reinicie o Zoom para salvar as alterações.
Reverter driver da câmera
Muitos usuários descobriram que reverter para o driver de câmera anterior corrigia o problema. Siga estas etapas para reverter o driver da câmera:
- Pressione a tecla Windows + R juntos para abrir um Run.

- Digite |_+_| no campo, então OK.

- Clique duas vezes em Câmeras ou Dispositivos de imagem para acessar a lista.

- Clique com o botão direito do mouse em sua câmera e escolha Propriedades.

- Vá para a guia Driver e selecione Reverter driver.

- Escolha um motivo para reverter então Sim.

- Quando a reversão estiver concluída, reinicie o PC para que as alterações entrem em vigor e verifique se o problema foi corrigido.
Atualize seus drivers de dispositivo
Talvez reverter o driver da câmera não tenha resolvido o problema. Nesse caso, a causa pode ser drivers de dispositivo defeituosos ou desatualizados. Para corrigir os problemas de travamento e evitar outros possíveis problemas, sempre verifique se o driver do dispositivo está atualizado para a versão mais recente.
Você pode atualizar o driver manualmente ou automaticamente. As atualizações manuais envolvem encontrar o driver correto no site do fabricante. Um pouco de paciência e conhecimentos de informática são necessários aqui.
A maneira automática é muito mais fácil, mas requer a ajuda de um aplicativo de terceiros, o Driver Easy. Veja como atualizar seu driver automaticamente usando o aplicativo:
como alterar o endereço mac no android
- Baixe e instale o Aplicativo Driver Easy .

- Inicie o Driver Easy e clique no botão Digitalizar agora. Seu computador será verificado em busca de drivers com problemas.

- Clique em Atualizar tudo para baixar e instalar as versões corretas para drivers desatualizados ou ausentes. Você será solicitado a atualizar para a versão Pro para fazer isso. Você ainda pode atualizar gratuitamente. No entanto, algumas partes precisarão ser feitas manualmente.

- Quando os drivers estiverem atualizados, reinicie o PC e teste novamente o Zoom.
Zoom continua travando no Chromebook
Experimente esta correção comum para problemas de desempenho do Zoom por meio do seu Chromebook.
Remova o aplicativo Zoom para Web
Problemas de estabilidade geralmente ocorrem ao usar o Zoom por meio da extensão do navegador; portanto, os usuários acessam o site Zoom para uma experiência mais confiável. Ao instalar o Zoom no seu Chromebook, você precisa obter o aplicativo Android e da Web. No entanto, você não precisa ter esses aplicativos instalados.
Veja como acessar o site Zoom sem interferência de outros aplicativos Zoom:
- Abra uma nova janela do navegador e Extensões para remover a extensão do navegador Zoom.

- Navegue até o Zoom local na rede Internet e entre na sua conta.

- Escolha Mais ferramentas no menu do navegador e selecione Criar atalho. Nomeie-o como Zoom e, em seguida, defina-o para abrir como uma nova janela.

O Zoom continuará solicitando que você baixe a extensão do navegador Zoom, mas ignore os alertas e continue usando sua conta pelo navegador.
Zoom continua travando no iPad
Às vezes, um aplicativo executado em segundo plano durante a atualização do iOS pode causar mau funcionamento do aplicativo Zoom. Se o Zoom continuar travando e congelando, tente forçar o fechamento do aplicativo e de quaisquer outros aplicativos executados em segundo plano. Siga estas etapas para fazer isso usando seu iPad:
- Deslize de baixo para cima para acessar o App Switcher.

- Procure o aplicativo Zoom deslizando para a esquerda ou para a direita.

- Agora deslize para cima no aplicativo para fechá-lo e faça o mesmo para os outros aplicativos.
Zoom continua travando o Windows 7
Uma das causas dos problemas de atraso durante as reuniões do Zoom usando o Windows 7 pode indicar um problema com a conexão com a Internet, e o Zoom requer uma conexão sólida e estável para funcionar bem.
Para garantir que sua conexão com a Internet seja a mais forte possível, use uma conexão Ethernet com fio, se possível. Caso contrário, tente aproximar seu PC ou roteador e use a conexão de 5 GHz para uma conexão mais rápida e menos congestionada.
Problemas de desempenho do Zoom Meetings resolvidos
Muitos usuários do Zoom reclamam de travamentos e congelamentos quando se trata de reuniões. O aplicativo Zoom é um aplicativo de videoconferência, portanto, ter problemas durante as sessões o torna quase inútil.
Felizmente, existem muitas maneiras testadas e comprovadas de solucionar e corrigir esses problemas. Os mais comuns incluem ajustar a configuração de renderização de vídeo, garantir que seu dispositivo seja atualizado com os drivers mais recentes e usar uma conexão de Internet forte e estável. Para obter a melhor conexão, aproxime-se o máximo possível do roteador, conecte-se à frequência mais alta ou conecte seu dispositivo ao roteador via cabo ethernet.
como mover arquivos de uma pasta do Google Drive para outra
O que você acha do Zoom em geral? Você usa algum outro aplicativo de videoconferência? Se sim, como eles se comparam? Compartilhe suas opiniões na seção de comentários abaixo.