O que saber
- A maneira mais fácil: use o janelas + PrtSc (Print Screen) combinação de teclas no teclado.
- Ou use a Ferramenta de Recorte, Recorte e Esboço ( janelas + Mudança + S ) ou Barra de Jogo ( janelas + G ).
- As capturas de tela são armazenadas em Fotos > Capturas de tela por padrão, a menos que você altere esse destino manualmente.
Este artigo aborda como capturar uma captura de tela no Windows 10, inclusive usando uma combinação de teclado, usando a Ferramenta de Recorte, a Ferramenta de Recorte e Esboço ou a Barra de Jogo do Windows.
Capture uma captura de tela no Windows 10 com Print Screen
A maneira mais fácil de capturar uma captura de tela no Windows 10 é pressionar o botão PrtSc + janelas combinação de teclado no seu teclado. Você verá sua tela piscar brevemente e a captura de tela será salva no Fotos > Captura de tela pasta no seu computador. Mas embora esta seja a maneira mais fácil, pode não ser a melhor.
Um problema que você pode encontrar se usar esta combinação de teclado e estiver executando o Windows 10 com dois ou mais monitores de computador: você capturará as telas em ambos os monitores, conforme mostrado abaixo. Se o que você está tentando fazer é capturar uma única tela ou parte de uma tela, você tem algumas opções adicionais no Windows 10 que podem funcionar melhor.

Um atalho de teclado alternativo que pode funcionar um pouco melhor se você quiser apenas capturar uma captura de tela de uma janela ativa é usar Tudo + PrtSc . No entanto, esteja ciente de que isso enviará a captura de tela para a área de transferência, não para a pasta Imagens.
Capture uma captura de tela com Snip & Sketch
Uma forma alternativa de capturar uma captura de tela no Windows 10 é use a ferramenta Recorte e Esboço . Snip & Sketch pode ser acessado através do atalho de teclado Chave do Windows + Mudança + S ou escolhendo Recortar e esboçar de Começar cardápio. Veja como funciona:
como criar um jpeg a partir do word
-
Na página ou janela que você deseja capturar, use o atalho do teclado ou o Começar menu para iniciar a ferramenta Snip & Sketch.
-
Depois que a ferramenta for ativada, você terá várias opções:
-
Depois de capturar a captura de tela, ela será salva na área de transferência e você verá uma notificação aparecer no canto da tela. Clique nesta notificação para marcar e compartilhar a captura de tela.

Se você perder a notificação pop-up, ainda poderá acessar a captura de tela por meio da barra de Notificações no lado direito da tela.

-
Clique na notificação para abrir a ferramenta Snip & Sketch, onde você pode marcar, salvar e compartilhar a captura de tela. Ao salvar a captura de tela aqui, você pode escolher onde deseja colocá-la.
Se você não salvar a captura de tela no disco rígido, ela permanecerá na área de transferência. Dependendo das configurações da área de transferência, ele desaparecerá quando for substituído por outro item na área de transferência.
-
Quando você tiver algo na tela do qual deseja capturar uma captura de tela, digiteFerramenta de recorte na barra de pesquisa do Windows e selecione o Ferramenta de recorte dos resultados.

-
A ferramenta de recorte será aberta e você terá algumas opções para escolher:
-
Depois de configurar sua captura de tela, clique em Novo para tirar o tiro. A tela aparece com uma sobreposição branca nas áreas que você não está capturando.
veja todas as fotos que alguém curtiu no instagram
-
Depois de concluir a captura, a captura de tela é aberta na Ferramenta de Recorte, onde você pode marcá-la, salvá-la ou compartilhá-la.
Quando você captura capturas de tela com a Ferramenta de Recorte, elas não são salvas automaticamente em nenhum lugar, inclusive na área de transferência. Se quiser manter a captura de tela ao fechar a Ferramenta de Recorte, você precisa escolher Arquivo > Salvar como e salve a captura de tela no local desejado em seu disco rígido.

-
Para iniciar o processo de captura de tela, pressione o botão Chave do Windows + G no teclado para abrir a barra de jogo.
-
No menu que aparece, clique no botão Capturar ícone.

-
A Capturar caixa de diálogo aparece. Clique Capturar para fazer sua captura de tela.
Uma alternativa mais rápida é pressionar a combinação do teclado Chave do Windows + Tudo + PrtSc quando a Barra de Jogo está ativa.

-
Uma captura de tela em tela inteira é capturada e salva automaticamente em C:usuáriosseunomeVídeosCapturas , onde C: é o nome do seu disco rígido do Windows e seu nome é o seu nome de usuário.
- Como faço capturas de tela no Windows 11?
Para fazer capturas de tela no Windows 11, pressione PrtScn para salvar na área de transferência ou pressione o botão Chave do Windows + PrtSc para salvar capturas de tela em tela cheia Fotos > Capturas de tela . Imprensa Ganhar + Mudança + S para escolher uma janela ou seção da tela.
- Como faço uma captura de tela em um Mac usando um teclado do Windows?
aperte o Chave do Windows + Mudança + 3 para fazer uma captura de tela com um teclado do Windows no Mac. Isto é o mesmo que tirando uma captura de tela do Mac com um teclado Mac, mas você pressiona o Chave do Windows em vez de Comando .
Modo : Isso permite que você escolha se deseja fazer uma Recorte de formato livre , Recorte Retangular (Este é o padrão.), Recorte de janela , ou Recorte em tela cheia .Atraso : permite escolher atrasar a captura de tela de 1 a 5 segundos.Opções : permite alterar as opções da Ferramenta de Recorte.
A Ferramenta de Recorte é uma ferramenta legada no Windows 10, por isso você não a encontrará listada em nenhum menu. Ao abri-lo, você verá até um aviso de que ele será removido em uma atualização futura. Por esse motivo, esta não deve ser sua primeira escolha para fazer capturas de tela.
Capture capturas de tela (e vídeo) com a barra de jogo
A barra de jogos do Windows 10 pode capturar capturas de tela, gravar sua tela e até ajudá-lo com transmissões. Embora a Microsoft o tenha projetado para capturar gravações de jogos, você também pode usar a Game Bar para capturar capturas de tela para outros fins.
A menos que você já tenha habilitado a Barra de Jogo em seu computador, você precisará habilitá-la antes de poder usá-la para capturar uma captura de tela. Para fazer isso, vá para Configurações > Jogos e certifique-se Ative a Barra de Jogo Xbox para coisas como... está ativado (o botão de alternância deve estar azul e a palavra 'Ativado' deve estar visível).
Use software de captura de tela de terceiros
Alternativamente, você pode usar um aplicativo de captura de tela de terceiros como Snagit, Fireshot ou ShareX. Esses programas oferecem recursos adicionais, como gravação de vídeo e ferramentas para anotação de imagens e vídeos.
Capture capturas de tela em um Microsoft Surface com Windows 10
Se você tiver um dispositivo Microsoft Surface executando Windows 10, pressione Poder + Aumentar o volume . Em um Surface 3 ou anterior, pressione o botão Logotipo do Windows + Volume baixo . As capturas de tela são salvas em Fotos > Capturas de tela .
Perguntas frequentesArtigos Interessantes
Escolha Do Editor

Como adicionar efeitos sonoros no CapCut
CapCut rapidamente se tornou um editor de vídeo móvel favorito graças à sua versatilidade, intuitividade e confiabilidade. Assim como qualquer outro software, alguns aspectos do aplicativo podem ser difíceis de navegar, especialmente se você for iniciante. Se vocês são

Como editar uma legenda do TikTok após a postagem
O TikTok é simples e complexo ao mesmo tempo. O design e a usabilidade são muito simples, e o aplicativo torna a criação e a interação de vídeo o mais fácil possível. O grande volume de recursos e opções

Lançamento do Windows Terminal v1.3 e Preview v1.4
A Microsoft lançou uma nova versão estável do Windows Terminal, que é 1.3.2651.0. Além disso, a Microsoft lançou uma nova versão de visualização do aplicativo com o número de versão 1.4.2652.0. Aqui estão as mudanças. Windows Terminal, um novo aplicativo de terminal para usuários de linha de comando que tem muitos recursos novos, incluindo guias, um texto baseado em DirectWrite / DirectX acelerado por GPU

Como sair de apenas uma conta do Google/Gmail em um PC Mac ou Windows
Muitos usuários do Gmail preferem fazer login em várias contas simultaneamente porque isso permite que eles gerenciem conversas pessoais e de trabalho sem precisar fazer login e logout de cada conta toda vez que quiserem mudar. Muitas vezes surgem problemas
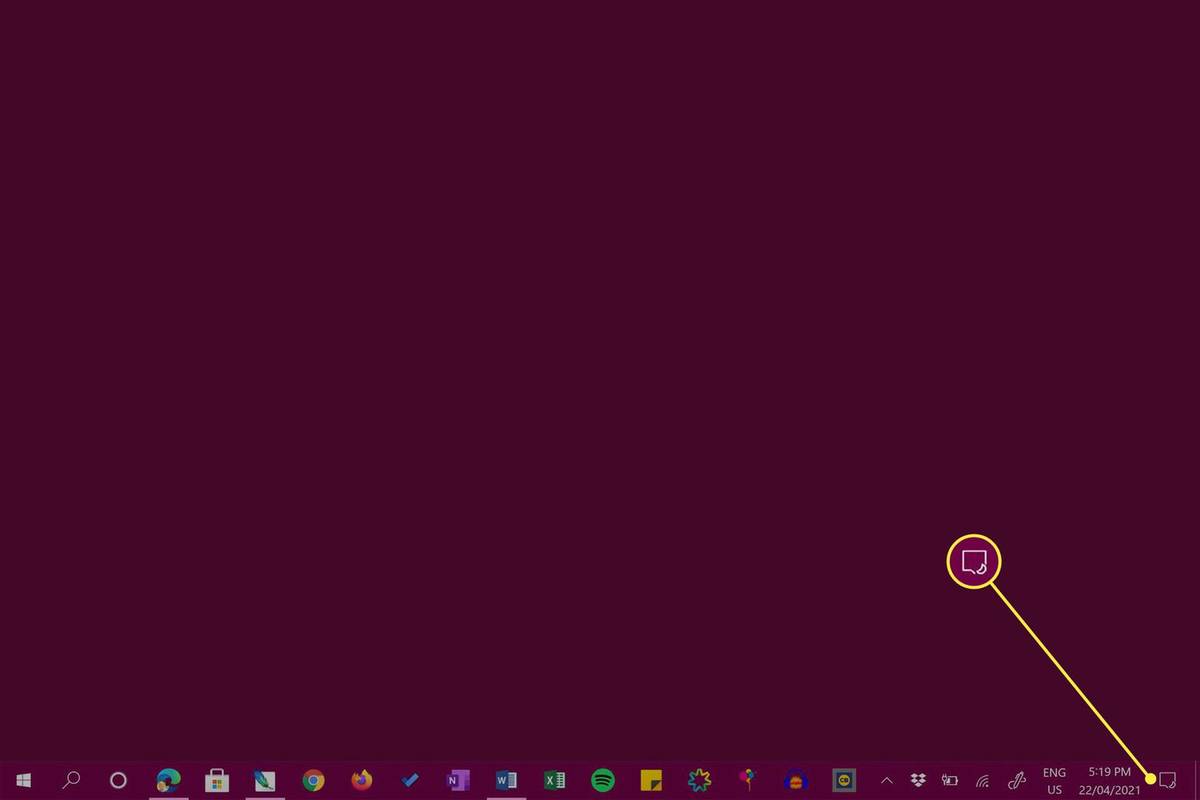
Como conectar fones de ouvido Bose a um PC
Etapas rápidas para conectar fones de ouvido Bose a computadores Windows, laptops e dispositivos Surface sem fio via Bluetooth com dicas para jogadores de PC.
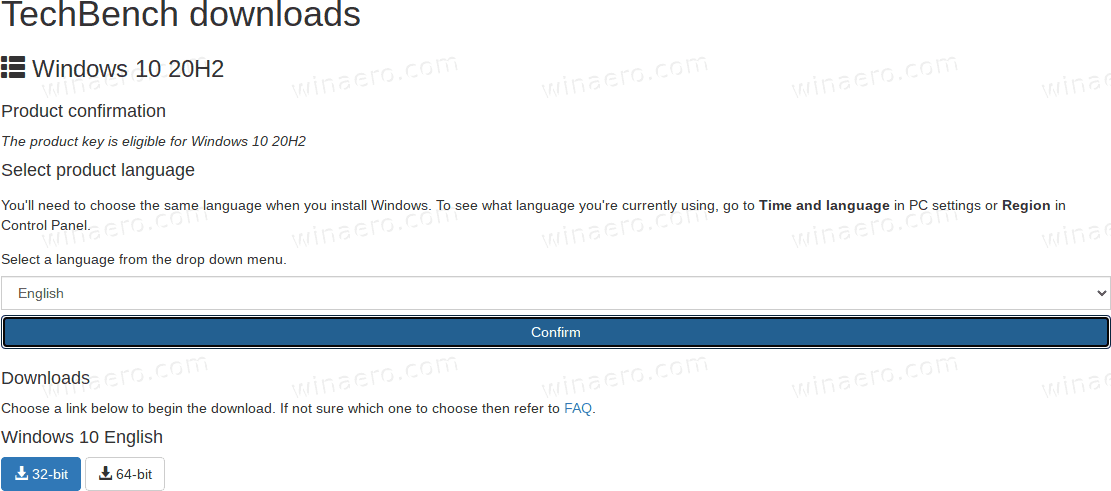
A atualização do Windows 10 20H2 de outubro de 2020 pode ser lançada em algumas horas
Parece que a versão 20H2 do Windows 10 estará disponível em algumas horas. O SO, que já estava finalizado em agosto de 2020, deve estar há muito tempo a caminho dos usuários desde então. A Microsoft está aprimorando o sistema operacional e lançou uma série de atualizações cumulativas para corrigir problemas menores encontrados em

Audi fez um Final Fantasy XV R8 RIDÍCULO
O Audi R8 é um dos carros mais marcantes na estrada agora, mas a Audi Japão pode ter acabado de fazer o mais atraente até agora. Apresentando o Final Fantasy XV Audi R8, um projeto conjunto da Audi
-
Retângulo : desenhe um retângulo ao redor da parte da tela que deseja capturar com o mouse.Forma livre : desenhe qualquer forma livre ao redor da área que deseja capturar.Recorte de janela : captura uma captura de tela da janela ativa.Recorte em tela cheia : captura uma captura de tela de toda a tela (se você estiver usando vários monitores, ele capturará uma captura de tela de todos os monitores).Se mudar de ideia, você pode clicar no botão X para fechar a ferramenta Snip & Sketch.

Obtenha a imagem com a ferramenta de recorte
Outra opção que você pode usar no Windows 10 é a Ferramenta de Recorte. Esta ferramenta faz parte do Windows desde o Windows Vista e, embora você não consiga mais encontrá-la no Começar menu, você ainda pode acessá-lo usando a barra de pesquisa do Windows.
-










