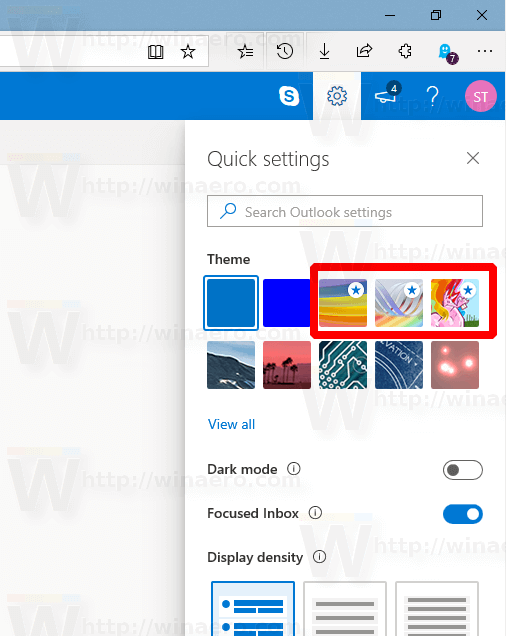Converter seus documentos do Word em arquivos de imagem às vezes leva mais tempo do que o esperado. O principal motivo para isso é que muitos sistemas operacionais não têm ferramentas que podem fazer isso. Na maioria das vezes, você precisa primeiro converter seu documento em PDF.
Claro, existem exceções a esta regra. Tudo se resume ao seu dispositivo e plataforma. Aqui estão alguns exemplos e guias que devem cobrir quase todas as situações que você possa encontrar.
Como converter Word em JPG em um Mac
Para converter seu documento de texto em uma imagem, você deve primeiro convertê-lo em um PDF, usando as seguintes etapas:
- Clique duas vezes em seu documento do Word para abri-lo.
- Clique no botão Arquivo.
- Selecione a opção Salvar como.
- Clique no menu de formato e selecione PDF.
- Clique em Salvar.
- Clique com o botão direito no arquivo PDF e selecione Visualizar.
- Clique no botão Arquivo.
- Clique na opção Exportar.
- No menu Formatar, selecione a extensão JPEG.
- Clique em Salvar.
Você deve ser capaz de fazer isso em qualquer Mac com o aplicativo Preview. Ele faz um bom trabalho, normalmente não há motivo para instalar outros aplicativos.
Como converter Word em JPG em um PC com Windows 10

Você também não pode converter um documento do Word diretamente para um JPG no Windows. Mas, você pode transformá-lo em um PDF e, em seguida, em um arquivo de imagem.
Você simplesmente precisa de um conversor de PDF para JPEG. Baixe o seu na Microsoft Store. Use as etapas a seguir para converter seu documento.
- Abra seu documento do Word.

- Clique no botão Arquivo.

- Selecione a opção Salvar como.

- No menu suspenso, selecione a extensão do arquivo PDF.

- Abra seu conversor de PDF para JPEG.

- Clique no botão Selecionar arquivo.

- Abra o arquivo PDF.

- Escolha um local para salvar.

- Clique em Continuar para converter.

Como converter Word em JPG em um Chromebook
O Chromebook também não vem com conversores pré-instalados. Portanto, para alterar o formato do arquivo doc para JPG, você precisa de uma ferramenta de conversão.
SmartPDF é um aplicativo de execução suave que pode fazer tudo por você. Ele pode converter seu documento do Word em PDF e, em seguida, em JPG.
- Pesquise na Google Web Store pelo aplicativo SmartPDF.
- Instale o aplicativo.
- Inicie a ferramenta.
- Arraste e solte seu documento para abri-lo.
- Escolha o formato PDF na primeira coluna.
- Pressione o botão Converter.
- Reabra o arquivo como PDF.
- Na segunda coluna de formato, selecione a extensão JPG.
- Clique no botão Converter.
Observe que este é um serviço online, então você terá que baixar seus arquivos após convertê-los. Junto com arquivos DOC, JPG e PDF, a ferramenta SmartPDF também aceita e faz conversões para arquivos PPT e XLS.
como deletar perfil netflix no iphone
Como converter Word em JPG em um iPhone
Os dispositivos iOS não vêm com o aplicativo de visualização instalado. Portanto, você precisa usar outra coisa para transformar um documento em uma imagem.
Na App Store, você pode instalar o The Document Converter. É um aplicativo simples e de trabalho rápido que aceita uma variedade de extensões de arquivo, como DOC, PDF, DOCX, TXT, JPG e outros.
- Encontre e instale o aplicativo na AppStore.
- Inicie o aplicativo e selecione um arquivo de entrada.
- Escolha seu formato de saída na lista.
- Selecione PDF primeiro.
- Toque no botão Converter e espere.
- Abra o arquivo PDF no aplicativo.
- Agora selecione o formato JPG para o arquivo de saída.
- Toque em Converter.
- Salve ou compartilhe o arquivo diretamente do aplicativo.
Observe que esta ferramenta de conversão requer pelo menos um iOS 10.0 ou mais recente. No entanto, é livre para usar para uma quantidade limitada de conversões.
Como converter Word em JPG em um dispositivo Android
Os usuários do Android têm acesso ao conversor de Word para JPG da SmartApps38. Esta ferramenta ignora a conversão de Word em PDF e permite que você escolha diretamente JPG como formato de saída.
- Instale o conversor do Word para JPG na Google Play Store.

- Inicie o aplicativo e abra um documento.

- Selecione o formato de saída desejado - JPG, PNG, GIF ou BMP.

- Toque no botão Converter.

Este aplicativo passa por cada página individual e faz uma captura de tela de alta qualidade. Em seguida, salva cada imagem no formato desejado. Para documentos de várias páginas, você pode encontrar os arquivos convertidos em arquivos ZIP.
Observe que você só pode ajustar a qualidade da imagem para o formato JPG. Além disso, o aplicativo pode abrir os formatos de arquivo DOC e DOCX.
Como converter Word em JPG com um serviço da Web online
Há uma variedade de conversores online gratuitos e pagos que você pode usar em um computador Windows ou Mac.
Na maioria das situações, não há muitas diferenças entre a versão gratuita e a premium de uma ferramenta de conversão online. No entanto, quando você paga pelo serviço, pode receber benefícios como:
- Um limite de upload mais alto.
- Mudar diretamente do Word para JPG sem passar por uma ferramenta de conversão de PDF.
- Melhor qualidade de imagem JPG.
- Conversões de arquivo em lote.
Os seguintes conversores fazem um bom trabalho, mesmo em suas versões freemium, e também não o forçam a criar uma conta.
SmallPDF.com
Você pode arrastar e soltar seu documento do Word na caixa do conversor. A ferramenta converte automaticamente o documento em um arquivo PDF e oferece uma visualização. Você pode salvá-lo como PDF e fazer o download. Ou você pode escolher a opção PDF para JPG no menu do painel direito.
WordtoJPEG.com

Esta é outra ferramenta de conversão muito simples e rápida. Você pode escolher fazer upload de vários arquivos ou arrastá-los para a fila. No entanto, há um limite de 20 arquivos que você pode colocar na fila ao mesmo tempo.
Depois de arrastar um arquivo, você percebe uma mensagem que diz convertendo. Terminado o processo, você pode baixar o arquivo ZIP contendo todas as fotos. Semelhante ao funcionamento do aplicativo Android mencionado anteriormente, essa ferramenta também tira instantâneos de cada página e os salva no formato JPG.
Convertio.co

Convertio é uma ferramenta online que funciona um pouco mais devagar, mas cria arquivos JPG de alta qualidade. Sem uma conta, você só pode adicionar um arquivo DOC por vez.
Clique no botão Carregar arquivo e selecione seu arquivo ou use a função arrastar e soltar. Em seguida, aperte o botão Converter e espere o programa fazer sua mágica. Assim que o processo terminar, você pode baixar um arquivo ZIP com fotos para cada página.
Observe que o aplicativo não armazena seus arquivos por mais de 24 horas. Se você registrar uma conta, poderá até mesmo excluir manualmente os arquivos transferidos e convertidos.
Online-Convert.com

Este conversor online é uma das ferramentas da web mais populares para todos os tipos de conversão de arquivos. Sem uma conta premium, você ainda pode converter documentos bastante grandes com qualidade impecável.
Uma das maiores vantagens desse app é a customização. Você pode brincar com muitas configurações, como compressão, cor, DPI e assim por diante.
Também é possível fazer upload de um arquivo DOC e convertê-lo diretamente para o formato JPG. Novamente, cada página obtém seu próprio arquivo. Você pode baixar as fotos individualmente ou em anarquivo após a conversão.
Este aplicativo funciona muito bem para usuários de Windows e Mac. Mas sua oferta freemium tem algumas limitações.
FAQ adicional
Por que não consigo salvar um arquivo do Word como JPG?
A maioria dos processadores de texto não tem opções integradas para salvar um documento como um arquivo de imagem. Para fazer isso, você geralmente precisa de uma ferramenta de captura de tela. No entanto, como tirar uma captura de tela nem sempre permite que você crie uma foto com a melhor resolução, recomenda-se usar um conversor adequado.
Como fazer uma captura de tela de um arquivo do Word e salvá-la como JPG?
Se você estiver em um PC com Windows, é muito fácil fazer uma captura de tela. Você pode usar o comando Alt + PrintSCR para fazer uma captura de tela da tela. Certifique-se de que o documento do Word esteja em primeiro plano ao fazer isso.
Depois de fazer isso, o sistema operacional salva a imagem na área de transferência.
Abra o Paint, Snipping Tool ou qualquer outro software de edição de fotos. Cole a captura de tela no editor e trabalhe nela até ficar satisfeito com o resultado. Corte a imagem e salve-a no formato desejado.
Pensamentos finais
Alguns aplicativos permitem que você converta seus arquivos DOC diretamente em arquivos JPG. Outros exigem que você primeiro os transforme em arquivos PDF. Independentemente disso, o resultado final geralmente é o mesmo em termos de qualidade. A escolha da ferramenta é mais importante do que quantas conversões você faz.
A tecnologia quase sempre funciona da mesma, pois tira fotos de documentos de páginas individuais e os salva como arquivos JPG separados.
Quais são as suas ferramentas de conversão favoritas que você usa para conversões de arquivo único ou em lote? Que problemas você costuma encontrar ao tentar transformar seus arquivos do Word em JPGs ou outros arquivos de imagem? Compartilhe suas idéias e experiências conosco na seção de comentários abaixo.