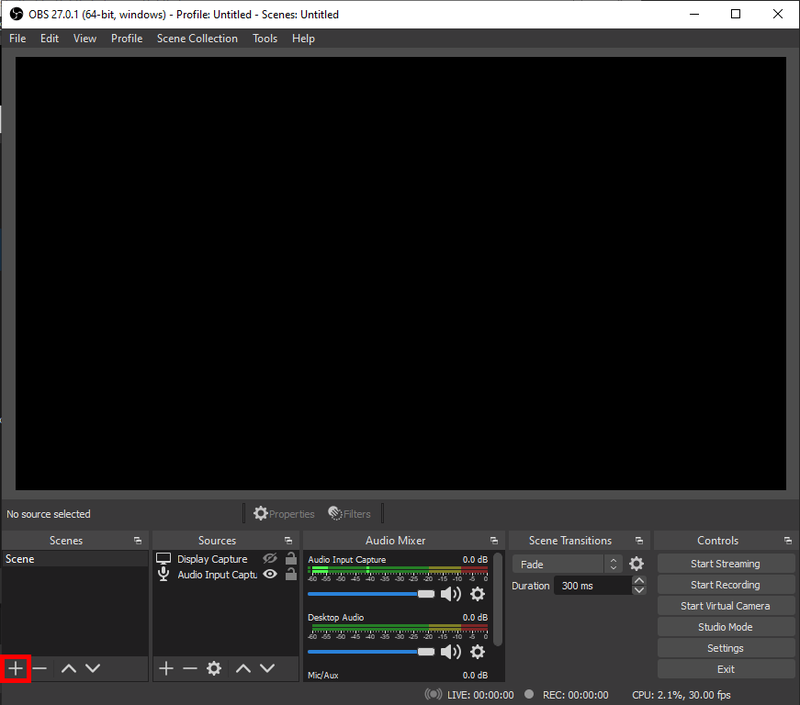O Google Password Manager é uma ferramenta de segurança online integrada. Ele está integrado a todos os dispositivos nos quais você está conectado com sua conta do Google Chrome. Não apenas sugere senhas fortes e exclusivas, mas também lembra automaticamente todas as senhas que você criou até agora.

Neste guia, passaremos pelo processo de adicionar uma senha ao Google Password Manager quando você criar uma conta em um site pela primeira vez. Além disso, mostraremos algumas soluções alternativas para adicionar senhas manualmente.
Adicionar uma senha ao Google Password Manager ao criar uma conta
O Google Password Manager armazena todas as suas informações de login e sugere novas senhas quando você cria novos perfis com sua conta do Google. Ele também é ativado por padrão, portanto, não há nada que você precise fazer para ativar esse sistema de segurança online. Lembre-se de que você precisa ter uma conta do Google para usar o Google Password Manager. Depois de criar uma conta, sempre que você se inscrever em um novo site e criar um nome de usuário e uma senha, a janela do Google Password Manager aparecerá no canto superior direito do Chrome.
Se você quiser usar o Google Password Manager, terá que sincronizar todas as informações da sua conta do Google. Se você optar por ativar o recurso de sincronização, todas as suas senhas, favoritos e histórico de pesquisa serão sincronizados com todos os seus dispositivos. Esse recurso também é útil nos casos em que você perde ou muda para um novo dispositivo. Todas as suas senhas serão importadas assim que você fizer login na sua conta do Google em seu novo dispositivo.
Para adicionar uma senha ao Google Password Manager ao criar uma nova conta, siga as etapas abaixo:
como fazer uma pedra lisa no minecraft
- Abra o site no qual você criará uma nova conta.

- Siga as instruções para criar uma nova conta.

- Digite seu nome de usuário e senha.

- A senha Salvar? janela aparecerá no canto superior direito. Clique no botão Salvar.

Isso é tudo o que há para isso. Toda vez que você visitar este site, você poderá fazer login na sua conta automaticamente. Se você sincronizou as informações da sua conta com outros dispositivos, também poderá fazer isso em seu telefone, laptop etc.
Para garantir que você ativou o recurso de sincronização, é isso que você precisa fazer:
- Abra o Chrome no seu laptop ou computador.

- Clique na sua foto de perfil no canto superior direito.

- Vá para a opção Ativar sincronização e ative-a.

- Digite novamente seu e-mail e senha para sua conta do Google.

Se a guia Ativar sincronização não estiver lá, você já a ativou. A partir deste ponto, você pode mostrar, editar, copiar e excluir senhas salvas. Assim que se faz:
- Clique na sua foto de perfil no canto superior direito.

- Continue até o botão Gerenciar sua Conta do Google na janela pop-up.

- Selecione Segurança na barra lateral esquerda.

- Role para baixo até a seção Fazendo login em outros sites.

- Clique na seta ao lado do Gerenciador de Senhas. Você verá todos os sites e aplicativos para os quais você salvou senhas.

- Escolha o site para o qual você deseja visualizar a senha.

Aqui, você pode editar, excluir, visualizar e copiar as senhas.
Há outra maneira de visualizar todas as senhas que o Google Password Manager salvou até agora:
- Abra o Google Chrome.

- Clique nos três pontinhos no canto superior direito da tela.

- Selecione Configurações no menu suspenso.

- Vá para Preenchimento automático na barra lateral esquerda.

- Vá para a guia Senhas.

- Role para baixo para ver Senhas salvas.

Se você deseja remover algumas das senhas da lista de senhas salvas, tudo o que você precisa fazer é clicar no X no lado direito de cada senha. Abaixo, você também encontrará uma lista das senhas que você disse ao Google para nunca salvar. Eles podem ser removidos da lista da mesma maneira.
Adicionar senha ao Google Password Manager manualmente
Embora não haja uma maneira direta de adicionar uma senha ao Google Password Manager manualmente, existem algumas soluções alternativas. Um dos métodos envolve a importação de suas senhas em massa. Veja como é feito:
- Abra o Google Chrome.

- Vá para a sua foto de perfil no canto superior direito.

- Escolha o botão Gerenciar sua Conta do Google.

- Clique na guia Segurança na barra lateral esquerda.

- Role para baixo até a guia Gerenciador de Senhas na seção Entrar em outros sites.

- Vá para o ícone Configurações no canto superior direito.

- Clique no botão Exportar ao lado da guia Exportar senhas. Isso fará o download de um arquivo CSV chamado Google Passwords.

- Abra o arquivo CSV.

- Adicione um URL, um nome de usuário e uma senha nas colunas.

- Retorne ao Google Password Manager e clique no botão Importar.

- Selecione o arquivo do Google Passwords em seu computador.

Depois de fazer isso, você poderá adicionar uma nova senha ao Google Password Manager. Outra maneira é com o recurso de senha sugerido:
- Abra o Google Chrome e acesse o site onde deseja criar uma nova conta.

- Digite seu nome de usuário ou endereço de e-mail.

- Clique com o botão direito do mouse na caixa ou campo de senha.

- Escolha a opção Sugerir senha… no menu pop-up.

- Selecione Usar senha sugerida.

- Clique nos três pontos no canto superior direito do Chrome e vá para Configurações.

- Continue para o preenchimento automático na barra lateral esquerda.

- Clique em Senha.

- Em Senhas salvas, encontre o site no qual você acabou de criar uma conta.

- Clique nos três pontos ao lado dessa senha.

- Escolha Editar senha.

- Digite sua nova senha na janela.

- Vá para o botão Salvar.

Este método é rápido e fácil, e você pode usá-lo em qualquer site. O terceiro método de adicionar uma senha ao Google Password Manager manualmente inclui o prompt de comando. Você só deve usá-lo se já estiver familiarizado com o Prompt de Comando e somente se tiver um PC com Windows.
- Inicie o aplicativo Prompt de Comando no seu Windows.

- Copie este comando: cd C:Program FilesGoogleChromeApplication.
- Cole-o na janela do prompt de comando e pressione a tecla Enter no teclado.

- Faça o mesmo com este comando: chrome.exe -enable-features=PasswordImport.

- Abra o Google Chrome e clique nos três pontos no canto superior direito.

- Escolha Configurações no menu suspenso.

- Vá para Preenchimento automático e, em seguida, Senhas.

- Prossiga para a seção Senhas salvas e clique nos três pontos no lado direito.

- Selecione Exportar no menu.

- Adicione um URL, um nome de usuário e uma senha ao arquivo CSV.

Depois de fazer isso, seu Gerenciador de Senhas do Google será atualizado automaticamente. Mesmo que o método do prompt de comando possa parecer complicado, levará apenas alguns minutos.
Use suas próprias senhas no Google Password Manager
O Google Password Manager é uma ferramenta útil que armazena todas as suas informações de login. Você pode usá-lo para salvar todas as suas senhas e também pode adicionar senhas manualmente. Depois, você tem a opção de visualizar, editar e excluir todas as suas senhas salvas.
Você já adicionou uma senha ao Google Password Manager antes? Qual método você usou? Deixe-nos saber na seção de comentários abaixo.