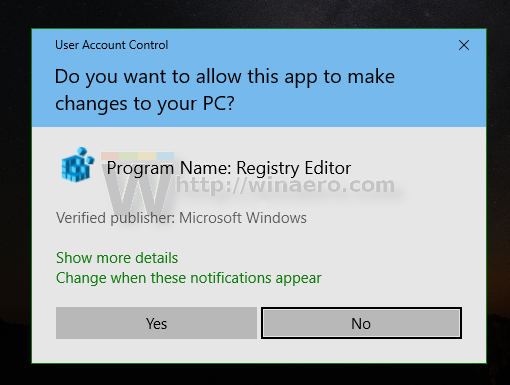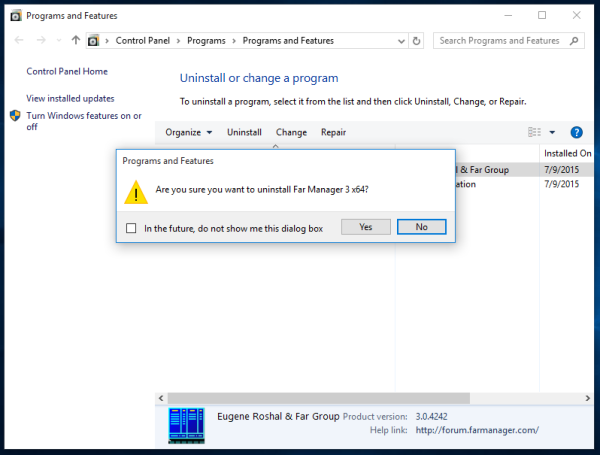Como adicionar fundo de área de trabalho clássico ao painel de controle do Windows 10
Se você estiver usando o Windows 10 por um tempo, com certeza sabe que as opções clássicas de Personalização foram removidas do painel de controle. Todas as opções de personalização estão agora no aplicativo Configurações, que é um aplicativo moderno projetado para usuários de tela de toque e desktop clássico. Se você não estiver satisfeito com esta nova maneira de ajustar a aparência do seu sistema operacional, pode se interessar em adicionar o miniaplicativo Desktop Background clássico de volta ao painel de controle.
Propaganda
como consertar um arquivo word corrompido
O clássicoPersonalizaçãoitem não está disponível emAparência e Personalizaçãono painel de controle em versões recentes do Windows 10. Em um dos artigos anteriores, vimos como restaurá-lo (ref: Adicionar Personalização ao Painel de Controle no Windows 10 ) Nesta postagem do blog, usaremos o mesmo método, mas para o miniaplicativo clássico do Desktop Background. Aqui está o porquê.
Enquanto ojanela de Personalização clássicamantém sua aparência familiar, a Microsoft atualizou o miniaplicativo, então seus botões 'Plano de fundo' e 'Cor' agora abrem o páginas apropriadas de Configurações . Se você não está satisfeito com a situação, aqui está uma solução rápida.
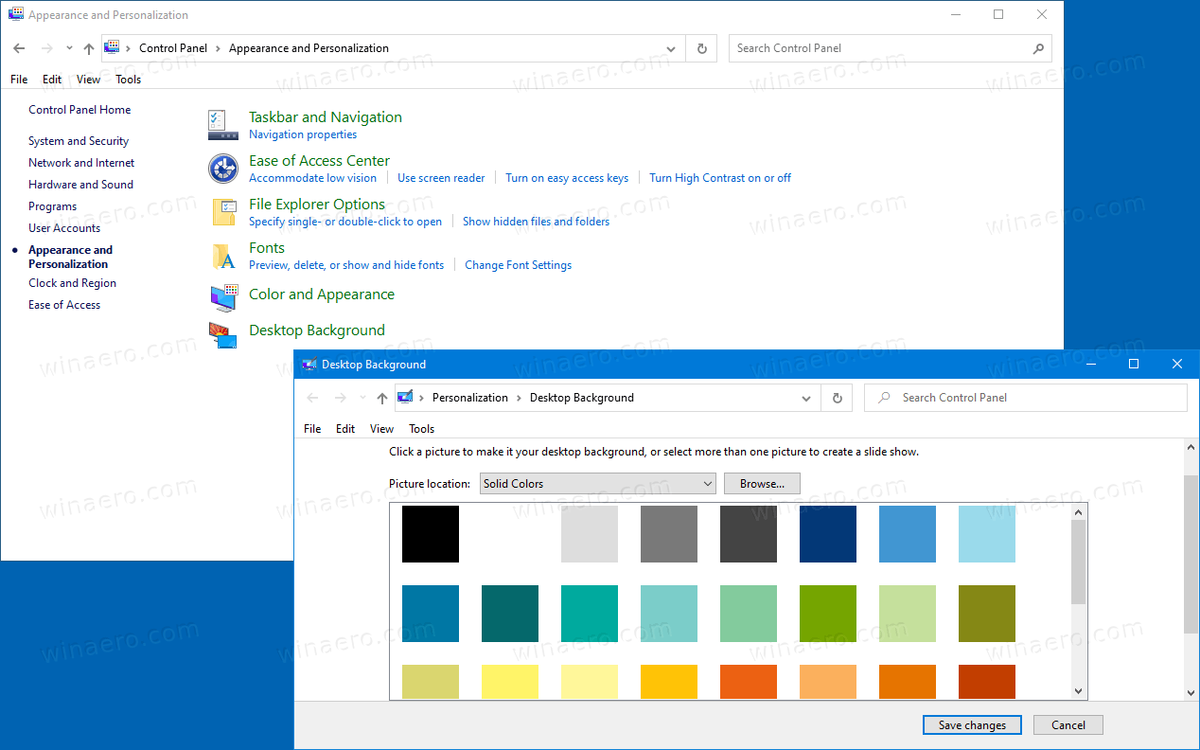
Na postagem do blog ' Adicionar menu de personalização clássica da área de trabalho no Windows 10 'revisamos uma série de comandos que podem ser usados para iniciar miniaplicativos de Personalização específicos no Windows 10. Para abrir o clássicoPapel de paredejanela, você pode usar o seguinte comando:
shell explorer.exe ::: {ED834ED6-4B5A-4bfe-8F11-A626DCB6A921} -Microsoft.Personalization pageWallpaper
como abrir docx sem escritório
Como você pode ver na captura de tela abaixo, o comando ainda funciona sem problemas em compilações do Windows 10 muito recentes.

Então, vamos restaurá-lo no Painel de Controle sob oAparência e Personalizaçãocategoria. Antes de prosseguir, certifique-se de que sua conta de usuário privilégios administrativos .
Para adicionar fundo de área de trabalho clássico ao painel de controle do Windows 10,
- Baixe o seguinte arquivo ZIP: Baixe o arquivo ZIP.
- Extraia seu conteúdo para qualquer pasta. Você pode colocar os arquivos diretamente na área de trabalho.
- Desbloquear os arquivos .
- Clique duas vezes no
Adicionar plano de fundo da área de trabalho ao painel de controle.regarquivo para mesclá-lo.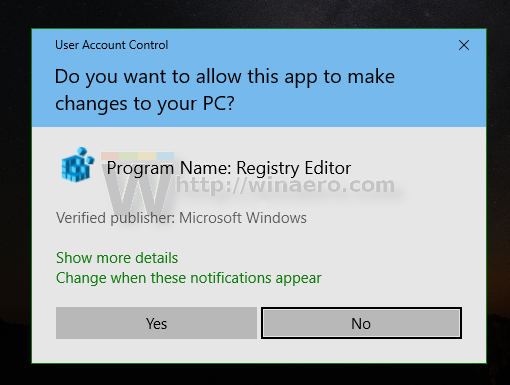
- Agora, abra o painel de controle clássico .
- Clique emPainel de controle Aparência e personalização.
- Lá, você encontrará oItem de fundo da área de trabalho.
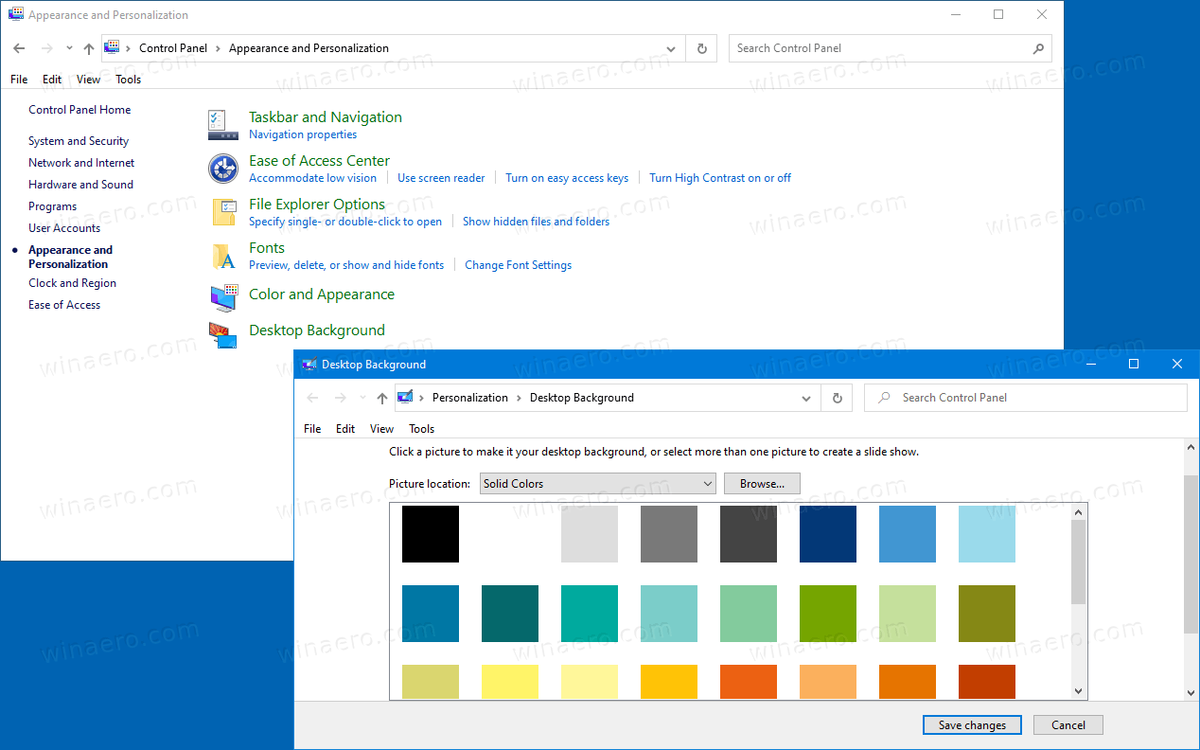
Você terminou!
Nota: Para remover a entrada do menu de contexto, use o arquivo incluídoRemova o fundo da área de trabalho do painel de controle.reg.
Artigos de interesse
- Adicionar cor e aparência clássicas ao painel de controle no Windows 10
- Adicionar Personalização ao Painel de Controle no Windows 10
- Adicionar serviços ao painel de controle do Windows 10
- Adicionar gerenciamento de disco ao painel de controle no Windows 10
- Adicionar contas de usuário clássicas ao painel de controle do Windows 10
- Adicionar todas as tarefas ao painel de controle no Windows 10
- Adicione o Windows Defender ao Painel de Controle do Windows 10
- Adicionar menu de personalização clássico da área de trabalho no Windows 10