Realizar uma redefinição de fábrica em qualquer um dos seus dispositivos técnicos é freqüentemente recomendado como uma solução para muitos problemas que podem ocorrer. No caso de um MacBook Air, essa tarefa pode ser executada para aumentar o desempenho e restaurar seu laptop à glória anterior.
Se você optou por vender seu MacBook Air para outra pessoa, uma redefinição de fábrica garantirá que todas as suas informações pessoais e privadas sejam excluídas. Garantir que outro usuário possa fazer login e começar a usar o seu antigo MacBook Air também é importante para as avaliações do vendedor e alivia o incômodo de ter que remover suas informações após a conclusão da transação.
Fazendo o backup do seu MacBook Air com o Time Machine e realizando uma redefinição de fábrica do seu MacBook Air, sua máquina terá a sensação de que você acabou de retirá-la da caixa pela primeira vez.
como saber se o seu telefone foi clonado
Com o macOS Mojave disponível, é o momento perfeito para deixar seu computador atualizado e funcionando bem. O Mojave está repleto de novos aprimoramentos e mudanças de sistema que manterão seu Air funcionando bem nos próximos anos.No entanto, lembre-se de que o macOS Mojave só é compatível com o MacBook Airs fabricado após meados de 2012.
Se você não estiver familiarizado com o processo de redefinição de fábrica em seu MacBook Air, siga as etapas abaixo para garantir que todas as suas informações tenham backup e a redefinição seja feita corretamente.
Backup de seus dados com o Time Machine
A Apple torna realmente fácil fazer backup de seus dados no MacBook Air. O Time Machine e um disco rígido externo permitirão que você faça backup de todos os seus documentos, aplicativos e outras informações importantes.
Se você não tem um disco rígido externo dedicado, é um ótimo momento para escolher um. A Apple oferece oAirPort Time Capsule,construído especificamente para backups do Time Machine.
Como alternativa, há muitas unidades de 1 e 2 terabyte na Amazon abaixo de US $ 100, e se você estiver procurando por uma recomendação, confira o Unidade Western Digital MyPassport ou o Seagate Backup Plus drive, ambos projetados para funcionar com o macOS imediatamente após a instalação.
- Conecte sua unidade externa ao computador e abra o Máquina do tempo aplicativo em seu Mac (pode ser acessado através de Plataforma de lançamento ou em Preferências do Sistema )
- Clique em Selecione o disco de backup e escolha seu disco rígido externo

- Selecione Usar disco e isso salvará seu disco rígido como uma unidade de backup da máquina do tempo
- Escolher Faça backup agora do menu do Time Machine
- Se você deseja controlar o que está e o que não está sendo feito o backup, acesse o Opções botão dentro Preferências do Sistema no menu do Time Machine (se esta é a primeira vez que faz um backup do Time Machine, pode demorar um pouco)
Depois de terminar seu backup, certifique-se de ejetar com segurança a unidade do MacBook Air antes de desconectar a unidade.
Para ejetar corretamente seu disco rígido externo: Abra o Finder e toque no nome do dispositivo. Clique no ícone ‘Ejetar’ (uma seta com uma linha abaixo). Se o seu MacBook não permitir que você execute esta tarefa, é provável que o backup não esteja concluído ou outro aplicativo ainda esteja usando o seu disco rígido externo.
Reinicialização de fábrica do seu MacBook Air
Depois de fazer o backup dos dados do usuário no Time Machine ou no aplicativo de backup de sua escolha, é hora de redefinir o seu Macbook Air para a configuração original. Este processo pode ajudá-lo a resolver muitos tipos de bugs e problemas com o seu Macbook, incluindo problemas com lentidão e congelamento de aplicativos.
Uma reinicialização geralmente aumentará a velocidade de sua máquina de volta ao que era quando você a colocou em seu estado original. A redefinição de fábrica também é um processo necessário se você pretende vender seu MacBook Air, a fim de remover todos e quaisquer dados de usuário deixados no computador.
O MacOS tem um utilitário de disco de recuperação integrado para ajudá-lo a apagar e reinstalar o sistema operacional, que você pode baixar novamente de dentro da tela de inicialização do Mac.
Como alternativa, você também pode escolher baixar o macOS Mojave da Mac App Store em seu dispositivo, criando uma unidade USB inicializável a partir do arquivo de download. Você pode encontrar instruções para isso aqui. Mas, por enquanto, veremos como redefinir seu MacBook Air a partir da tela de inicialização do dispositivo. Por favor, note que isso requer uma conexão de internet ativa.
como converter uma palavra para jpg
- Clique no ícone da Apple no canto superior esquerdo da tela do seu MacBook

- Escolher Reiniciar no menu suspenso e esteja pronto para pressionar algumas teclas do teclado

- Quando o logotipo da Apple reaparecer na tela do seu MacBook Air, pressione e mantenha pressionado ‘ Comando + R ‘No seu teclado. Não desista até ver o macOS Serviços de utilidade pública janela aparece em seu display
- Se você deseja reinstalar o macOS sobre o sistema de arquivos atual, clique em Reinstale o macOS
- Para redefinir seu dispositivo para a configuração original, no entanto, clique em Utilitário de Disco no final da lista
- Assim que o Utilitário de Disco for aberto, localize e selecione o seu MacBook Air Disco de inicialização do lado esquerdo. (Para a maioria dos usuários, este é o principal e único disco listado)

- Clique no Apagar botão dentro do Utilitário de Disco
- Selecione os Formato janela pop-up e escolha Mac OS Extended
- Dê um nome ao seu disco reformatado e clique em Apagar para confirmar o seu apagamento
Você verá agora uma tela começando a apagar a unidade e os dados do seu MacBook Air. Quando este processo for concluído, seu disco será apagado com sucesso - mas você ainda não terminou.
Seu computador não tem mais um sistema operacional instalado, o que significa que não importa se você está vendendo seu laptop ou simplesmente reformatando a unidade para melhorar a velocidade ou o desempenho do seu computador, você ainda terá que reinstalar o sistema operacional.
Como reinstalar o macOS no seu MacBook Air
- Com o seu MacBook Air recém-redefinido, comece saindo do Utilitário de Disco selecionando Utilitário de Disco então Desistir
- Selecione Reinstale o macOS na lista de utilitários do macOS e siga as instruções para reinstalar a versão mais recente do macOS

- Quando ele solicitar que você escolha o disco que deseja instalar, selecione (já que a maioria dos MacBook Airs tem apenas uma unidade de armazenamento embutida em seus sistemas, a menos que você tenha adicionado outra pessoalmente) a unidade padrão
Ao tocar em Instalar, pode ser solicitado que você conceda algumas permissões, após as quais seu computador começará a baixar o macOS. Este download levará algum tempo, especialmente se você estiver com uma conexão de Internet mais lenta. Seja paciente enquanto a reinstalação é concluída. Isso pode levar algumas horas, portanto, certifique-se de reservar um tempo para reinicializar o sistema e voltar ao trabalho.
Quando o download do macOS for concluído, talvez você precise iniciar a instalação manualmente, aceitando a instalação no seu computador. Depois que o laptop terminar de instalar o sistema operacional, ele deve reiniciar automaticamente e inicializar na tela de boas-vindas do macOS, solicitando que você inicie uma nova conta no sistema e configure o sistema.
Se você planeja vender seu laptop, pode mais ou menos desligar o dispositivo aqui - seu MacBook Air voltou ao estado de fábrica e pode ser despachado pronto para outro usuário. Isso também evita que o comprador acesse qualquer uma de suas informações pessoais ou privadas.

Restaurando um backup do Time Machine
Quando terminar de configurar seu Mac reformatado, você precisará restaurar os arquivos salvos em seu disco rígido externo usando umMáquina do tempocópia de segurança.Máquina do tempotorna mais fácil restaurar a partir de qualquer um dos backups salvos em seu dispositivo, e isso inclui a execução dessa ação em computadores recém-formatados. Veja como fazer.
- Comece abrindoMáquina do tempo,em seu dock ou, se você removeu o atalho de seu dock, clicando no ícone da Apple na barra de menu na parte superior do seu monitor, selecionando Preferências do Sistema e selecione Time Machine.
- Com o seu disco rígido externo conectado ao seuMacBook Air,você pode usarMáquina do tempopara navegar pelos seus arquivos para encontrar o que deseja restaurar. A linha do tempo no lado direito da tela do seu MacBook mostrará a data e a hora de cada backup, permitindo que você deslize pela lista e encontre o backup correto ou mais recente do qual restaurar.
Ao selecionar o arquivo ou arquivos, você pode clicar no botão Restaurar para restaurá-los de volta ao seu dispositivo. Para visualizar um arquivo, selecione um arquivo específico e toque na barra de espaço do teclado.
bastão de fogo amazônico lançado do computador

Alternativamente, se você deseja restaurar tudo de seuMáquina do tempobackup, você pode usar a mesma tela de recuperação do macOS que usamos anteriormente neste guia para formatar e reinstalar o macOS.
Basta clicar em Reiniciar em seu dispositivo com o logotipo da Apple, esperar que sua máquina seja ligada novamente e manter pressionado ‘Command + R’ em seu teclado quando o ícone da Apple aparecer em sua tela.
Quando você estiver de volta à tela de ‘Utilitários’ do macOS, selecioneRestaurar do Utilitário de Disco,e siga as instruções na tela para restaurar seus aplicativos e arquivos de backup para o seu computador.
Erros ao restaurar
Embora isso não seja algo que você deseje fazer regularmente, é bastante surpreendente como uma simples reinstalação pode fazer seu velho Mac parecer novo novamente. Para manter o seu MacBook Air funcionando sem problemas, execute essa reinicialização a cada dois anos.
Se você tiver problemas com o contato de restauração Suporte Apple . Alguns usuários relataram um Sem entrada de bagagem erro ao tentar restaurar um software mais antigo. Se isso acontecer; seu MacBook Air está tendo problemas para se conectar à App Store e, portanto, não consegue reinstalar o macOS.
Você deve ter certeza de que seu MacBook Air está conectado a uma fonte wi-fi forte. Os usuários relataram que o wi-fi público não permitirá que seu MacBook execute a restauração.









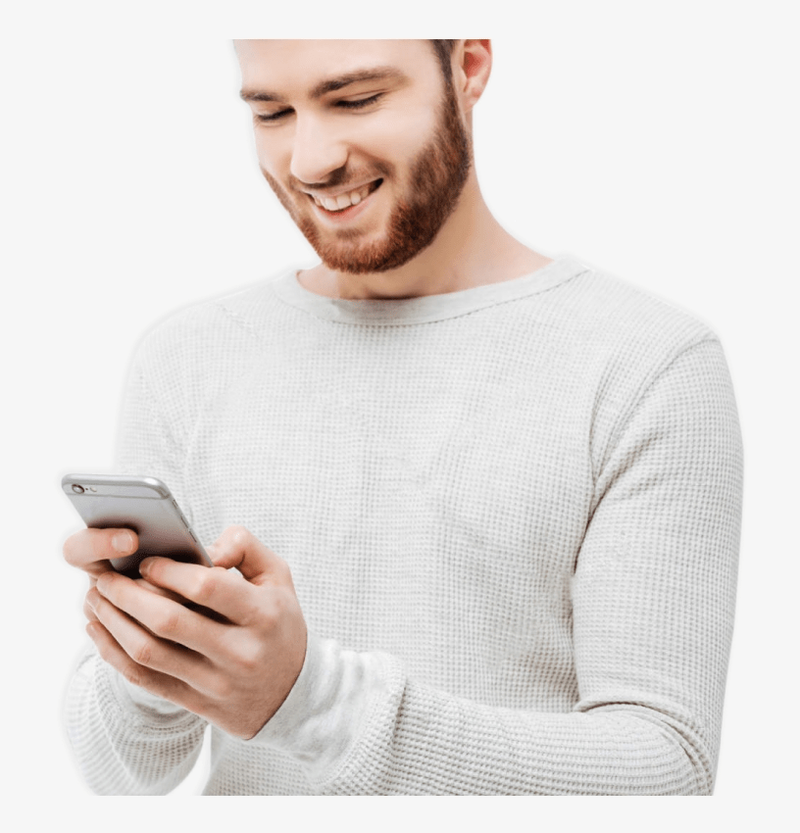



![[BEST FIX] - Erro ‘O aplicativo não conseguiu iniciar corretamente (0xc000007b)’ no Windows 10](https://www.macspots.com/img/other/86/application-was-unable-start-correctly-error-windows-10.jpg)
