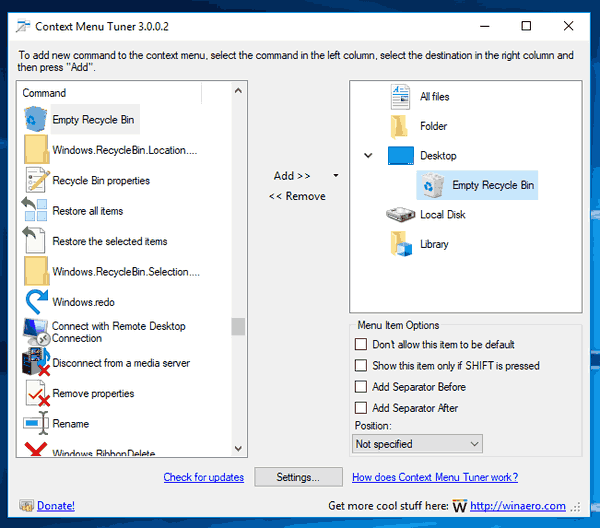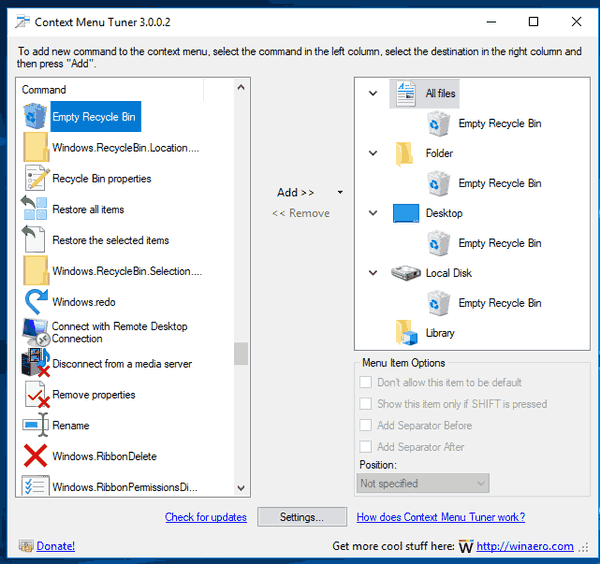O Windows tem um local especial chamado Lixeira, onde os arquivos e pastas excluídos são armazenados temporariamente, de modo que o usuário tem a opção de restaurar itens excluídos acidentalmente ou removê-los permanentemente. Neste artigo, veremos como adicionar um comando Esvaziar Lixeira ao menu de contexto da Área de Trabalho e pastas no Windows 10 para que essa tarefa se torne mais rápida.
Propaganda
Dica: é possível esvaziar a pasta Lixeira automaticamente. Existe um cmdlet especial do PowerShellClear-RecycleBinque você pode usar em uma tarefa no Agendador de tarefas. Além disso, a partir do Windows 10 build 15014, uma nova opção 'Sensor de Armazenamento' em Configurações -> Sistema -> Armazenamento permite que o usuário esvazie a Lixeira automaticamente. Veja o seguinte artigo:
Esvaziar lixeira automaticamente no Windows 10
No Windows 10, o comando Esvaziar Lixeira está disponível na guia Gerenciar da interface da Faixa de Opções quando a Lixeira é aberta no Explorador de Arquivos.

Também está disponível no menu de contexto do ícone da Lixeira.

como ativar o RTX no Minecraft
Vamos ver como adicionar o item Esvaziar Lixeira ao menu de contexto do Explorador de Arquivos no Windows 10.
Para adicionar o menu de contexto Esvaziar lixeira no Windows 10 , faça o seguinte.
- Baixar Sintonizador de menu de contexto. Este freeware permitirá que você adicione qualquer comando da faixa de opções ao menu de contexto.
- Selecione 'Esvaziar lixeira' à esquerda à esquerda.
- Selecione 'Desktop' à direita.
- Agora, clique no botão 'adicionar'.
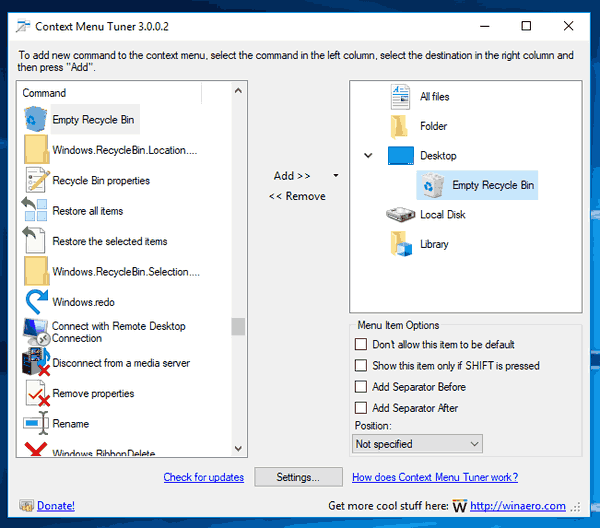
- Repita essas etapas para outros locais desejados, como pasta, todos os arquivos ou pasta da biblioteca para adicionar o comando ao menu de contexto de todos os arquivos e pastas.
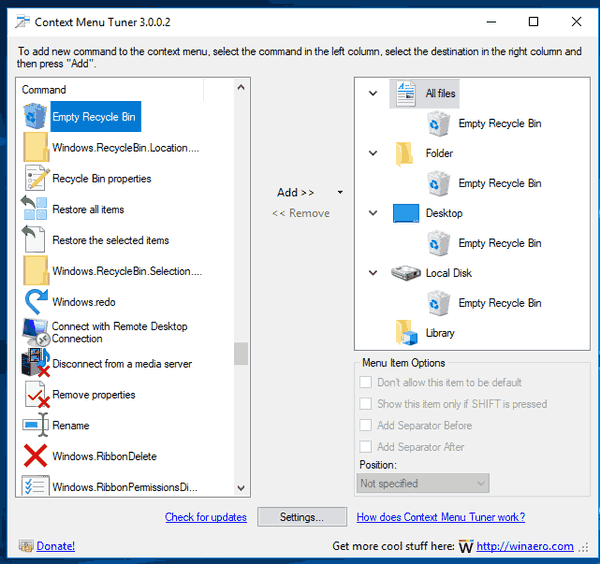
A partir de agora, você pode esvaziar sua Lixeira instantaneamente clicando com o botão direito em qualquer objeto no File Explorer.

O aplicativo Context Menu Tuner é a maneira mais fácil de adicionar qualquer comando da faixa de opções ao menu de contexto. No entanto, se você preferir fazer isso manualmente editando o Registro você mesmo, continue lendo.
Adicionar menu de contexto da lixeira vazia no Windows 10 (ajuste no registro)
Aqui está o conteúdo do arquivo * .reg que você precisa aplicar.

Editor de registro do Windows versão 5.00 [HKEY_CLASSES_ROOT * shell Windows.RecycleBin.Empty] 'CommandStateHandler' = '{c9298eef-69dd-4cdd-b153-bdbc38486781}' 'Descrição' = '@ shell32.dll, -31332' 'Ícone '='% SystemRoot% \ System32 \ imageres.dll, -54 '' MUIVerb '=' @ shell32.dll, -10564 '[HKEY_CLASSES_ROOT * shell Windows.RecycleBin.Empty command]' DelegateExecute '= '{48527bb3-e8de-450b-8910-8c4099cb8624}' [HKEY_CLASSES_ROOT Directory Background shell Windows.RecycleBin.Empty] 'CommandStateHandler' = '{c9298eef-69dd-4cdd-b153-bc38678} '48678} Descrição '48678}' @ shell32.dll, -31332 '' Icon '='% SystemRoot% \ System32 \ imageres.dll, -54 '' MUIVerb '=' @ shell32.dll, -10564 '[HKEY_CLASSES_ROOT Directory Background shell Windows.RecycleBin.Empty command] 'DelegateExecute' = '{48527bb3-e8de-450b-8910-8c4099cb8624}' [HKEY_CLASSES_ROOT Drive shell Windows.RecycleBin.Empty] 'CommandStateHandler' = '{c9298eedeed-698-698 b153-bdbc38486781} '' Descrição '=' @ shell32.dll, -31332 '' Ícone '='% SystemRoot% \ System32 \ imageres.dll, -54 '' MUIVerb '=' @ shell32.dll, -10564 '[HKEY_CLASSES_ROOT Drive shell Windows.RecycleBin.Empty command]' DelegateExecute '=' {48527bb3-e8de-450b-8910-8c4099cb8624} '[HKEY_CLASSES_ROOT Windowsinrecycle ShellRground Desktop .Empty] 'CommandStateHandler' = '{c9298eef-69dd-4cdd-b153-bdbc38486781}' 'Descrição' = '@ shell32.dll, -31332' 'Ícone' = '% SystemRoot% \ System32 \ imageres.dll, -54 '' MUIVerb '=' @ shell32.dll, -10564 '[HKEY_CLASSES_ROOT DesktopBackground Shell Windows.RecycleBin.Empty command]' DelegateExecute '=' {48527bb3-e8de-450b-8910-8c4099cb8624} 'Execute o bloco de notas. Copie e cole o texto acima em um novo documento. No Bloco de notas, pressione Ctrl + S ou execute o item Arquivo - Salvar no menu. Isso abrirá a caixa de diálogo Salvar.

Nesse local, digite ou copie e cole o seguinte nome 'Adicionar menu de contexto da lixeira vazia.reg', incluindo aspas. As aspas duplas são importantes para garantir que o arquivo terá a extensão '* .reg' e não * .reg.txt. Você pode salvar o arquivo em qualquer local desejado, por exemplo, você pode colocá-lo na pasta Desktop.
Agora, clique duas vezes no arquivo Share.reg que você criou. Confirme o prompt do UAC e clique em Sim para mesclá-lo com o Registro.

O comando aparecerá no menu de contexto instantaneamente. Veja as seguintes capturas de tela:

Para economizar seu tempo, criei arquivos do Registro prontos para usar. Você pode baixá-los aqui:
Baixar arquivos de registro
O arquivo de desfazer está incluído, para que você possa evitar completamente a edição manual do Registro.
Se você estiver interessado em aprender como funciona o ajuste, consulte o seguinte artigo:
Como adicionar qualquer comando da faixa de opções ao menu do botão direito no Windows 10
Isso explica a mágica por trás do truque perfeitamente.
Você pode estar interessado em ler os seguintes artigos:
- Como fixar a lixeira no acesso rápido no Windows 10
- Como adicionar o ícone da Lixeira ao painel de navegação no Windows 10 File Explorer
- Habilitar confirmação de exclusão no Windows 10
É isso aí.