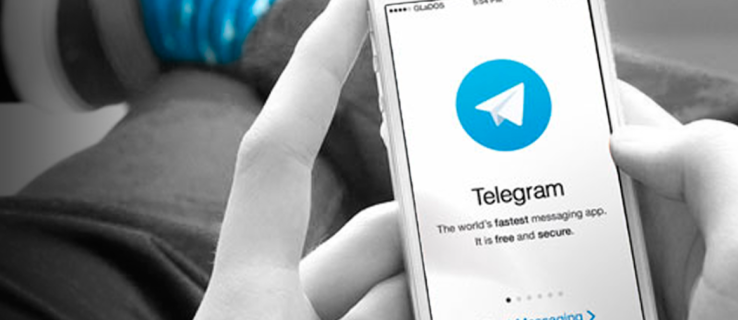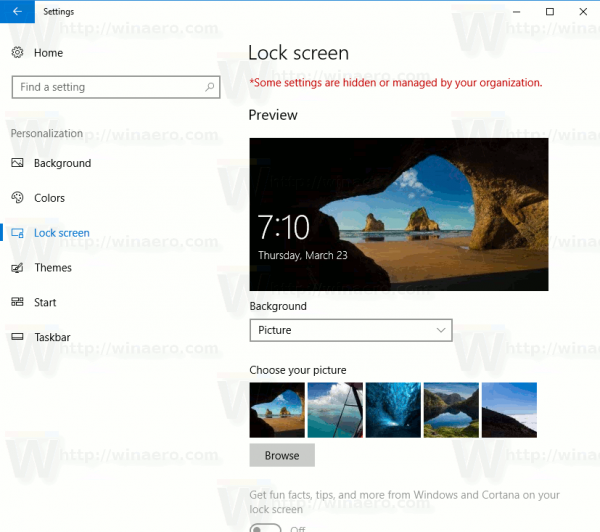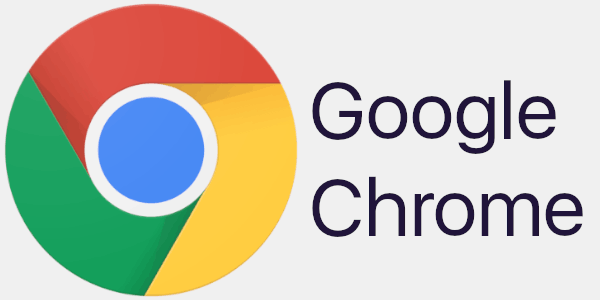O Windows permite conectar uma impressora compartilhada conectada a um PC em sua rede. Uma impressora compartilhada pode ser usada por outras pessoas para enviar trabalhos de impressão. Ele ficará visível nos recursos de rede compartilhados do computador remoto, para que outros usuários possam instalá-lo (adicioná-lo) em suas impressoras. Hoje, veremos como adicionar (conectar) uma impressora compartilhada ao seu PC.
Propaganda
Uma impressora compartilhada está disponível para outros usuários quando o computador ao qual ela está conectada está ligado e seu sistema operacional está funcionando. Além disso, a impressora deve estar ligada.

quais portas estão abertas no meu pc
Como você já deve saber, o Windows 10 não inclui o recurso Grupo Doméstico a partir da versão 1803. Para muitos usuários, Grupo Doméstico era uma maneira conveniente de compartilhar arquivos e pastas em uma rede. Felizmente, é possível adicionar uma impressora compartilhada sem usar o Grupo Doméstico.
Em primeiro lugar, você precisa habilitar o recurso Compartilhamento de arquivos e impressoras no Windows 10. Para referência, consulte o artigo
Desativar ou ativar o compartilhamento de arquivos e impressoras no Windows 10
Observação: se você estiver executando o Windows 10 versão 1803, leia o artigo (e seus comentários) Os computadores em rede não são visíveis no Windows 10 versão 1803 . Certifique-se de ter os serviços Publicação de recursos de descoberta de funções e Anfitrião do provedor de descoberta de função habilitado (seu tipo de inicialização é definido comoautomático) e correndo. Isso precisa ser feito em cada PC com Windows 10 que você deseja configurar para compartilhamento de impressora.
como gravar facetime no iphone
Além disso, você precisa entrar como administrador antes de proceder.
Adicionar uma impressora compartilhada no Windows 10 , faça o seguinte.
- Abra o App de configurações .

- Vá para Dispositivos -> Impressoras e scanners.
- À direita, clique no botãoAdicionar uma impressora ou scanner.

- Aguarde alguns segundos e clique no linkA impressora que desejo não está listadaQuando disponível.

- Na próxima caixa de diálogo, ative a opçãoSelecione uma impressora compartilhada pelo nomee digite o caminho de rede da impressora compartilhada, por exemplo, \ pc desktop minha impressora.

- Como alternativa, você pode digitar o endereço IP do computador ao qual a impressora compartilhada está conectada.

- Forneça as credenciais da conta do usuário para o PC remoto, se solicitado.

- Confirme a instalação do driver.

- Clique no próximo botão para fechar o assistente.

A impressora agora está instalada. Está listado emImpressorasno aplicativo Configurações. Lá, você pode gerenciar ou removê-lo.

Alternativamente, você pode executar oAdicionar impressora 'assistente na pasta Painel de Controle Hardware e Sons Dispositivos e Impressoras clicando no botãoAdicionar uma impressora.

Finalmente, você pode usar o PowerShell para adicionar uma impressora compartilhada no Windows 10.
Adicionar uma impressora compartilhada com PowerShell
- Abra o PowerShell como administrador . Dica: você pode adicionar menu de contexto 'Abrir PowerShell como administrador' .
- Digite ou copie e cole o seguinte comando:
Add-Printer -ConnectionName 'Computer Name Shared Printer Name'
Substitua a parte 'Nome do computador' pelo nome real do computador remoto. Você pode usar seu endereço IP. Substitua a parte do nome da impressora compartilhada pelo nome da impressora. - O comando pode ter a seguinte aparência:
Adicionar-Impressora -ConnectionName '192.168.2.10 Little Brother'. - Você terminou. Agora você pode fechar a janela do PowerShell.
Artigos relacionados:
- Como compartilhar uma impressora no Windows 10
- Backup e restauração de impressoras no Windows 10
- Abra a fila da impressora com um atalho no Windows 10
- Definir impressora padrão no Windows 10
- Como impedir que o Windows 10 mude a impressora padrão
- Abra a fila da impressora no Windows 10
- Criar atalho para a pasta de impressoras no Windows 10
- Limpar trabalhos travados da fila da impressora no Windows 10
- Crie atalhos para dispositivos e impressoras no Windows 10
- Adicionar dispositivos e menu de contexto de impressoras no Windows 10
- Adicionar dispositivos e impressoras a este PC no Windows 10