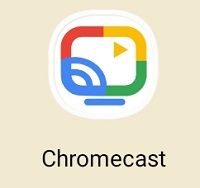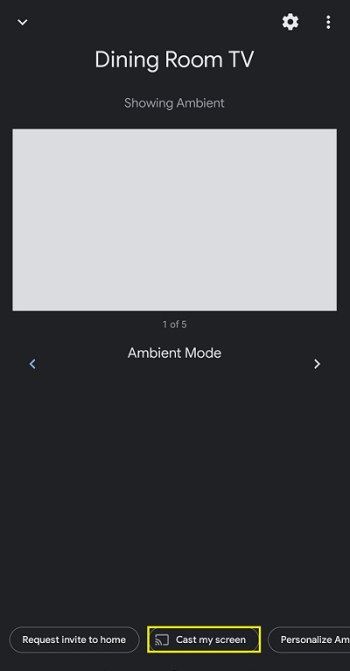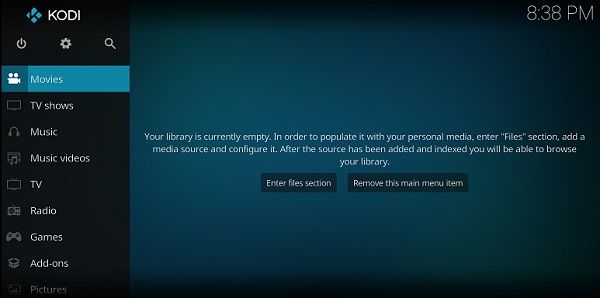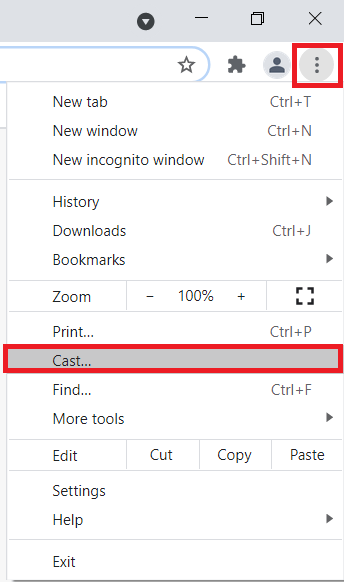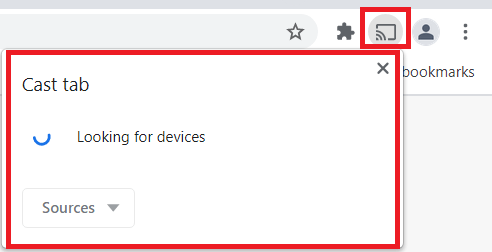- O que é Kodi? Tudo o que você precisa saber sobre o aplicativo de streaming de TV
- Os 9 melhores complementos Kodi
- As 7 melhores skins Kodi
- Como instalar o Kodi em um cabo de TV Fire
- Como usar Kodi
- Os 5 melhores VPNs para Kodi
- As 5 melhores caixas Kodi
- Como instalar o Kodi em um Chromecast
- Como instalar o Kodi em uma Android TV
- Como instalar Kodi em um Android
- Como atualizar o Kodi
- Como parar o buffer do Kodi
- Como remover uma compilação Kodi
- Kodi é legal?
- Como adicionar legendas ao Kodi
- Como usar o Configurador Kodi
Smart TVs são ótimas. Eles fornecem acesso a uma variedade de aplicativos, como Netflix, Amazon Prime e muito mais - tudo por um custo relativamente baixo. No entanto, um Chromecast também pode ser instalado com Kodi, um dos melhores softwares de streaming que você pode obter.

Observe que muitos complementos contêm conteúdo que não está oficialmente licenciado e o acesso a esse conteúdo pode ser ilegal. Resumindo, se o conteúdo é gratuito, mas parece bom demais para ser verdade, provavelmente é.
O que é Kodi?
Kodi é um software de código aberto projetado especificamente para o entretenimento doméstico - e é totalmente gratuito. Embora tenha sido originalmente criado para o Microsoft Xbox e chamado Xbox Media Center (XBMC), o software continuou a evoluir - gerando uma comunidade própria.
O menu Iniciar do Windows 10 e as configurações não funcionam
Ao contrário de serviços como Chromecast ou Plex, Kodi é gerenciado por organizações sem fins lucrativos Fundação XBMC , mas está constantemente sendo modificado e atualizado por centenas de programadores em todo o mundo. Desde sua criação em 2003, a Kodi foi moldada por mais de 500 desenvolvedores de software e mais de 200 tradutores.
Uma palavra de cautela: Antes de entrarmos em maiores detalhes, devemos avisá-lo de que qualquer coisa que você transmita no Kodi é visível para seu provedor de serviços de Internet e para o governo, o que pode colocá-lo em uma situação legal. A única maneira infalível de combater isso é conectar-se a um bom serviço VPN sempre que usar o Kodi.
como obter discórdia no fogo kindle
Como instalar o Kodi em um Chromecast usando um tablet ou telefone Android

Antes de começarmos, você não pode transmitir conteúdo Kodi para o Chromecast de um dispositivo iOS, portanto, falaremos apenas sobre dispositivos Android para este método.
Existem duas maneiras de transmitir conteúdo para o Chromecast a partir de seu dispositivo Android conectado ao Kodi: a maneira longa, mas com economia de energia; ou a rota rápida, mas que consome muita bateria.
O caminho mais longo:
- Download ES File Explorer , Código , LocalCast e arquivo XML PlayerFactoryCore .
- Abrir ES File Explorer , então abra Configurações> Configurações de tela , e certifique-se Mostrar arquivos ocultos está marcado.
- Em seguida, certifique-se de que sua central de mídia Kodi ou XBMC esteja conectada ao aplicativo Kodi.
- Uma vez feito isso, vá para ES File Explorer novamente e abra o Transferências pasta.
- Aqui você deve encontrar o PlayerFactoryCore.xml arquivo baixado anteriormente; caso contrário, navegue até onde os arquivos baixados foram salvos.
- Copie o PlayerFactoryCore.xm l arquivo e navegue para Android> Dados e procure por org.xbmc.kodi ou org.xbmc.xbmc dependendo de qual streamer você usa. Kodi será org.xbmc.kodi.
- Depois de aberto, clique no arquivos>.kodi (ou .xbmc, dependendo de qual você usou)>dados do usuário e cole o PlayerFactoryCore.xm l arquivo para esta pasta.
- Abra o Kodi e navegue até o arquivo de vídeo que deseja assistir.
- Kodi será iniciado automaticamente LocalCast - embora o Android pergunte qual app de transmissão você gostaria de usar.
- Uma vez carregado, você será solicitado a pressionar Jogar e perguntou para qual dispositivo você gostaria de fazer o streaming.
- Em seguida, você terá que clicar em Play mais uma vez e, finalmente, ele deve ser reproduzido em sua TV conectada ao Chromecast.
O caminho mais curto:

- Abra o aplicativo Chromecast em seu dispositivo Android.
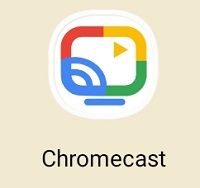
- Abra o menu e selecione o Tela / áudio do elenco opção e siga as instruções para se conectar ao seu Chromecast.
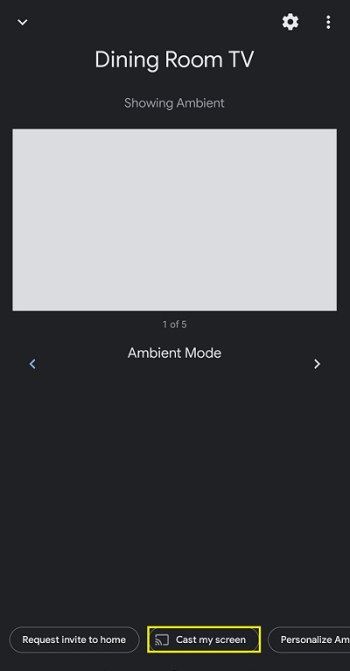
- Imposto aberto.
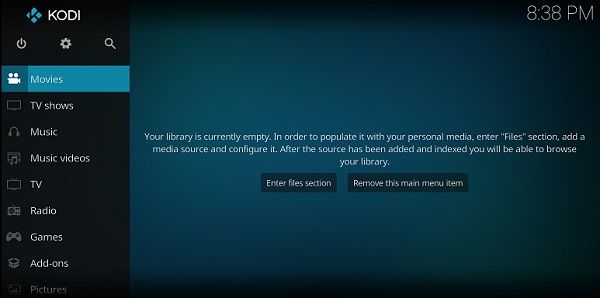
- Encontre o vídeo que deseja assistir e pressione reproduzir. Agora ele será reproduzido em ambos os dispositivos, mas você não pode desligar a tela ou atender chamadas.
Como transmitir Kodi de um Chromecast usando um computador
Transmitir conteúdo Kodi ou XBMC para um Chromecast de um PC não é tão difícil quanto você pode pensar, mas - como o streaming de conteúdo Android - está longe de ser uma solução elegante para o seu problema.
- Baixe e instale o Chrome, o aplicativo Chromecast, e certifique-se de ter Kodi ou XBMC instalado em seu computador.
- Agora, abra o Chrome, clique no ícone de três pontos verticais próximo ao canto superior direito da tela e selecione Elencar… na lista de opções do menu.
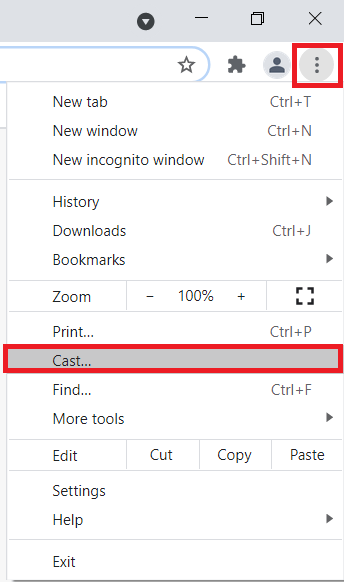
- Uma pequena tela aparecerá com o nome Guia do elenco e comece a procurar dispositivos. Quando ele aparecer, clique no dispositivo de onde deseja transmitir e selecione Transmitir tela inteira (experimental) .
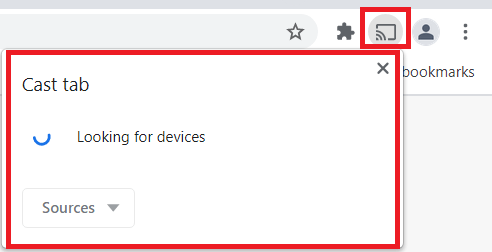
- Uma vez feito isso, toda a área de trabalho do computador deve estar transmitindo para a TV.
- Abra o Kodi ou XBMC e acione um vídeo para assistir.
Espelhando Kodi em seu dispositivo Android
Como o Kodi está disponível na Google Play Store, mas não para o dispositivo Chromecast, você pode seguir estas instruções para espelhar o conteúdo de seu telefone ou tablet.
posso lançar kodi para chromecast?
- Certifique-se de que seu telefone e Chromecast estão conectados à mesma rede wi-fi.
- Abra o Kodi em seu Android e faça login.
- Configure os add-ons no Kodi para que você possa transmitir seu conteúdo favorito.
- Deixe o aplicativo aberto em segundo plano e abra as configurações do seu telefone.
- Sob Conexões de dispositivo procurar Elencar e toque nele.
- Clique em Chromecast.
- Clique na opção para Comece agora .
Observe que muitos complementos contêm conteúdo que não está oficialmente licenciado e acessá-lo pode ser ilegal. É responsabilidade do usuário cumprir todas as leis aplicáveis em seu país com relação ao uso. A Dennis Publishing Ltd exclui qualquer responsabilidade por tal conteúdo. Não toleramos e não somos responsáveis pela violação de qualquer propriedade intelectual ou outros direitos de terceiros e não seremos responsáveis por qualquer parte como resultado de qualquer conteúdo disponibilizado. Resumindo, se o conteúdo é gratuito, mas parece bom demais para ser verdade, provavelmente é.