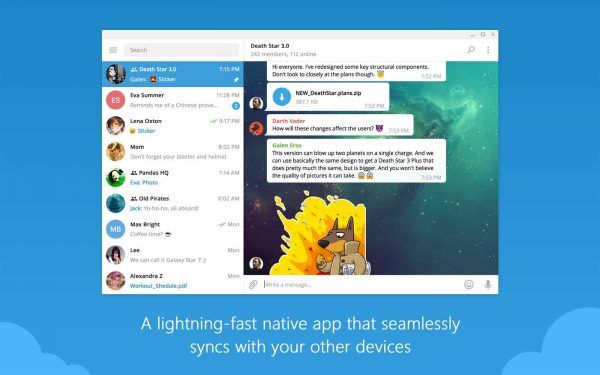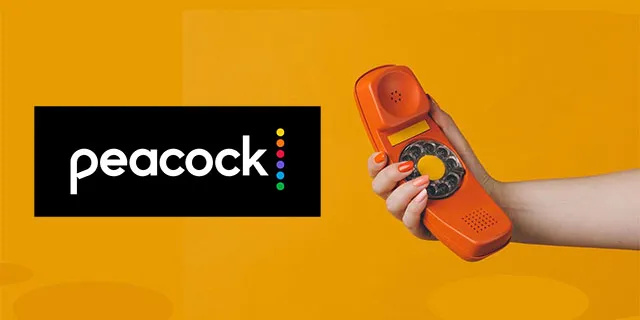- Devo atualizar para o Windows 10?
- Os 5 melhores recursos do Windows 10
- Como baixar o Windows 10
- Como gravar ISO do Windows 10 em um disco
- As dicas e truques do Windows 10 que você precisa saber
- Como consertar o Windows Update se ele travar no Windows 10
- Como consertar o menu Iniciar no Windows 10
- Como consertar todos os seus outros problemas do Windows 10
- Como desativar a Cortana no Windows 10
- Como desfragmentar no Windows 10
- Como obter ajuda no Windows 10
- Como iniciar o Windows 10 no modo de segurança
- Como fazer backup do Windows 10
- Como impedir o download do Windows 10
Quando o Windows 10 funciona, é um ótimo sistema operacional. Quando isso não acontece, causa muitos inconvenientes e muita frustração. Entre a pilha de peculiaridades da Microsoft está seu talento para lançar bugs que provocam o cérebro. Claro, esse problema técnico é esperado quando você descarta sua equipe de garantia de qualidade e confia no feedback do usuário. Independentemente disso, um desses bugs é o congelamento do menu Iniciar.

A boa notícia é que existem algumas soluções para congelar o Menu Iniciar no Windows 10. Algumas são fáceis; outros são mais complicados. Você pode tentar as quatro principais correções abaixo, desde simplesmente desligar programas até mexer com a ferramenta de criação do Windows Media da Microsoft. Aqui estão os detalhes.
Menu Iniciar do Windows 10 Congelado: Verificar se há arquivos corrompidos
Muitos problemas com o Windows se resumem a arquivos corrompidos, e as questões do menu Iniciar não são exceção. Para corrigir isso, inicie o Gerenciador de Tarefas clicando com o botão direito na barra de tarefas e selecionando Gerenciador de Tarefas ou pressionando ‘Ctrl + Alt + Delete.’
- Modelo PowerShell na caixa Cortana / Pesquisar. Certifique-se de selecionar a opção para execute esta tarefa com privilégios de administrador.

- Modelo sfc / scannow sem aspas e acertar Entrar. Observe o espaço entre sfc e / scannow.

- Para corrigir quaisquer erros se você vir que a Proteção de Recursos do Windows encontrou arquivos corrompidos, mas não foi capaz de corrigir alguns (ou todos) deles, digite DISM / Online / Cleanup-Image / RestoreHealth sem as aspas. Você precisará estar online, pois o Windows fará o download de versões limpas de arquivos corrompidos e os substituirá. Se você vir que a Proteção de Recursos do Windows encontrou arquivos corrompidos e os reparou com êxito, está tudo certo.

Se a solução acima não corrigir os problemas de congelamento do menu Iniciar do Windows 10, vá para a próxima opção.
Menu Iniciar do Windows 10 congelado: Mate o Windows Explorer

Eliminar o Windows Explorer é uma solução rápida e fácil que pode ser útil em várias situações, como quando você tem janelas que não respondem ou problemas esporádicos na área de trabalho do Windows. Não há garantia de que o processo funcione, mas evitou que muitos usuários do Windows reinstalassem o sistema operacional. Veja como encerrar o processo do Windows Explorer.
como salvar gifs do gfycat
- Abra o Gerenciador de Tarefas clicando com o botão direito no ícone do Menu Iniciar do Windows 10 e selecionando Gerenciador de tarefas no menu ou mantenha pressionado Ctrl + Shift + Escape.

- Percorra o Processos guia até encontrar Explorador de janelas. Se o Windows Explorer já estiver aberto, você verá outra entrada com uma opção suspensa, conforme mostrado abaixo. Ignore essa entrada e escolha aquela sem lista suspensa.

- Clique com o botão direito no processo e selecione Reiniciar no menu.

Se reiniciar o Windows Explorer não resolver o problema de congelamento do Menu Iniciar, vá para a Solução # 3.
Menu Iniciar do Windows 10 congelado: reconstruir o índice

A indexação é o processo de inspeção de arquivos, e-mails e outros tipos de conteúdo em seu sistema operacional Windows 10. O método também envolve a catalogação de dados essenciais, como palavras, locais de arquivos, metadados, etc. Se você realizar uma pesquisa por palavra-chave no Windows Explorer, estará usando o processo de indexação que analisa todos os dados armazenados para corresponder aos seus critérios de pesquisa. O índice de dados ajuda a acelerar significativamente o processo de pesquisa. Veja como reconstruir o índice do Windows 10.
- Segure o Tecla Windows + R para abrir o Corre janela. Alternativamente, clique com o botão direito no Menu Iniciar e selecione Executar.

- Digite o seguinte sem as aspas ou o ponto final: controle / nome Microsoft.IndexingOptions.

- Clique Modificar na parte inferior esquerda da janela Opções de indexação.

- Clique no Mostrar todos os locais botão.

- Desmarque todos os locais marcados atualmente e selecione OK.

- Agora clique Avançado, então clique Reconstruir na seção Solução de problemas. Uma mensagem aparecerá, informando que isso pode levar algum tempo. Clique OK continuar.

- Assim que a reconstrução estiver concluída, mantenha pressionado Tecla Windows + R para abrir o Corre janela novamente. Agora, digite desligamento / r sem aspas para reiniciar sua máquina.

Se a reconstrução do índice do Windows 10 não corrigiu o travamento relutante do Menu Iniciar do Windows 10, é hora de criar alguma mídia.
Menu Iniciar do Windows 10 congelado: Use a ferramenta de criação de mídia
Existem várias correções para o problema do menu Iniciar do Windows 10, mas a ferramenta de criação de mídia é o único método amplamente divulgado para resolver o problema de congelamento do menu Iniciar. Então, se você já cometeu o erro de embarcar em alguma correção prolixa de um fórum aleatório da Internet e não funcionou, experimente este processo.
As boas notícias: Embora o uso da ferramenta de criação de mídia seja um pouco alongado, é o método mais provável para corrigir o seu problema. A ferramenta não excluirá seus arquivos existentes quando usada conforme as instruções, embora valha a pena fazer backup de qualquer coisa importante.
As más notícias: Este procedimento envolve o download da Ferramenta de Criação de Mídia do Microsoft Windows e a criação da mídia de instalação do Windows 10 em um DVD ou dispositivo de armazenamento USB. Se algo der errado, você terá que executar uma instalação limpa do Windows 10 e restaurar seus dados do backup.
Veja como usar a ferramenta de criação de mídia do Windows 10.
- Vamos para Site da ferramenta de criação de mídia da Microsoft e baixe a ferramenta de criação de mídia, que aparece na seção inferior da página.

- Crie um disco de instalação do sistema usando a Ferramenta de Criação do Windows Media.

- Clique duas vezes em Setup.exe da mídia que você criou para iniciar o processo de instalação.

Observação: Ao percorrer os menus para a instalação acima, certifique-se de clicar em Manter arquivos e aplicativos. Esta etapa garante que o processo de instalação atualize e substitua os arquivos necessários e preserve seus dados e aplicativos. No entanto, geralmente não mantém os programas instalados.
problemas de conexão com fio da amazon fire tv
Menu Iniciar do Windows 10 Congelado: Executar uma nova instalação
Quando nenhum dos procedimentos acima impedir o menu Iniciar do Windows 10 de congelar ou travar, faça backup de todos os seus dados e inicie uma nova instalação do Windows 10 do zero. Certifique-se de ter sua chave de produto do Windows 10 em mãos! Se você tem um pen drive USB rápido ou SSD externo, a melhor opção é instalar o Windows de lá - você estará pronto em cerca de meia hora.