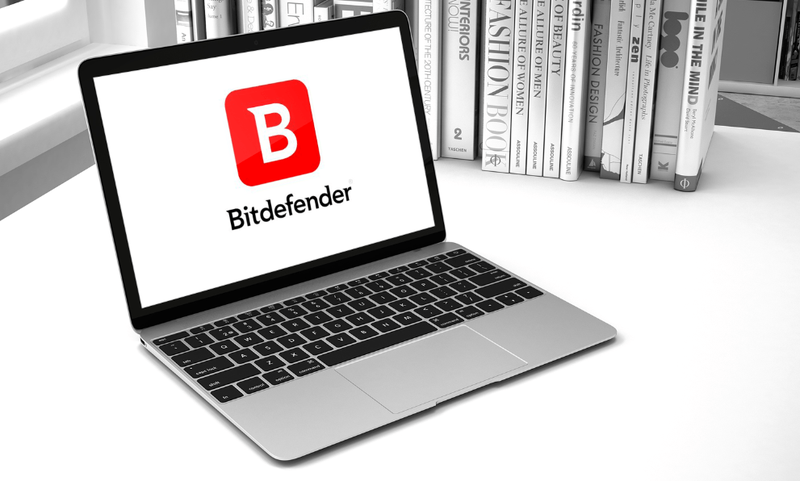O que saber
- Abrir Cortana > selecione cardápio > Configurações >desligar Atalho de teclado > reinicie> abra a Cortana novamente.
- A seguir, selecione Configurações > Ativação por voz > Permissões de ativação por voz .
- Finalmente, desligue Deixe a Cortana responder à palavra-chave ‘Cortana’ .
Este artigo explica como desabilitar temporária e permanentemente a Cortana no Windows 10. Informações adicionais abordam como evitar que a Cortana grave e armazene seus hábitos e histórico de pesquisa.
O que aconteceu com a Cortana no Windows 11?Como desativar a Cortana temporariamente
Se a Cortana às vezes é ativada quando você não deseja, mas você ainda deseja ativá-la manualmente, o primeiro passo é garantir que a Cortana não responda à sua voz:
-
Na barra de tarefas, selecione o Cortana ícone (pequeno círculo) para abri-lo.

-
No canto superior esquerdo do aplicativo Cortana, selecione o três pontos verticais .

-
Selecione Configurações .
como tocar música através do microfone de discórdia

-
Selecione Atalho de teclado .

-
Desligar Atalho de teclado . Você precisará reiniciar o PC para aplicar as alterações.

-
Após a reinicialização, repita as etapas 1-3. Selecione Ativação por voz .

-
Selecione Permissões de ativação por voz .

-
Desligar Deixe a Cortana responder à palavra-chave ‘Cortana’ .

Para a maioria dos usuários, desabilitar a capacidade da Cortana de responder automaticamente a um comando de voz ou atalho de teclado é suficiente. Isso impedirá que a Cortana seja ativada acidentalmente, mas não afetará sua experiência de pesquisa e tudo continuará funcionando normalmente.
Como desativar a Cortana permanentemente usando o registro do Windows
A Cortana está fortemente integrada à funcionalidade de pesquisa do Windows 10, portanto, desativá-la totalmente pode afetar a experiência do usuário. No entanto, os usuários do Windows 10 Home Edition podem desabilitar a Cortana com a ferramenta Editor do Registro. Os usuários do Windows 10 Pro e Enterprise podem usar o Editor do Registro ou o Gerenciador de Política de Grupo.
Depois de criar um ponto de restauração do sistema e ter certeza absoluta de que deseja desabilitar a Cortana permanentemente, você precisará abrir o Editor do Registro:
Desativar a Cortana por meio do Editor de registro do Windows geralmente é irreversível, a menos que você execute uma instalação limpa do Windows 10.
-
Clique com o botão direito no janelas ícone e selecione Correr para abrir o prompt de comando.
Alternativamente, use o atalho de teclado janelas + R .

-
Tipo regedit e pressione Digitar .
Se uma janela de Controle de Conta de Usuário (UAC) aparecer, selecione Sim para prosseguir.

-
Navegar para HKEY_Local_Máquina > PROGRAMAS > Políticas > Microsoft > janelas e clique com o botão direito no janelas diretório e selecione Novo > Chave .

-
Nomeie a nova pasta Pesquisa do Windows .
adicionar um membro da família à música apple

-
Clique com o botão direito no Pesquisa do Windows pasta e selecione Novo > Valor DWORD (32 bits) .

-
Nomeie o novo arquivo PermitirCortana .

-
Clique duas vezes no PermitirCortana arquivo para abri-lo, defina o valor como 0 e selecione OK .

-
Feche o Editor do Registro e reinicie o computador.
Como desativar a Cortana permanentemente no Editor de Política de Grupo
Embora os usuários do Windows 10 Pro e do Windows 10 Enterprise possam desabilitar a Cortana por meio do Editor do Registro, eles têm outra opção um pouco mais segura. Para desligar a Cortana usando o Editor de Política de Grupo:
Antes de usar os métodos do Editor de Registro ou do Editor de Política de Grupo, considere configurar um ponto de restauração do sistema. Seu sistema pode ficar instável ou até mesmo falhar ao inicializar se você cometer um erro.
-
Imprensa janelas + R para abrir o prompt de comando, digite gpedit.msc na linha de comando e pressione Digitar .
Se uma janela de Controle de Conta de Usuário (UAC) aparecer, selecione Sim para prosseguir.

-
Navegar para Configuração do computador > Modelos Administrativos > Componentes do Windows > Procurar e clique duas vezes Permitir Cortana no painel direito.

-
Selecione Desabilitado e selecione OK .

-
Feche o Editor de Política de Grupo e reinicie o computador.
Se você quiser ativar a Cortana no futuro, siga as etapas acima, mas defina o Permitir Cortana configuração para Habilitado .
Como reativar a Cortana se você a desativou via Regedit
Se você mudar de ideia sobre a desativação da Cortana ou se algo der errado, a maneira mais fácil de reativar a Cortana é usar um ponto de restauração do sistema. Você também pode tentar voltar ao Editor do Registro e excluir o PermitirCortana arquivo que você criou.
discordar como entrar no canal de voz
Como evitar que a Cortana grave e armazene seus hábitos e histórico de pesquisa
Alguns usuários têm preocupações com a privacidade de que a Cortana e a Microsoft monitoram seus históricos e hábitos de pesquisa na nuvem. Desativar completamente a Cortana é uma maneira de lidar com essa preocupação, ou você pode desativar cada configuração que permite à Cortana registrar e armazenar informações sobre você:
-
Tipo Permissões e histórico na caixa de pesquisa do Windows e pressione Digitar .

-
Role para baixo até História e desligue Histórico de pesquisa neste dispositivo . Selecione Limpar histórico de pesquisa do dispositivo para limpar o histórico de pesquisa da Cortana.

-
No Encontre uma pesquisa de configuração , digitarconfigurações de privacidade de falae selecione Configurações de privacidade de fala .

-
Desligar Use sua voz para ditado e outros aplicativos usando a tecnologia de reconhecimento de fala online da Microsoft .

A Cortana permanecerá instalada no seu computador, mas não poderá coletar informações, reportar informações à Microsoft ou interagir com você de qualquer forma. Se você deseja usar a Cortana no futuro, altere todas as configurações de volta para o Sobre posição.
Perguntas frequentes- Como ativo a Cortana no Windows 10?
Para ativar a Cortana no Windows 10, clique no Barra de pesquisa , selecione os Caderno ícone, selecione Configurações (ícone de engrenagem) e ative Cortana .
- Como desativo o briefing diário da Cortana?
Para cancelar o e-mail de briefing personalizado da Cortana, vá para o rodapé da mensagem de e-mail e selecione Cancelar subscrição . Se sua empresa estiver usando o briefing diário via Exchange Server, use o PowerShell no Exchange Online para acessar as configurações do recurso e desligá-lo.
- Como faço para remover a Cortana da barra de tarefas?
Na barra de tarefas, clique com o botão direito no Cortana ícone e desmarque Mostrar botão Cortana .