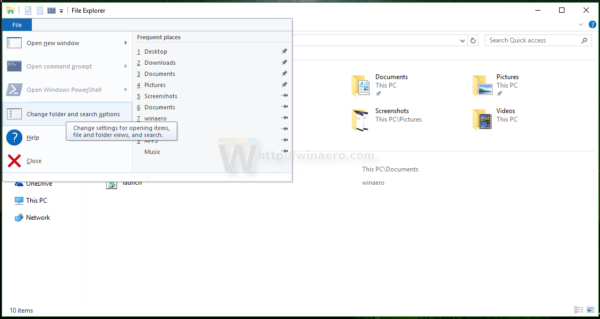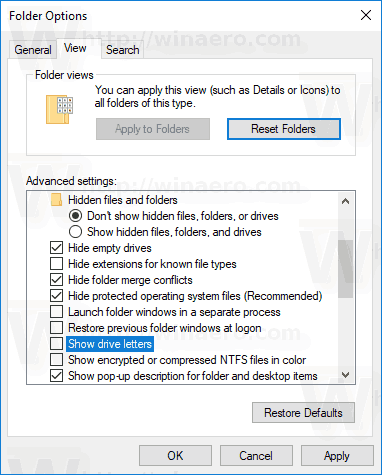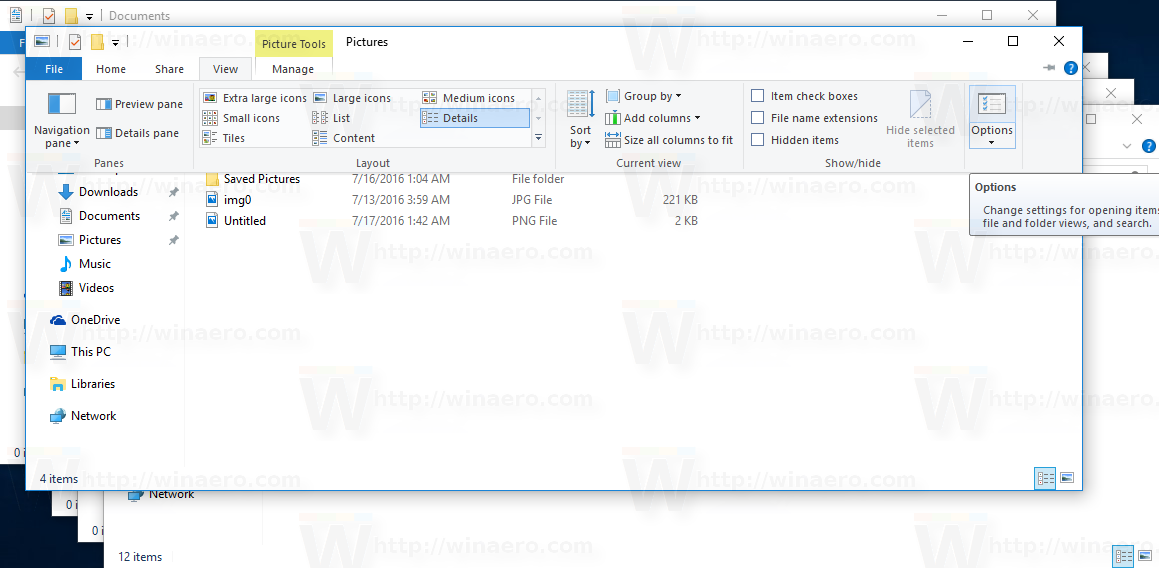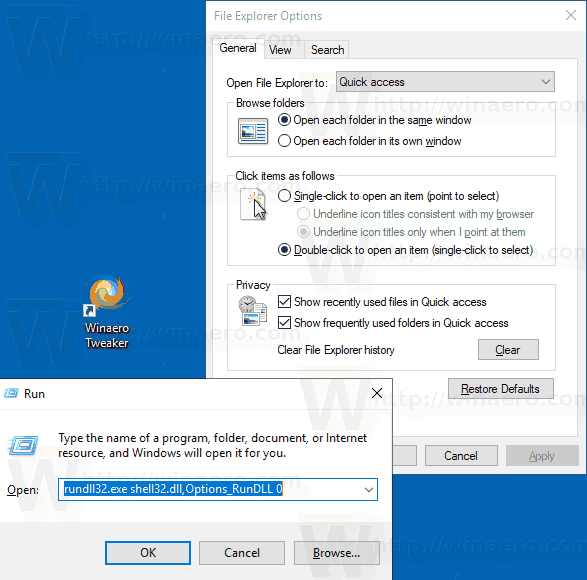Opções de pasta é uma caixa de diálogo especial que permite alterar as configurações e preferências do gerenciador de arquivos embutido do Windows 10. A caixa de diálogo inclui três guiasGeral, Visualização e Pesquisa. As alterações feitas aqui podem ser aplicadas a todas as pastas.
Propaganda
O File Explorer é o aplicativo de gerenciamento de arquivos padrão que vem junto com o Windows a partir do Windows 95. Além das operações de gerenciamento de arquivos, o Explorer.exe também implementa o shell - a área de trabalho, a barra de tarefas, os ícones da área de trabalho e também o menu Iniciar são partes do aplicativo Explorer. Observação: no Windows 10, o menu Iniciar é um aplicativo UWP especial, integrado ao shell. A partir do Windows 8, o File Explorer obteve a interface de usuário da Faixa de Opções e a barra de ferramentas de acesso rápido.
O File Explorer pode ser personalizado de várias maneiras. O usuário pode alterar o modelo de pasta , alternar entre diferentes visualizações de arquivo , atribua um ícone personalizado para uma pasta , e coloque qualquer Comando de fita à barra de ferramentas de acesso rápido. Com a ajuda de ajustes do Registro, é possível personalizar seu menu de contexto . Além disso, é possível desabilite a fita ou personalize o Painel de navegação .
Para personalizar a aparência e o comportamento do File Explorer, você pode usar a caixa de diálogo Opções de pasta.
Para abrir as opções de pasta do File Explorer no Windows 10 , faça o seguinte.
como eliminar texto em discórdia
- Abra este PC no Explorador de Arquivos .
- Na interface de usuário da Faixa de Opções do Explorer, clique em Arquivo -> Alterar pasta e opções de pesquisa.
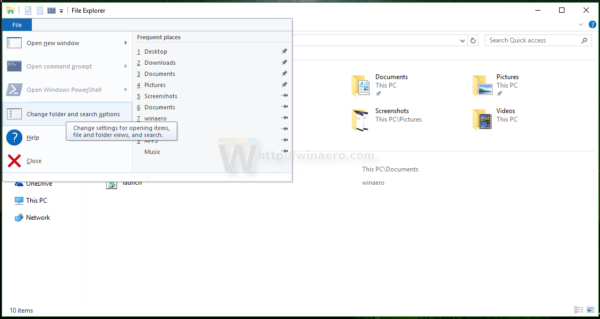
- A caixa de diálogo Opções de pasta será aberta.
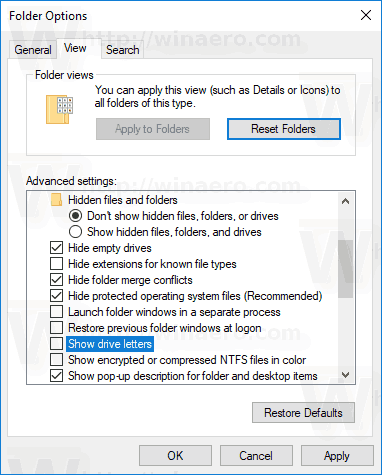
Como alternativa, você pode abrir a mesma caixa de diálogo na Faixa de Opções.
Abra as opções de pasta na faixa do File Explorer
- Abra o Explorador de Arquivos.
- Vá para a guia Exibir da Faixa de Opções.
- Clique no comando Opções.
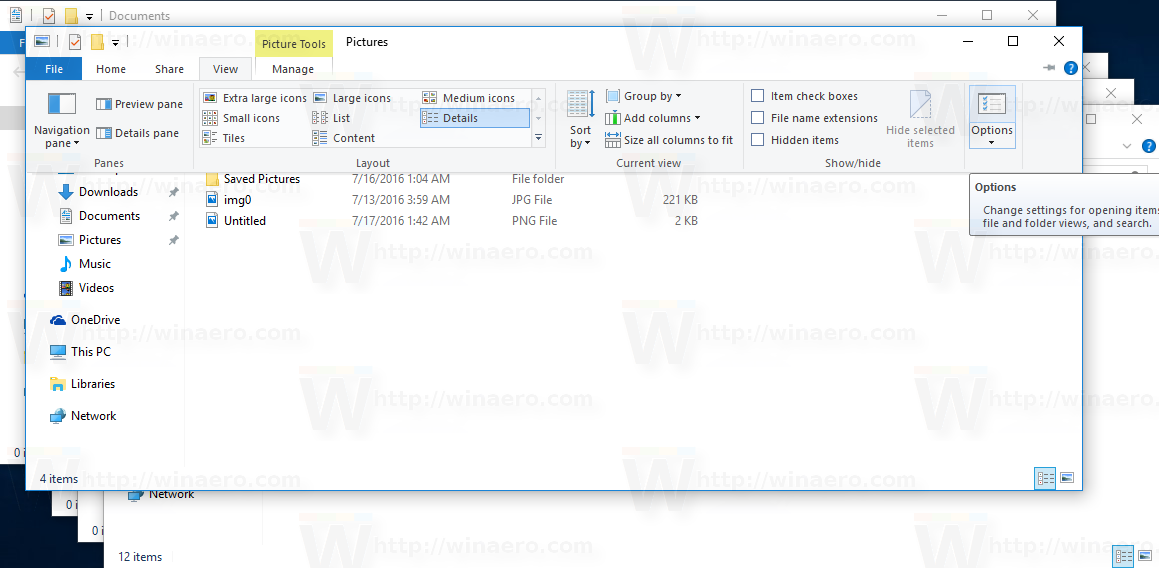
Dica: você pode adicionar o botão Opções de pasta à Barra de ferramentas de acesso rápido. Veja o seguinte artigo: Como adicionar qualquer comando da faixa de opções à barra de ferramentas de acesso rápido do File Explorer .
Nota: Se você desabilitou a fita , pressione Alt + T no teclado para abrir o menu Ferramentas e abra as Opções do Explorador de Arquivos. Como alternativa, pressione F10 -> clique no menu Ferramentas - Opções de pasta.
Além disso, você pode encontrar Opções de pasta no Painel de controle.
Abra Opções de Pasta no Painel de Controle
- Abra o painel de controle clássico.
- Vá para Painel de Controle Aparência e Personalização.
- Clique no ícone Opções do File Explorer.

Isso abrirá a caixa de diálogo Opções de pasta.
Finalmente, você pode usar um especial comando rundll32 .
Abrir opções de pasta com Rundll32
- Pressione Win + R no teclado para abrir a caixa de diálogo Executar.
- Digite o seguinte comando na caixa Executar:
rundll32.exe shell32.dll, Options_RunDLL 0 - Pressione a tecla Enter. Isso abrirá a caixa de diálogo Opções de pasta.
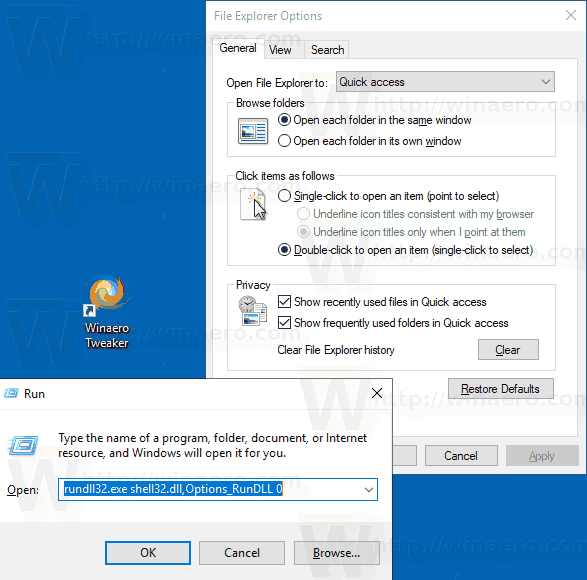
Você pode criar um atalho para este comando, então fixe-o na barra de tarefas ou no início, adicionar a todos os aplicativos ou adicionar ao Quick Launch (veja como habilitar o Quick Launch ) Você também pode atribuir uma tecla de atalho global ao seu atalho.
É isso aí.