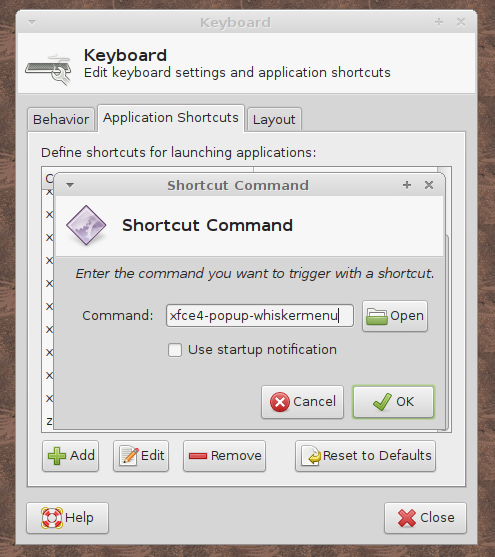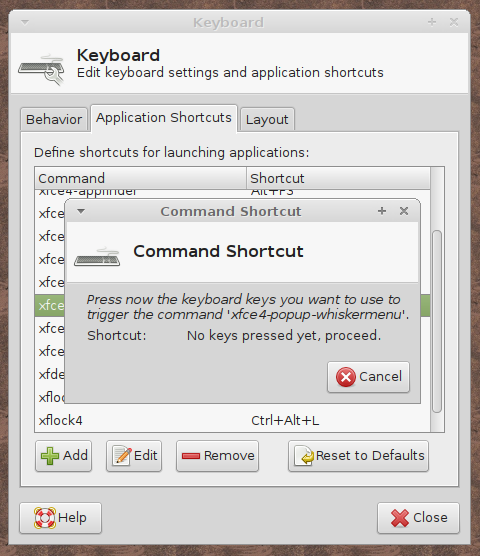No XFCE4, que é o ambiente de desktop que prefiro por enquanto para minhas distros Linux, é possível ter dois tipos de menu de aplicativos. O primeiro é o clássico, que mostra uma lista suspensa de categorias de aplicativos, mas tem poucas opções de personalização. O outro, o plugin whiskermenu, implementa um menu de aplicativos mais moderno com uma barra de pesquisa, favoritos, aparência personalizável e rastreamento de aplicativos frequentes também!
Depois de instalar o plugin whiskermenu e substituir o menu de aplicativos anterior por ele no painel, ele funcionará bem fora da caixa. Esta é a aparência do meu menu de aplicativos:
como desbloquear um número de telefone
O problema é que a tecla de atalho permanecerá atribuída ao menu de aplicativos antigos. Por padrão, é Alt + F1. É uma boa ideia reatribuí-lo ao seu novo menu.
Aqui está como fazer isso.
- Abra o menu de aplicativos e vá para Configurações -> Teclado.
- Na caixa de diálogo Teclado, vá para a guia Atalhos do aplicativo. Pressione o botão 'Adicionar' para adicionar um novo comando na lista. Na próxima caixa de diálogo, digite ou copie e cole o seguinte:
xfce4-popup-whiskermenumenu
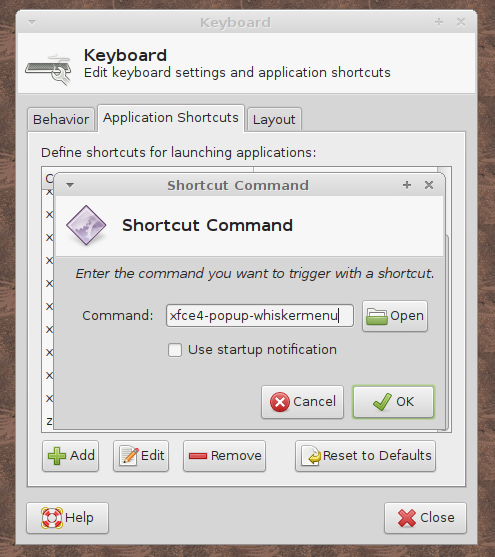
- Na próxima caixa de diálogo, pressione a sequência de teclas desejada que será usada para abrir o menu. Você pode usar o Alt + F1 padrão ou usar a tecla Win (aparecerá como 'Super_L' na lista de atalhos).
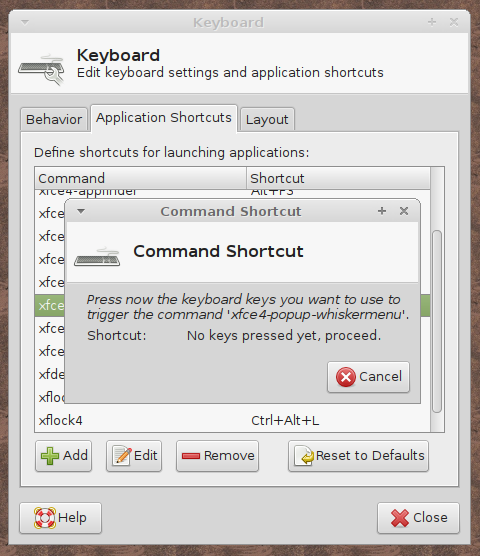
É isso aí. A partir de agora, tanto o botão do painel quanto a tecla de atalho abrirão o menu do plugin do whiskermenu.