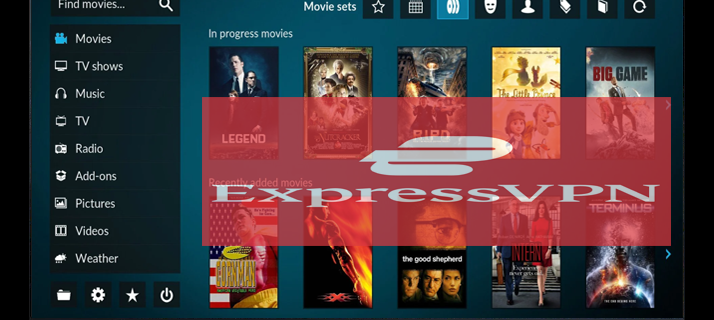O que saber
- Navegar para Diretório inicial / Biblioteca / Safári . Então, mantenha pressionado o opção tecla e arraste o Favoritos.plist arquivo para um novo local.
- Você também pode clicar com o botão direito no arquivo e selecionar Compactar favoritos.plist . Isso cria um arquivo .zip que você pode mover para qualquer lugar do seu Mac.
- Para mover o arquivo para um novo Mac, envie-o por e-mail para você mesmo ou use um serviço de armazenamento em nuvem como Dropbox ou iCloud.
Este artigo explica como fazer backup de seus favoritos do Safari para mantê-los seguros ou movê-los para um novo Mac sem usar o gerenciador de favoritos para classificar os favoritos importados e colocá-los manualmente onde desejar.
Fazer backup dos favoritos do Safari
O Safari armazena marcadores como um arquivo plist (lista de propriedades) chamado Bookmarks.plist. Está localizado abaixo Diretório inicial / Biblioteca / Safári . Os marcadores são armazenados por usuário, e cada usuário tem seu próprio arquivo de marcadores. Se você tiver várias contas no seu Mac e quiser fazer backup ou mover todos os arquivos de favoritos, acesse o local do diretório acima para cada usuário.
Para fazer backup dos favoritos do Safari, copie o arquivo Bookmarks.plist para um novo local. Você pode fazer isso de duas maneiras.
-
Abra uma janela do Finder e navegue até Diretório inicial / Biblioteca / Safári .
Com o OS X Lion, a Apple ocultou a pasta Home Directory/Library, mas você ainda pode acesse a pasta Biblioteca De várias maneiras. Depois de obter acesso à pasta Biblioteca, você pode prosseguir com as instruções abaixo.
-
Mantenha pressionado o opção e arraste o arquivo Bookmarks.plist para outro local. Ao segurar o opção chave, você garante que uma cópia seja feita e que o original permaneça no local padrão.

-
A outra maneira de fazer backup do arquivo Bookmarks.plist é clicar com o botão direito no arquivo e selecionar Compactar 'Bookmarks.plist no menu pop-up. Este comando criará um arquivo chamado Favoritos.plist.zip , que você pode mover para qualquer lugar no seu Mac sem afetar o original.
como parar de anúncios pop-up no telefone Android

Lifewire / Miguel Co
Restaure seus favoritos do Safari
Tudo que você precisa para restaurar seus favoritos do Safari é ter um backup do arquivo Bookmarks.plist disponível. Se o backup estiver no formato compactado ou zip, você precisará clicar duas vezes no arquivo Bookmarks.plist.zip para descompactá-lo primeiro.
-
Saia do Safari, se o aplicativo estiver aberto.
-
Copie o arquivo Bookmarks.plist do qual você fez backup anteriormente para Diretório inicial / Biblioteca / Safári.
-
Uma mensagem de aviso será exibida: 'Um item chamado 'Bookmarks.plist' já existe neste local. Você quer substituí-lo pelo que você está mudando? Selecione Substituir .

-
Depois de restaurar o arquivo Bookmarks.plist, inicie o Safari. Todos os seus favoritos estarão presentes exatamente onde estavam quando você fez o backup. Não é necessária importação e classificação.
Mova os favoritos do Safari para um novo Mac
Mover seus favoritos do Safari para um novo Mac é essencialmente o mesmo que restaurá-los. A única diferença é que você precisará trazer o arquivo Bookmarks.plist para o seu novo Mac.
Como o arquivo é pequeno, você pode facilmente enviá-lo por e-mail para si mesmo. Outras opções são mover o arquivo pela rede, armazená-lo na nuvem usando uma solução de armazenamento como Dropbox ou iCloud, ou colocá-lo em uma unidade flash USB ou disco rígido externo.
Depois de ter o arquivo Bookmarks.plist em seu novo Mac, siga as etapas descritas acima para disponibilizar seus favoritos.
fogo stick tv elenco do computador
Marcadores do iCloud
Se você tiver um ID Apple, poderá aproveitar as vantagens do recurso de favoritos do iCloud para sincronizar os favoritos do Safari em vários Macs e dispositivos iOS. Para obter acesso aos favoritos sincronizados com o iCloud, você precisa configurar uma conta iCloud em cada dispositivo Mac ou iOS entre os quais deseja compartilhar favoritos.
Para compartilhar marcadores, certifique-se de que haja uma marca de seleção ao lado do Safári item na lista de serviços iCloud. Contanto que você esteja conectado à sua conta iCloud em cada dispositivo Mac ou iOS que estiver usando, você deverá ter todos os seus favoritos do Safari disponíveis em vários dispositivos e plataformas.
Ao adicionar um marcador em um dispositivo, o marcador aparecerá em todos os dispositivos; mais importante ainda, se você excluir um favorito em um dispositivo, todos os dispositivos sincronizados via iCloud Safári os favoritos também removerão esse favorito.
Use os favoritos do Safari em outros Macs ou PCs
Se você viaja muito, pode levar seus favoritos do Safari. Um método é armazenar seus favoritos na nuvem, para que você possa acessá-los de qualquer lugar com conexão à Internet. Isso é útil quando você precisa acessar seus favoritos em um computador público.
Quando você usa a opção Exportar favoritos do Safari, o arquivo que o Safari cria é na verdade uma lista HTML de todos os seus favoritos. Você pode levar esse arquivo com você e abri-lo em qualquer navegador, como uma página normal da web. É claro que você não acaba com os favoritos em si; em vez disso, você acaba com uma página da web que possui uma lista clicável de todos os seus favoritos. Embora não seja tão fácil de usar quanto os favoritos de um navegador, a lista ainda pode ser útil quando você estiver em trânsito.
Veja como exportar seus favoritos.
-
Selecione Arquivo > Exportar favoritos .

-
Na janela de diálogo Salvar que é aberta, selecione um local de destino para o arquivo Safari Bookmarks.html e selecione Salvar .
-
Copie o arquivo Safari Bookmarks.html para uma unidade flash USB ou para um sistema de armazenamento em nuvem.
-
Para usar o arquivo Safari Bookmarks.html, abra um navegador no computador que você está usando e arraste o arquivo Safari Bookmarks.html para a barra de endereço do navegador ou selecione Abrir no menu de arquivos do navegador e navegue até o arquivo Safari Bookmarks.html.
-
Sua lista de favoritos do Safari será exibida como uma página da web. Para visitar um dos seus sites favoritos, basta selecionar o link correspondente.