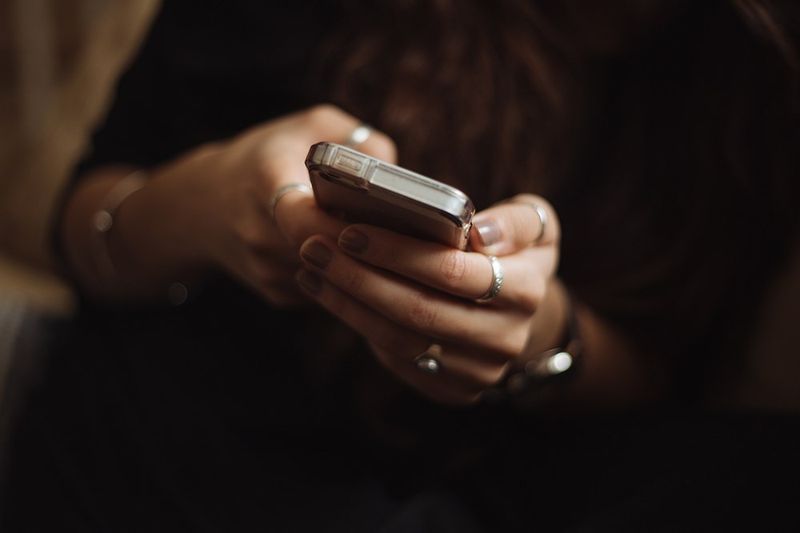Os laptops são peças de hardware resistentes e geralmente duráveis, não importa o que você faça. No entanto, pode haver momentos em que você notará que seu laptop não está carregando. Quando isso acontece, existem várias maneiras de mitigar o desastre.

Se você é o proprietário de um laptop Dell e tem problemas com o carregamento, não procure mais. Abaixo, você encontrará uma variedade de métodos para que seu laptop comece a carregar novamente. Abordaremos sintomas comuns e possíveis soluções.
Notebook Dell não carrega sem luz
Os adaptadores CA de laptop da Dell têm luzes LED para indicar que seu laptop está recebendo uma carga. Se você conectá-lo a uma tomada e conectar a extremidade de carregamento à porta de carregamento do seu laptop, ele deve acender. Ocasionalmente, o LED se apaga ou se apaga quando você conecta o carregador ao computador.
Existem vários motivos para isso acontecer, como:
- Carregador danificado
- Tomada de parede com defeito

- Cabo danificado

- Conector com defeito

Siga estas etapas de solução de problemas e identifique a possível causa do mau funcionamento do carregador:
- Verifique se há danos no adaptador CA, nos cabos e na porta de carregamento.
- Certifique-se de que a tomada de energia esteja funcionando.

- Desconecte e reconecte os cabos de alimentação e o adaptador CA.

- Separe e reconecte os cabos do carregador do bloco de carregamento.

- Conecte o carregador de volta ao laptop.

- Verifique se o indicador LED está aceso.

Se a tomada de parede estiver funcionando, mas o indicador LED não acender, talvez seja necessário comprar um novo carregador. Esse fenômeno geralmente não indica uma porta defeituosa, mas você deve estar preparado para a possibilidade.
como negrito em texto no Facebook
Você pode executar um teste de diagnóstico de hardware Dell ePSA para solucionar ainda mais o problema. Aqui estão os passos:
- Ligue seu laptop.
- Toque em F12 repetidamente até que o One Time Boot Menu apareça quando você vir o logotipo da Dell.

- Use as teclas de seta e realce Diagnósticos antes de pressionar a tecla Enter.

- Siga as instruções.

- Anote o código de erro exato, se houver um.

- Entre em contato com o suporte técnico da Dell para obter mais assistência.
Laptop Dell não carrega com USB-C
Alguns laptops da Dell têm carregadores USB-C em vez de outros designs de pinos proprietários. Esses laptops já vêm com um carregador designado, que pode ser substituído. No entanto, quando há mau funcionamento, geralmente é devido a uma porta USB-C defeituosa ou à placa-mãe.
Aqui estão algumas maneiras de potencialmente resolver o problema:
- Certifique-se de que a tomada de parede esteja funcionando.

- Desmonte e monte novamente o carregador (se possível).

- Desconecte e reinsira o carregador.

- Verifique se está carregando.
Se essas etapas não ajudarem, você pode tentar virar o cabo USB-C de cabeça para baixo. Se alguma outra ação não funcionar, o problema provavelmente é a porta ou a placa-mãe, e você terá que enviá-la para reparos.
Laptop Dell não carrega através da dock station
Alguns laptops Dell podem ser carregados via USB-C ou pelo cabo de carregamento incluído conectado a uma dock station. Esses dispositivos são projetados para aumentar a produtividade conectando todos os periféricos essenciais em um só lugar. Se você descobrir que seu laptop não está carregando quando conectado à dock station, existem algumas maneiras de resolver o problema.
Antes de entrarmos nas correções, aqui estão os possíveis motivos pelos quais seu laptop não está carregando pela dock station:
o cromo não está solicitando para salvar senhas
- O carregador do seu laptop tem a potência errada
- Os cabos de carregamento estão soltos
- Problema de BIOS
- Conexão inadequada
Para diagnosticar o problema, siga estas etapas:
- Verifique se a docking station está funcionando.

- Desconecte o cabo de carregamento.

- Conecte-o de volta à estação de acoplamento.

- Verifique se o seu laptop está carregando.
Como você não precisa do bloco de carregamento, ele não entra em jogo aqui.
O uso de potências diferentes impedirá o carregamento e você terá que usar outra estação de acoplamento, se for o caso. Obviamente, cabos soltos e uma conexão inadequada podem ser corrigidos seguindo as etapas acima. Reconectar tudo tende a resolver conexões soltas.
Em outros casos, uma atualização do BIOS pode causar problemas com o carregador, impossibilitando que seu laptop o detecte. Se isso acontecer, talvez seja necessário realizar uma atualização do BIOS. Estas são as etapas para realizar uma atualização manual:
- Vá para a Dell oficial local na rede Internet .

- Encontre o modelo do seu laptop Dell.

- Escolha seu sistema operacional.

- Em Categoria, selecione BIOS.

- Encontre a versão mais recente do BIOS do sistema.

- Baixe o arquivo.

- Localize e execute o instalador.

- Siga as instruções do instalador.
- Após a reinicialização do computador, o BIOS deve ser atualizado.
As atualizações do BIOS podem resolver problemas de driver, mas não corrigirão o hardware. Se esta solução não funcionar, provavelmente é qualquer uma das opções mencionadas acima.
Laptop Dell não carrega quando desligado
Você espera que seu laptop carregue quando conectado, especialmente quando está desligado. No entanto, alguns usuários enfrentam situações em que não podem iniciar o computador sem usar o carregador. E quando liga, pode exibir 0% de bateria restante.
Um possível culpado pode ser o microchip que a Dell usa para detectar baterias genuínas. O chip pode funcionar mal e não detectar a bateria. Felizmente, há uma correção para essa situação.
Dependendo do modelo do seu laptop, você pode precisar de ferramentas, mas a solução levará menos tempo se você puder remover a bateria imediatamente.
notificação de digitação do snapchat, mas nenhuma mensagem
- Drene a bateria pressionando e segurando o botão liga / desliga por 30 segundos.

- Remova a bateria do laptop.

- Ligue o laptop depois de conectar o carregador.

- Desligue o laptop e remova o cabo de alimentação.

- Reinsira a bateria.

- Conecte o carregador novamente.

- Reinicie o computador.
Se feito corretamente, você redefinirá o microchip dentro do seu laptop Dell. No entanto, se você não estiver confiante em fazer isso sozinho, especialmente com uma bateria fixa, poderá levá-la a uma loja para reparos.
Notebook Dell não carrega 100%
Uma bateria totalmente carregada é o que as pessoas esperariam após várias horas de carregamento, mas às vezes surgem problemas com o uso prolongado. Uma bateria de laptop usada com frequência se desgastará eventualmente, e um sintoma é não atingir 100% de carga após muito tempo.
Pode atingir apenas 90% ou mais, mas nunca cheio. Assim, você está perdendo cerca de meia hora de duração da bateria.
Felizmente, há uma solução fácil para esse cenário. Aqui estão os passos:
- Drene a bateria do seu laptop até que seja inferior a 10%.
- Desligar.
- Carregue seu laptop.
- Depois de várias horas, volte e ligue o laptop.
- Deve chegar a 100%.
Às vezes, a culpa não é da bateria, mas do motorista. Uma desinstalação e reinstalação rápidas podem resolver o problema neste caso:
- Pressione as teclas Windows + R.

- Digite |_+_| na caixa de diálogo e pressione Enter.

- No Gerenciador de dispositivos, procure a opção Baterias.

- Clique no sinal > ou +.

- Clique com o botão direito do mouse em Bateria de método de controle compatível com ACPI da Microsoft.

- Clique em Desinstalar.

- Confirme a escolha.

- Reinicie seu laptop.

Claro, existem outras causas, como adaptadores CA problemáticos e muito mais. Você sempre pode solucionar problemas para identificar a causa exata do problema.
Diga adeus aos problemas de bateria
Na maioria das vezes, os problemas de bateria e carregamento exigem carregadores ou hardware de substituição. Nos melhores casos, alguns problemas podem ser resolvidos em casa com a ajuda de ferramentas. No entanto, sempre consulte um profissional para o melhor curso de ação em caso de dúvida.
Você já se deparou com algum desses problemas? Qual solução funcionou melhor? Deixe-nos saber na seção de comentários abaixo.