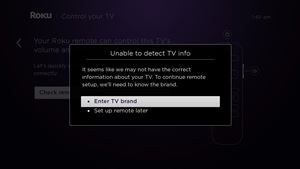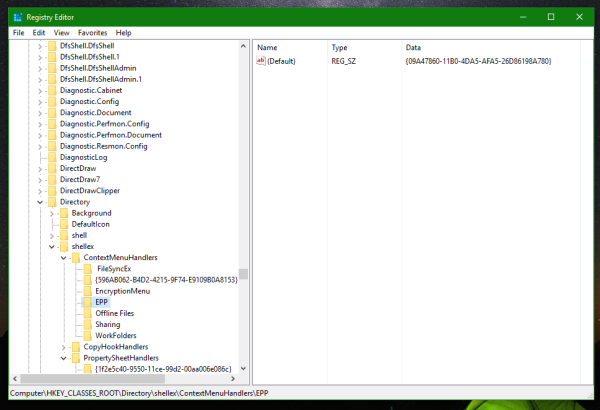Quando você compra um dispositivo Roku, provavelmente receberá um controle remoto designado que o ajudará a navegar e navegar no seu player Roku. No entanto, isso também requer um controle remoto separado para ligar a TV e ajustar o volume.

Isso não tem que ser o caso, no entanto. Você pode configurar o controle remoto aprimorado Roku para funcionar com a TV também, embora com recursos reduzidos. Este artigo explicará como um controle remoto Roku pode funcionar com a maioria das marcas de TV.
Você pode configurar o controle remoto Roku para controlar a TV?
O lançamento de 2017 do Roku Streaming Stick + e Roku Ultra introduziu um novo controle remoto Roku que você pode configurar para controlar sua TV. Esses controles remotos aprimorados contêm tecnologias de infravermelho e sem fio que permitem controlar o player Roku e certas funções da TV.
Com o controle remoto Roku aprimorado, você pode controlar a potência da TV e ajustar o volume, mas pode não ser capaz de mudar os canais e usar algumas outras funções. Algumas marcas de TV permitem que você faça isso, mas elas são a minoria.
Além disso, você não pode usar o controle remoto Roku para controlar dispositivos conectados à TV, como receptor de áudio e vídeo, barra de som, DVD player e outros.
Coisas a saber antes de configurar o controle remoto
Você deve manter algumas coisas em mente antes de começar a configurar o controle remoto.
Em primeiro lugar, você deve saber que pode configurar o controle remoto durante a configuração do dispositivo Roku, mas também depois de terminar tudo. Portanto, se você já instalou o Roku em sua TV, não há nada com que se preocupar - este artigo abordará os dois métodos.
Se você optar por configurar o Roku e o controle remoto aprimorado ao mesmo tempo, o player Roku tentará fazer a varredura e reconhecer a marca da sua TV. Às vezes, isso não é possível, então você terá que inserir manualmente a marca da sua TV. Portanto, você deve reunir as informações necessárias antes de prosseguir com a instalação.
No final, você deve sempre conectar seu Roku diretamente à TV quando quiser configurar o controle remoto. Isso é necessário para que o player Roku reconheça a marca da sua TV (e configure o controle remoto de acordo). Algumas pessoas conectam o Roku ao sistema surround em vez da TV - tudo bem, mas não durante a configuração. Ao instalar o controle remoto, conecte o Roku diretamente à TV. Depois de terminar, você pode reajustar os cabos.
Configurando seu controle remoto durante a instalação do Roku
Na primeira vez que você decidir configurar seu player Roku, precisará seguir uma série de instruções na tela antes de ver a tela ‘Verificar configurações remotas’. É quando você configurará o controle remoto para acessar sua TV.
Primeiro, aumente o volume da TV para que você possa ouvir. Aponte o controle remoto Roku diretamente para a TV enquanto segue as instruções. Em seguida, siga estas etapas:
- Selecione ‘Verificar configurações remotas’ para ir para a próxima tela.
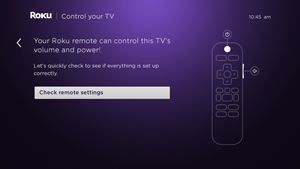
- Selecione ‘Sim’ se você ouvir a música tocando. Se você não ouvir a música, use o controle remoto da TV para aumentar o volume.
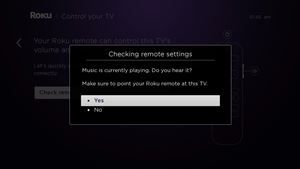
- Selecione ‘Sim’ se a música parar na tela seguinte. É quando o sistema reconhece a marca da sua TV e usa o conjunto específico de códigos remotos para tentar silenciar o som.
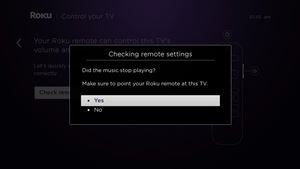 Observação: Se a música não para, significa que Roku falhou em reconhecer automaticamente a marca. Selecionar 'Não' o levará para outra tela onde você terá que ir para 'Inserir marca da TV' e usar as teclas remotas para inserir o nome da marca (ele deve aparecer na lista). Siga as instruções na tela para configurar o controle remoto.
Observação: Se a música não para, significa que Roku falhou em reconhecer automaticamente a marca. Selecionar 'Não' o levará para outra tela onde você terá que ir para 'Inserir marca da TV' e usar as teclas remotas para inserir o nome da marca (ele deve aparecer na lista). Siga as instruções na tela para configurar o controle remoto.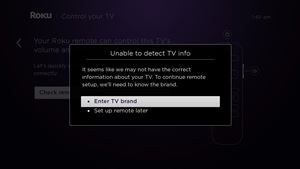
- Selecione ‘OK’ para terminar a programação do controle remoto. Dependendo do modelo da sua TV, o controle remoto terá mais ou menos funções.
Configurações de seu controle remoto após a instalação do Roku
Você pode configurar seu controle remoto Roku após a configuração inicial acessando o menu ‘Configurações’ no reprodutor Roku. Certifique-se de que seu Roku esteja conectado diretamente à TV e faça o seguinte:
- Pressione o botão ‘Home’ no controle remoto Roku.
- Vá para o menu ‘Configurações’ usando as teclas do controle remoto.
- Escolha ‘Remoto’.
- Vá para ‘Configurar remoto para controle de TV’.
- Clique em ‘Iniciar’.
O Roku iniciará automaticamente o processo de configuração para conectar a TV e o controle remoto. Basta seguir as instruções na tela cuidadosamente e você poderá configurar o controle remoto.
como lançar para o bastão de TV Amazon Fire
Não se livre completamente do controle remoto da TV
Embora o controle remoto aprimorado Roku possa controlar certos aspectos da TV, você ainda deve manter o controle remoto normal da TV por perto.
Você pode precisar dele para acessar determinados menus da TV que estão disponíveis apenas com o controle remoto da TV designado. Isso pode incluir o menu de configurações ou o menu para alternar entre diferentes entradas (HDMI, coaxial, etc.).
No entanto, para aqueles que transmitem seu conteúdo especificamente do Roku, usar apenas um controle remoto pode ser extremamente conveniente. Você concordaria com isso? Deixe um comentário na seção abaixo.

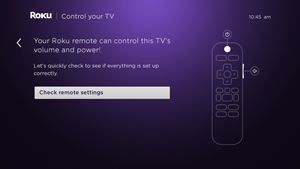
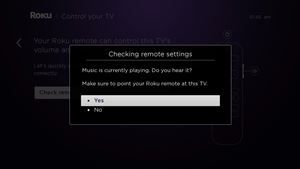
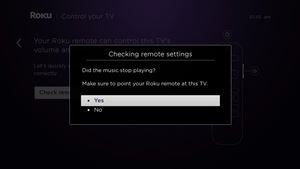 Observação: Se a música não para, significa que Roku falhou em reconhecer automaticamente a marca. Selecionar 'Não' o levará para outra tela onde você terá que ir para 'Inserir marca da TV' e usar as teclas remotas para inserir o nome da marca (ele deve aparecer na lista). Siga as instruções na tela para configurar o controle remoto.
Observação: Se a música não para, significa que Roku falhou em reconhecer automaticamente a marca. Selecionar 'Não' o levará para outra tela onde você terá que ir para 'Inserir marca da TV' e usar as teclas remotas para inserir o nome da marca (ele deve aparecer na lista). Siga as instruções na tela para configurar o controle remoto.