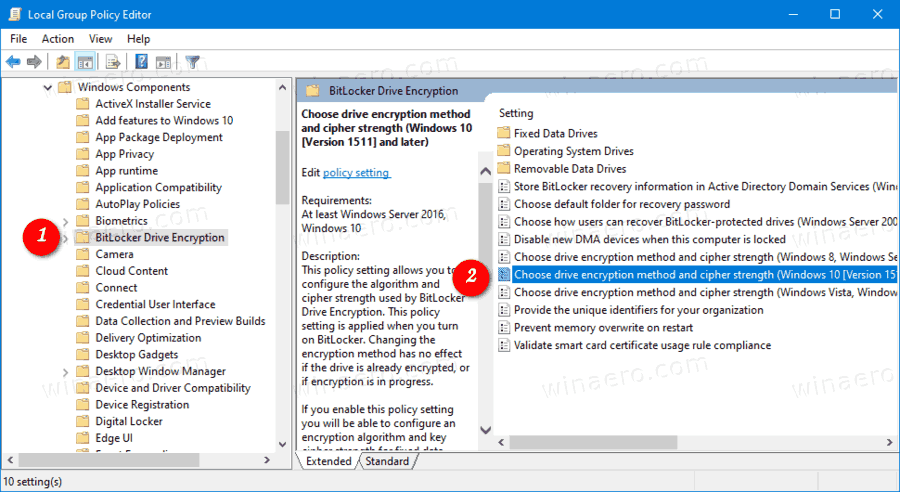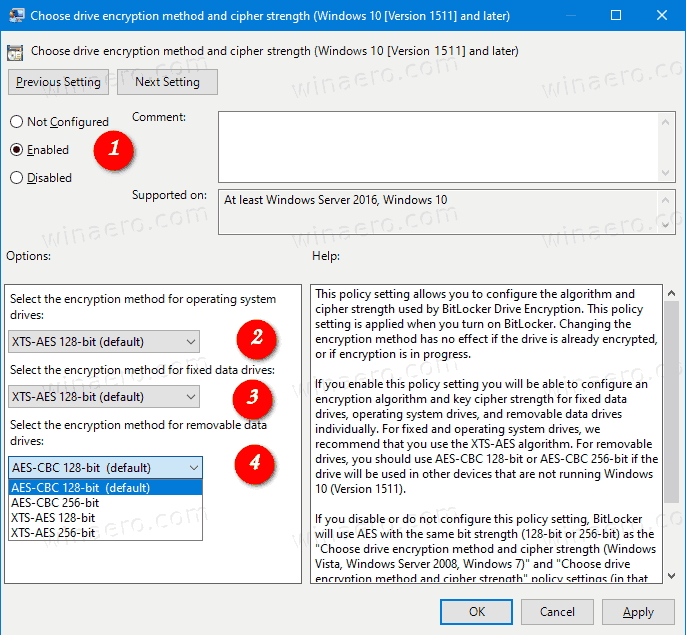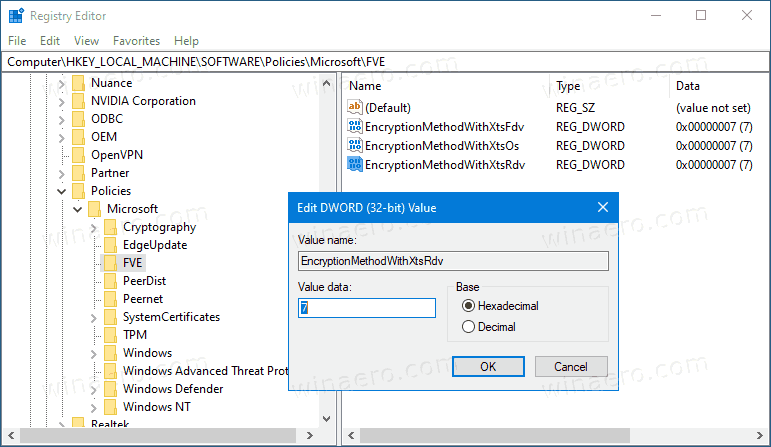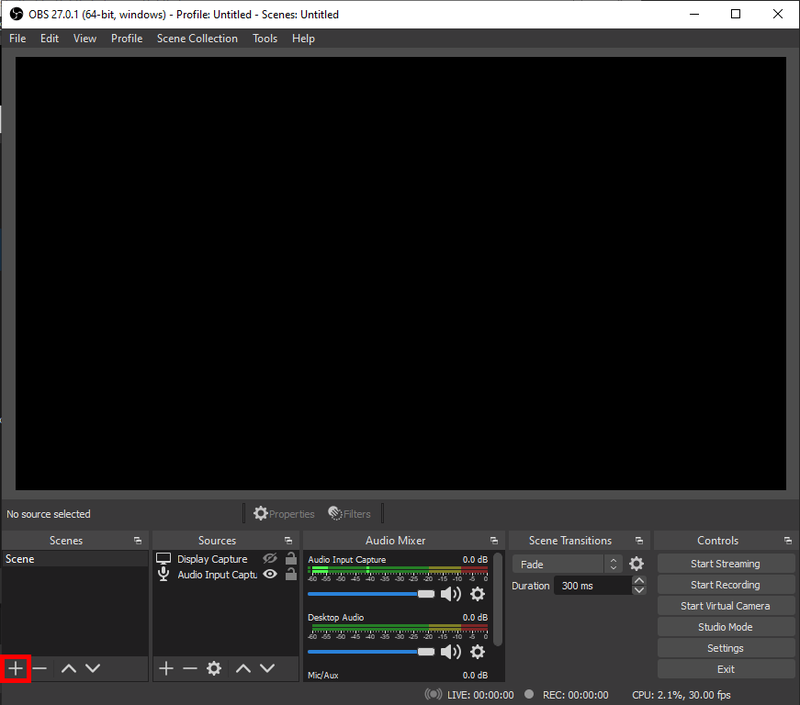Como alterar o método de criptografia BitLocker e a força da codificação no Windows 10
O BitLocker no Windows 10 oferece suporte a vários métodos de criptografia e à alteração da intensidade da criptografia. Essas opções podem ser configuradas com a Diretiva de Grupo ou com o Editor do Registro. Nesta postagem, revisaremos os dois métodos.
Propaganda
O BitLocker foi introduzido pela primeira vez no Windows Vista e ainda existe no Windows 10. Ele foi implementado exclusivamente para o Windows e não tem suporte oficial em sistemas operacionais alternativos. O BitLocker pode utilizar o Trusted Platform Module (TPM) do seu PC para armazenar seus segredos de chave de criptografia. Em versões modernas do Windows, como Windows 8.1 e Windows 10, o BitLocker oferece suporte à criptografia acelerada por hardware se determinados requisitos forem atendidos (a unidade deve oferecer suporte, a inicialização segura deve estar ativada e muitos outros requisitos). Sem a criptografia de hardware, o BitLocker muda para a criptografia baseada em software para que haja uma queda no desempenho da sua unidade.
Nota: No Windows 10, o BitLocker Drive Encryption está disponível apenas no Pro, Enterprise e Education edições .
O que significa ampulheta no Snapchat?
Métodos de criptografia Bitlocker e força da codificação
Para unidades fixas e a unidade do sistema, o Windows 10 oferece suporte aos seguintes métodos de criptografia e nível de criptografia:
- AES-CBC 128 bits
- AES-CBC 256 bits
- XTS-AES de 128 bits (usado por padrão)
- XTS-AES 256 bits
Para unidades removíveis, os mesmos algoritmos de criptografia podem ser usados, no entanto, o padrão do BitLocker éAES-CBC 128 bits.
Aqui estão dois métodos que você pode usar para ajustar as opções de criptografia de dados. Lembre-se de que o BitLocker aplica o método de criptografia configurado e a intensidade da codificação quando você ativa o BitLocker para uma unidade. Alterar o método não afetará unidades já criptografadas. Você deve desligar o BitLocker para uma unidade criptografada e ligá-lo novamente para aplicar as novas opções de criptografia.
Para alterar o método de criptografia do BitLocker e a força da codificação no Windows 10,
- Abra o editor de política de grupo local aplicativo.
- Navegar paraConfiguração do computador> Modelos administrativos> Componentes do Windows> Criptografia de unidade BitLockerà esquerda.
- À direita, encontre a configuração da políticaEscolha o método de criptografia da unidade e o nível de criptografia (Windows 10 (versão 1511) e posterior).
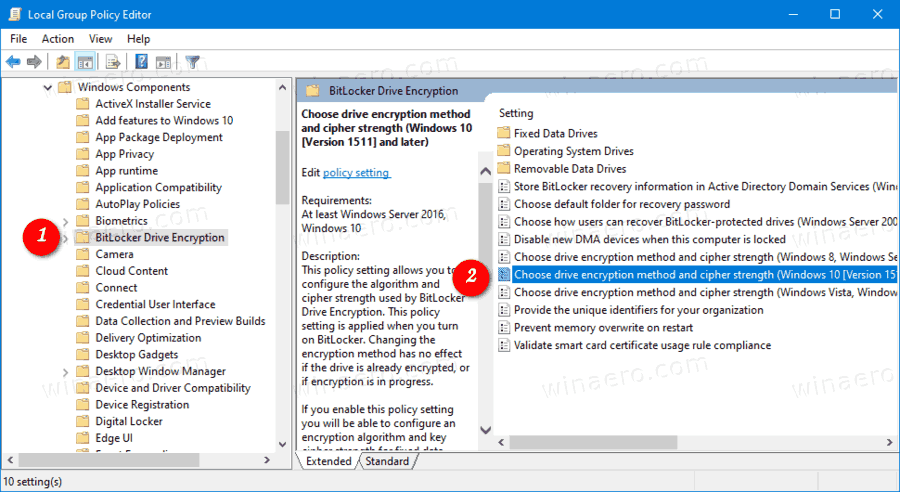
- Clique duas vezes nele e defina a política paraativado.
- Agora, selecione o método de criptografia desejado para unidades do sistema operacional, unidades de dados fixas e unidades de dados removíveis.
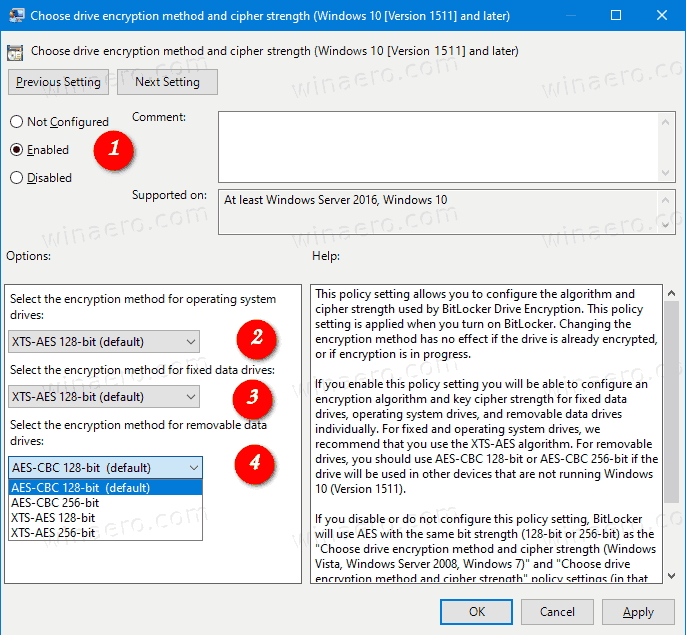
Você terminou.
chrome: // settings / content
Definir a política mencionada como 'Não configurada' irá restaurar os padrões.
Como alternativa, você pode aplicar um ajuste do Registro.
Alterar o método de criptografia do BitLocker e a força da codificação no registro
- Abrir Editor de registro .
- Vá para a seguinte chave do Registro:
HKEY_LOCAL_MACHINE SOFTWARE Policies Microsoft FVE.
Vejo como pular para a chave de registro desejada com um clique . Se você não tiver essa chave, basta criá-la. - Para especificar o método de criptografia de unidade BitLocker e a força da codificação para drives de dados fixos , crie um novo valor DWORD de 32 bits EncryptionMethodWithXtsFdv .Nota: Mesmo se você for executando Windows de 64 bits , você ainda precisará usar um DWORD de 32 bits como o tipo de valor.
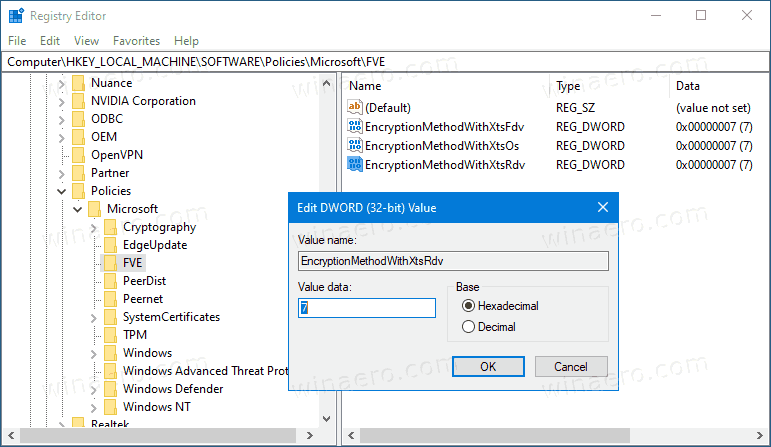
- Defina-o com um dos seguintes valores:
- 3 = AES-CBC 128 bits
- 4 = AES-CBC 256 bits
- 6 = XTS-AES 128 bits (esta é a opção padrão no Windows 10)
- 7 = XTS-AES 256 bits
- Para unidades do sistema operacional , crie um novo valor DWORD de 32 bits EncryptionMethodWithXtsOs .
- Defina-o com um dos seguintes valores:
- 3 = AES-CBC 128 bits
- 4 = AES-CBC 256 bits
- 6 = XTS-AES 128 bits (esta é a opção padrão no Windows 10)
- 7 = XTS-AES 256 bits
- Para drives de dados removíveis , crie um novo valor DWORD de 32 bits EncryptionMethodWithXtsRdv .
- Defina-o com um dos seguintes valores:
- 3 = AES-CBC 128 bits
- 4 = AES-CBC 256 bits
- 6 = XTS-AES 128 bits (esta é a opção padrão no Windows 10)
- 7 = XTS-AES 256 bits
- Para que as alterações feitas pelo ajuste do Registro tenham efeito, você precisa Sair e entre novamente em sua conta de usuário.
Mais tarde, você pode excluir oEncryptionMethodWithXtsRdv,EncryptionMethodWithXtsOs, eEncryptionMethodWithXtsFdvvalores para restaurar o método de criptografia padrão para todos os tipos de unidade.
Artigos de interesse:
- Criptografar arquivo VHD ou VHDX com BitLocker no Windows 10
- Negar gravação em unidades fixas não protegidas pelo BitLocker
- Criar atalho de criptografia de unidade BitLocker no Windows 10
- Negar gravação em unidades fixas não protegidas pelo BitLocker
- Desative o acesso de gravação a discos removíveis no Windows 10
- Ativar ou desativar a criptografia de dispositivo no Windows 10
- Como ver as políticas de grupo aplicadas no Windows 10
- Todas as maneiras de abrir o Editor de Política de Grupo Local no Windows 10
- Aplicar política de grupo a todos os usuários, exceto administrador no Windows 10
- Aplicar a política de grupo a um usuário específico no Windows 10
- Redefinir todas as configurações de política de grupo local de uma vez no Windows 10
- Habilite Gpedit.msc (Política de Grupo) na Página inicial do Windows 10