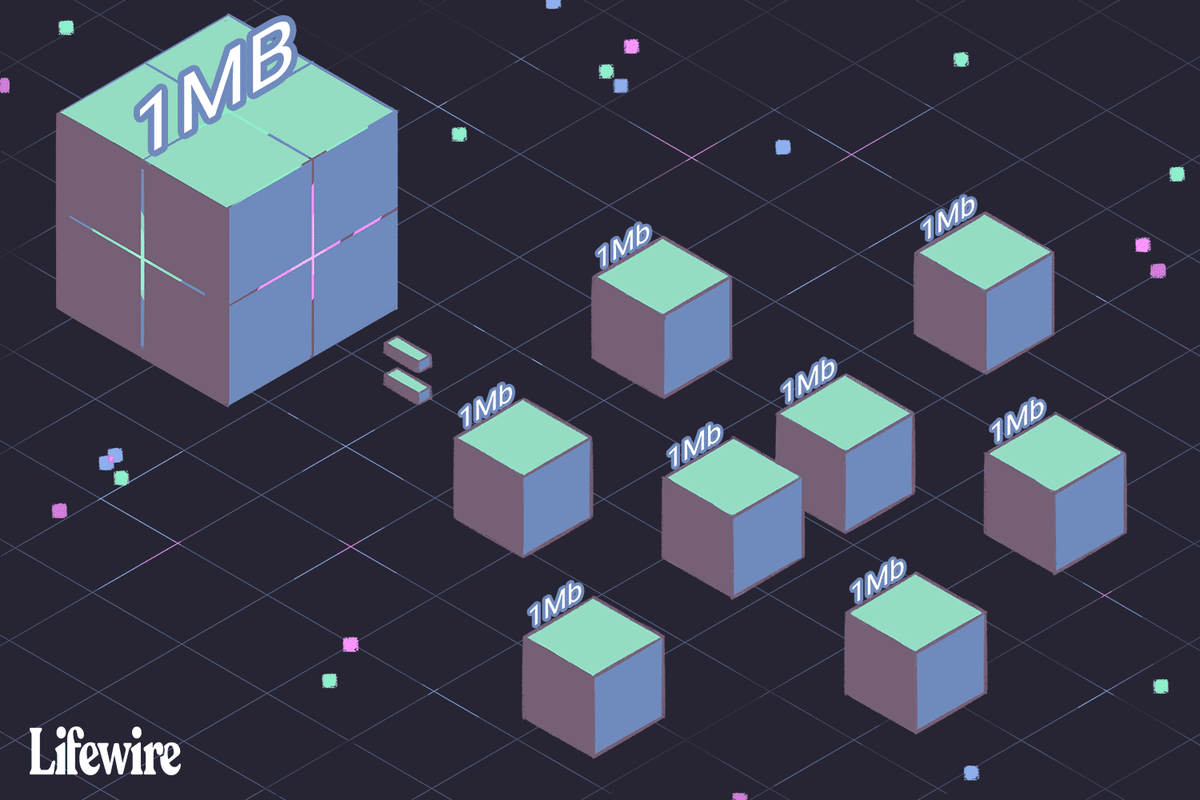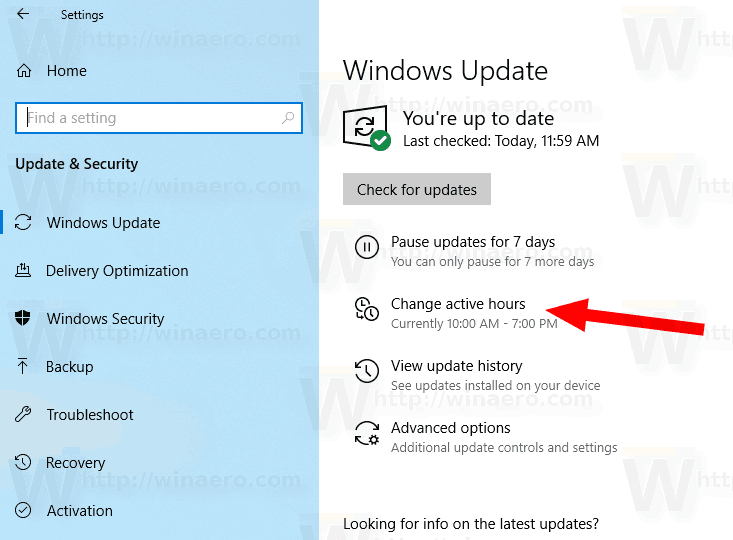Como alterar o nível de escala de DPI para exibição no Windows 10
O valor de DPI de uma tela indica quantos pontos por polegada ou pixels por polegada ela suporta. Conforme a resolução aumenta, a densidade da tela também aumenta. Aqui estão alguns métodos que você pode usar para alterar a DPI de uma exibição no Windows 10.
Propaganda
como inserir imagem de fundo no google docs
Hoje, muitos PCs são fornecidos com monitores de resolução muito alta, mesmo se o formato do PC for menor, por exemplo, um Ultrabook ou um tablet. Ou você pode ter um monitor de desktop com resolução de 4K. Nessas resoluções, o Windows ativa automaticamente o dimensionamento de DPI para que tudo na tela fique maior. DPI significa pontos por polegada. É a medida física do número de pixels em uma polegada linear de uma tela. DPI define um fator de escala que o Windows transfere para aplicativos e A concha para redimensionar seu conteúdo e controles. Hoje, os fatores de escala mais populares estão na faixa de 95-110 DPI.
Você pode querer ajustar o valor de DPI no Windows 10 se o sistema operacional falhar em detectá-lo corretamente ou se você achar que o valor atual não é adequado para suas necessidades. Você pode usar os seguintes métodos.
Para alterar o nível de escala de DPI para exibição no Windows 10,
- Abrir Configurações .

- Vamos paraConfigurações> Tela. Alternativamente, você pode clicar com o botão direito na área de trabalho e selecionarExibiçãono menu de contexto.

- À direita, selecione um monitor na parte superior para o qual deseja alterar o DPI, se houver mais de um monitor conectado ao PC.
- DebaixoAltere o tamanho do texto, aplicativos e outros itens, selecione o valor de escala de DPI que você deseja definir para o seu monitor.

Você terminou!
inicialização limpa windows 8.1
Como alternativa, você pode definir um nível de DPI personalizado para um monitor. Veja como isso pode ser feito.
Definir escala personalizada de exibição no Windows 10
- Abrir Configurações .

- Vá para Configurações - Vídeo.
- À esquerda, clique noConfigurações de escala avançadalink em 'Escala e Layout'.

- oEscala personalizadaa página será aberta. Especifique um novo valor para a porcentagem de escala de 100 a 500.

- Você será solicitado a Sair para aplicar as alterações.

Depois de configurar a opção de escala personalizada, todas as suas telas serão definidas para o tamanho personalizado que você especificou. Isso mudará o tamanho do texto, as janelas do aplicativo e os botões.
Nota: Para desfazer o nível de escala de DPI personalizado, abraConfigurações> Tela, e clique noDesative o dimensionamento personalizado e saialink sobEscala e layoutdo lado direito.

Finalmente, você pode definir o valor de escala DPI diretamente no Registro. Veja como.
adicionar uma fonte ao google docs
Alterar DPI no Registro
- Abra o Aplicativo Editor de registro .
- Vá para a seguinte chave do Registro:
HKEY_CURRENT_USER Control Panel Desktop. Veja como acessar uma chave do Registro com um clique . - À direita, modifique ou crie um novo valor DWORD de 32 bitsLogPixels. Nota: Mesmo se você for executando Windows de 64 bits você ainda deve criar um valor DWORD de 32 bits.

- Selecione seus dados de valor para um dos seguintes números emDecimal:
- 96 = padrão 100%
- 120 = médio 125%
- 144 = maior 150%
- 192 = extra grande 200%
- 240 =personalizadas250%
- 288 =personalizadas300%
- 384 =personalizadas400%
- 480 =personalizadas500%
- Agora, crie um e modifique um novo valor DWORD de 32 bitsWin8DpiScaling.

- Deixe seus dados de valor como 0 se você definirLogPixelspara
96. - Caso contrário, defina-o como 1.
- Para que as alterações feitas pelo ajuste do Registro tenham efeito, você precisa Sair e faça login em sua conta de usuário. Alternativamente, você pode reinicie o Windows 10 .
Você terminou.
Para desfazer as alterações feitas e restaurar o nível de escala de DPI padrão, você também pode baixar o seguinte ajuste do Registro (.reg).
Baixar Registry Tweak
Você precisa Sair e faça login em sua conta de usuário após aplicá-la.
É isso aí.
Artigos de interesse:
- Aumente as fontes sem alterar o DPI no Windows 10
- Como corrigir o dimensionamento para aplicativos borrados no Windows 10
- Alterar DPI da máquina virtual Hyper-V (nível de zoom de escala de exibição)
- Consulte Conscientização de DPI no Gerenciador de Tarefas no Windows 10
- Como encontrar e alterar o DPI da tela no Linux