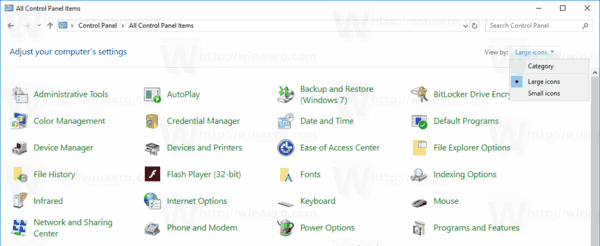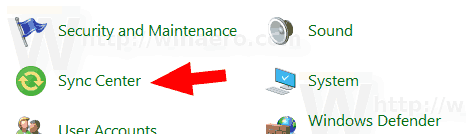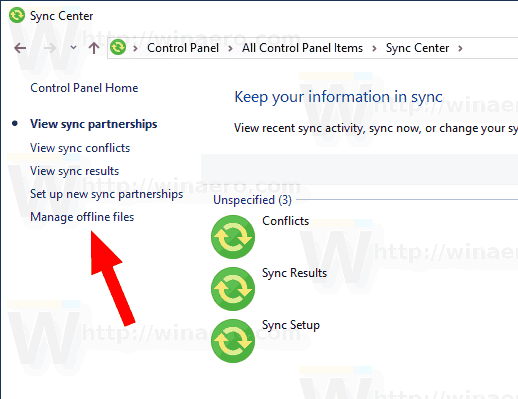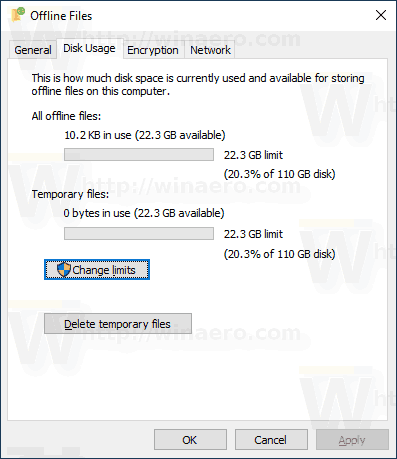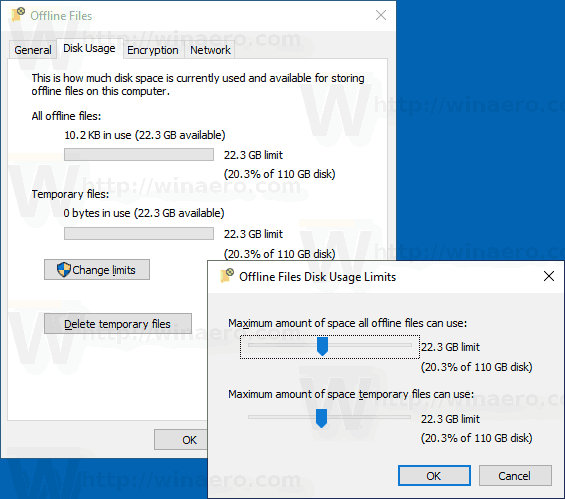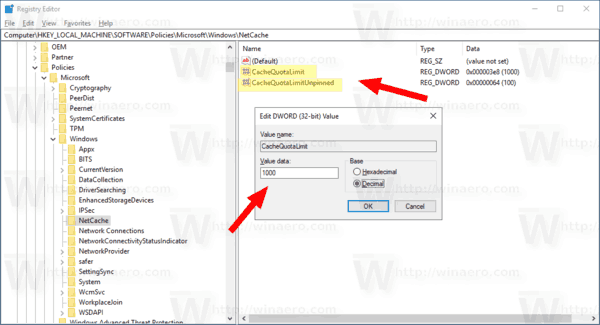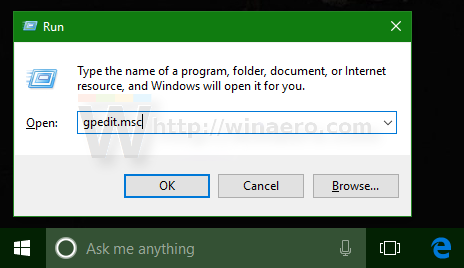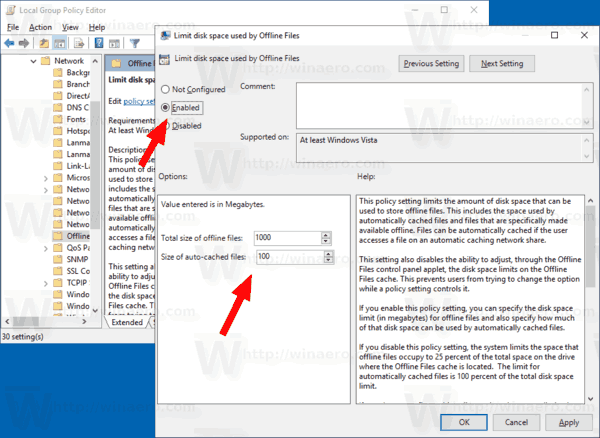Arquivos Offline são um recurso especial do Windows que permite acessar arquivos armazenados em um compartilhamento de rede localmente, mesmo quando você não está conectado a essa rede. Por padrão, o sistema operacional limita o espaço em disco local que os arquivos offline ocupam em 25% da unidade do sistema. O limite inclui o espaço em disco local usado por arquivos em cache que foram feitos disponível offline e arquivos em cache automaticamente que foram acessados pelo usuário em um compartilhamento de rede. Aqui está como mudar isso.
Propaganda
Windows 10 como ativar o bluetooth
Por padrão, o Windows armazena arquivos offline para todos os usuários no computador na pasta C: Windows CSC. É uma pasta protegida do sistema. O limite de espaço em disco define o tamanho e o número de arquivos offline armazenados em seu computador.
O Windows exclui automaticamente os arquivos armazenados em cache do cache de Arquivos Offline com base no uso menos recente, se o tamanho máximo do cache for atingido. Os arquivos que foram definidos manualmente como sempre disponíveis offline nunca são removidos do cache. Para remover tais arquivos do cache, você precisa desabilitar o modo sempre offline para alguns de seus arquivos de rede ou remover o conteúdo do cache manualmente usando a Central de Sincronização no Painel de Controle clássico.
Para alterar o limite de uso do disco de arquivos offline no Windows 10 , faça o seguinte.
como fazer upload de arquivos locais para spotify
- Abra o clássico Painel de controle aplicativo.
- Mude sua visualização para 'Ícones grandes' ou 'Ícones pequenos' conforme mostrado abaixo.
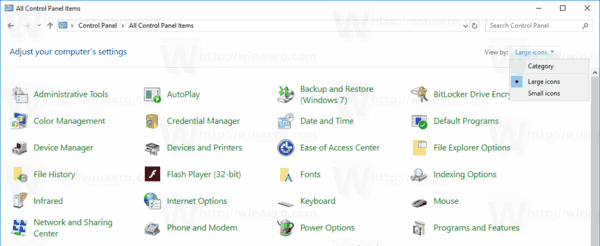
- Encontre o ícone da Central de Sincronização.
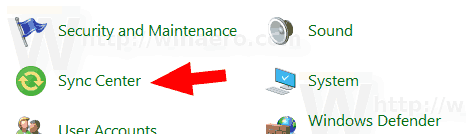
- Abra a Central de Sincronização e clique no linkGerenciar arquivos offlineà esquerda.
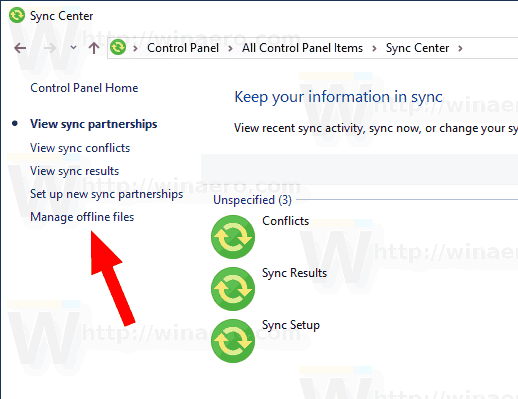
- Na próxima caixa de diálogo, mude para oUso de discoaba. Lá, você verá o tamanho atual do cache de arquivos offline.
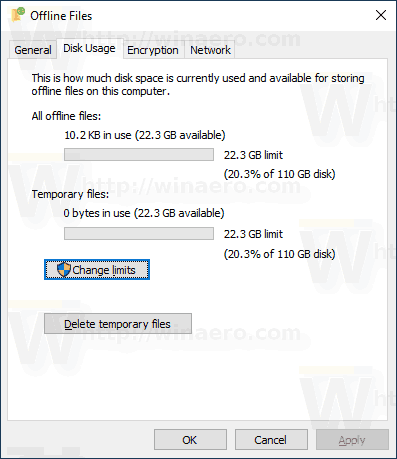
- Clique noLimites de mudançabotão para alterar o limite de espaço em disco para arquivos offline.
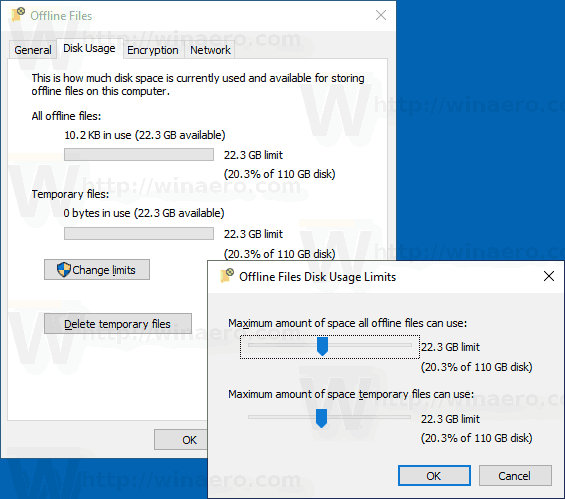
Como alternativa, você pode usar a Diretiva de Grupo para forçar um limite específico de espaço em disco para todos os usuários. Veja como isso pode ser feito.
Alterar o limite de uso do disco dos arquivos offline com a política de grupo
- Abrir Editor de registro .
- Vá para a seguinte chave do Registro:
HKEY_LOCAL_MACHINE SOFTWARE Policies Microsoft Windows NetCache
Dica: Veja como pular para a chave de registro desejada com um clique .
Se você não tiver essa chave, basta criá-la.
- Aqui, modifique ou crie um novo valor DWORD de 32 bits CacheQuotaLimit .Nota: Mesmo se você for executando Windows de 64 bits , você ainda precisará usar um DWORD de 32 bits como o tipo de valor.
- Insira em decimais os dados de valor para quantos megabytes você deseja para o tamanho total dos arquivos offline (sempre arquivos offline + arquivos temporários).
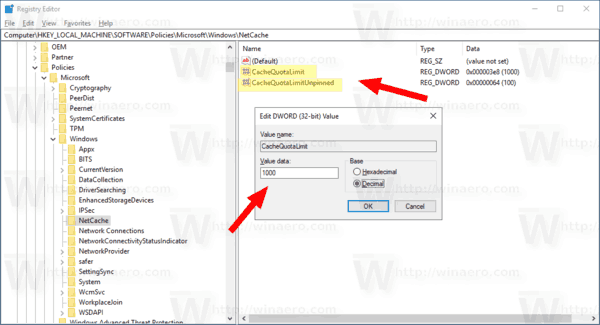
- Modifique ou crie um novo valor de 32 bits CacheQuotaLimitUnpinned para especificar o limite em megabytes para arquivos armazenados em cache automaticamente (arquivos temporários).
- Reinicie o Windows 10 para aplicar as alterações.
Posteriormente, você pode excluir os valores CacheQuotaLimitUnpinned e CacheQuotaLimit para restaurar as opções padrão.
como proteger o espelho no firestick
Usando o aplicativo Editor de Política de Grupo Local
Se você estiver executando o Windows 10 Pro, Enterprise ou Education edição , você pode usar o aplicativo Editor de Política de Grupo Local para configurar as opções mencionadas acima com uma GUI.
- Pressione as teclas Win + R juntas no teclado e digite:
gpedit.msc
Pressione Enter.
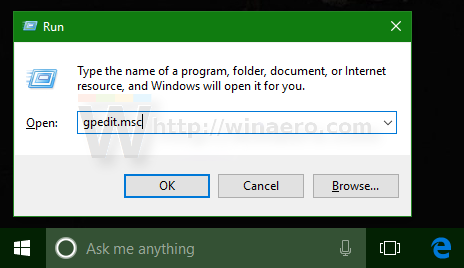
- O Editor de Política de Grupo será aberto. Configuração do computador Modelos administrativos Rede Arquivos offline.
- Habilite a opção de políticaLimite o espaço em disco usado por arquivos offline.
- DebaixoO valor inserido está em megabytes, configure os limites desejados.
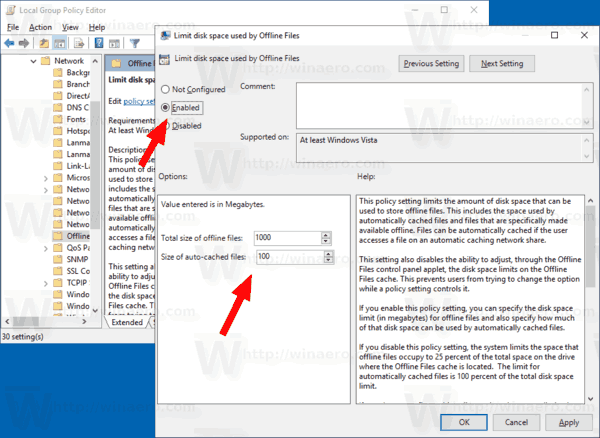
- Reinicie o Windows 10 .
Artigos relacionados:
- Sincronizar arquivos offline manualmente no Windows 10
- Habilitar arquivos offline no Windows 10
- Habilite o modo Sempre Offline para Arquivos no Windows 10
- Criar atalho para a pasta de arquivos offline no Windows 10
- Alterar a programação de sincronização de arquivos offline no Windows 10