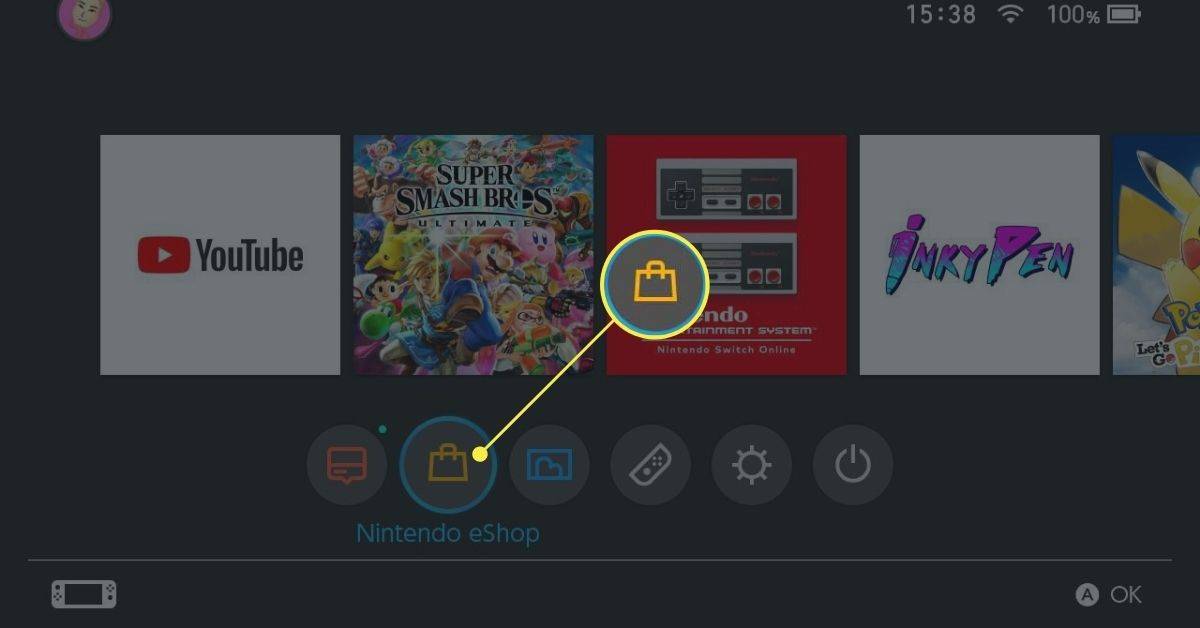Como alterar desligar a exibição após o tempo no Windows 10
No Windows 10, você pode especificar por quanto tempo o computador permanece inativo antes que o monitor conectado seja automaticamente desligado. Se você não alterou as configurações padrão de gerenciamento de energia, a tela será desligada após 10 minutos. Veja como alterar essas configurações.
Propaganda
como adicionar músicas ao snapchat
Antes de continuar, você pode querer ler sobre como desbloquear o exibição oculta fora do tempo limite para a tela de bloqueio no Windows 10 . Isso permitirá que você reduza o período em que a tela desliga após o bloqueio.
como obter expoentes no google docs
Existem vários métodos que você pode usar para definir o tempo que o computador permanecerá inativo antes que o monitor conectado seja desligado automaticamente. Esta opção se aplica a todos os monitores conectados ao seu PC. Você pode usar as configurações, o painel de controle clássico ou a ferramenta 'powercfg' do console.
Para alterar desligar a exibição após o tempo no Windows 10,
- Abra o App de configurações .

- Vamos paraSistema> Energia e suspensão.
- À direita, especifique o número de minutos após os quais a tela será desligada.
- Em laptops, você pode definir este parâmetro individualmente para energia da bateria e quando conectado.
Você terminou.
Altere Desligue a Tela Após o Tempo usando o Painel de Controle
- Abra o painel de controle clássico .
- Vá para Painel de controle Hardware e som Opções de energia.
- Clique no link 'Alterar configurações do plano'.

- Clique no link 'Alterar configurações que não estão disponíveis no momento'.

- Próximo aDesligue a tela, selecione o número de minutos após os quais a tela se desligará e clique emSalvar alterações.

Você terminou.
como converter wav em mp3 usando o windows media player
Altere Desligue a Tela Após o Tempo com Configurações Avançadas do Plano de Energia
- Abrir opções avançadas de energia .
- Na lista suspensa, selecione o plano de energia para o qual deseja alterar a opção.
- Expandir Exibição e Desligar a tela depois de.
- Especifique o número de minutos após os quais a tela é desligada.

- Em um laptop, você pode definir esse número separadamente para a energia da bateria e quando estiver conectado.
Você terminou.
Alterar Desligar a Tela Após o Tempo no Prompt de Comando
Você pode usarpowercfg, uma ferramenta de console integrada que permite o gerenciamento de opções de energia no prompt de comando. O Powercfg.exe existe no Windows desde o Windows XP. Usando as opções fornecidas por esse aplicativo, é possível gerenciar várias configurações de energia do sistema operacional.
Para alterar o tempo para desligar a tela após no prompt de comando , faça o seguinte.
- Abra um novo prompt de comando
- Digite o seguinte comando:
powercfg / SETDCVALUEINDEX SCHEME_CURRENT 7516b95f-f776-4464-8c53-06167f40cc99 3c0bc021-c8a8-4e07-a973-6b14cbcb2b7e. Isso definirá o número desegundosapós o qual a tela desligaquando na bateria.
- O seguinte comando faz o mesmo quando conectado:
powercfg / SETACVALUEINDEX SCHEME_CURRENT 7516b95f-f776-4464-8c53-06167f40cc99 3c0bc021-c8a8-4e07-a973-6b14cbcb2b7e. - Substitutonos comandos acima com o valor desejado.
Artigos relacionados:
- Como bloquear o Windows 10 e desligar a tela com um clique
- Desbloqueie o tempo limite de exibição oculta para a tela de bloqueio no Windows 10
- Adicionar menu de contexto de desativação de exibição no Windows 10
- Alterar a resolução da tela no Windows 10
- Alterar a taxa de atualização da tela no Windows 10