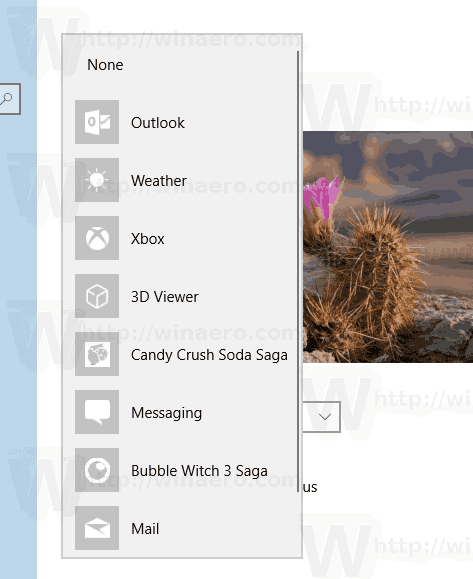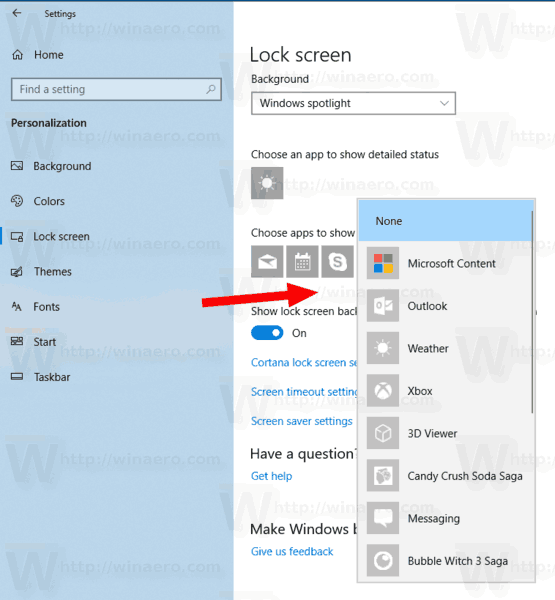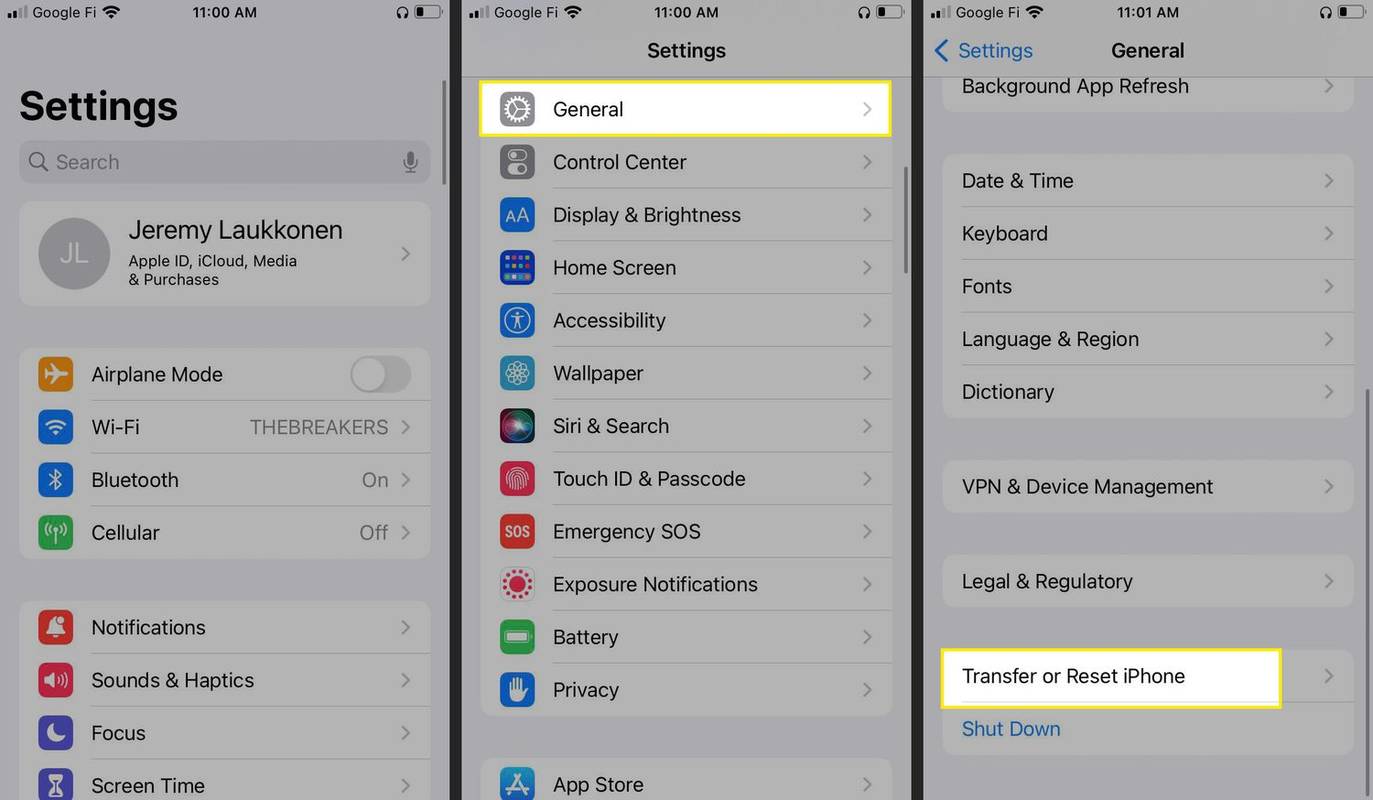A tela de bloqueio foi introduzida pela primeira vez no Windows 8. É um recurso de segurança que mostra um imagem extravagante quando o seu PC está bloqueado. Por padrão, a tela de bloqueio mostra notificações de aplicativos instalados. Você pode querer personalizá-los. O Windows 10 permite escolher aplicativos que mostrarão o status detalhado e rápido. Aqui está como configurar esse recurso.
Propaganda
o Tela de bloqueio aparece quando você bloqueia seu PC ou quando ele é bloqueado automaticamente durante um período de inatividade. Se sua conta tem uma senha , você verá a tela de bloqueio antes de inserir suas credenciais. Para continuar, você deve dispensá-lo usando a tela de toque, o teclado, um clique do mouse ou arrastando-o para cima com o mouse.
A tela de bloqueio é capaz de mostrar notificações dos aplicativos instalados.
como tirar as pessoas do netflix
Por padrão, a maioria dos aplicativos mostra uma mensagem de status rápida, por exemplo, uma mensagem curta com algum ícone. Certos aplicativos, como o clima, podem exibir uma notificação maior que contém 2 ou 3 linhas de texto, chamada de 'status detalhado'.

Você pode definir quais aplicativos devem mostrar a mensagem de status detalhada em Configurações.
Para escolher aplicativos para status detalhado e rápido na tela de bloqueio no Windows 10 , faça o seguinte.
- Abrir Configurações .
- Navegar paraPersonalização> Tela de bloqueio.
- DebaixoEscolha um aplicativo para mostrar o status detalhado, clique no ícone para escolher (substituir) o aplicativo que exibirá uma grande notificação.
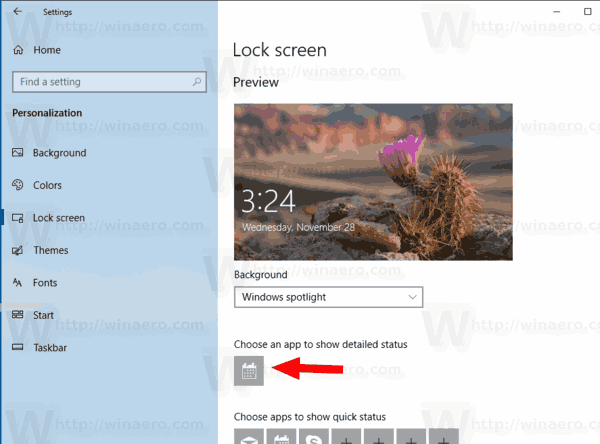 Apenas um aplicativo por vez pode ser definido para mostrar a mensagem de status detalhada. SelecioneNenhumpara desativá-lo.
Apenas um aplicativo por vez pode ser definido para mostrar a mensagem de status detalhada. SelecioneNenhumpara desativá-lo.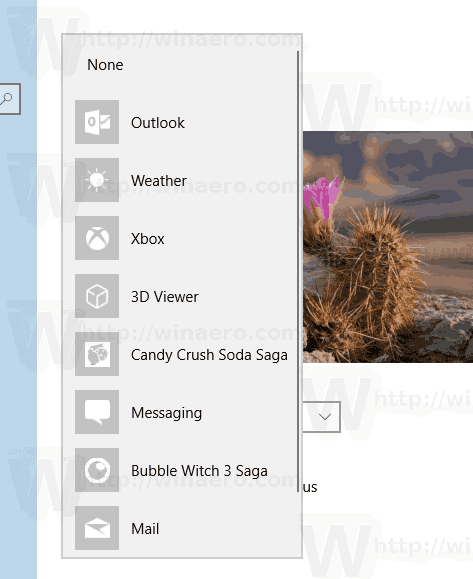
- DebaixoEscolha aplicativos para mostrar o status rápido, você pode selecionar até 7 aplicativos. Use os botões '+' para preencher os espaços.
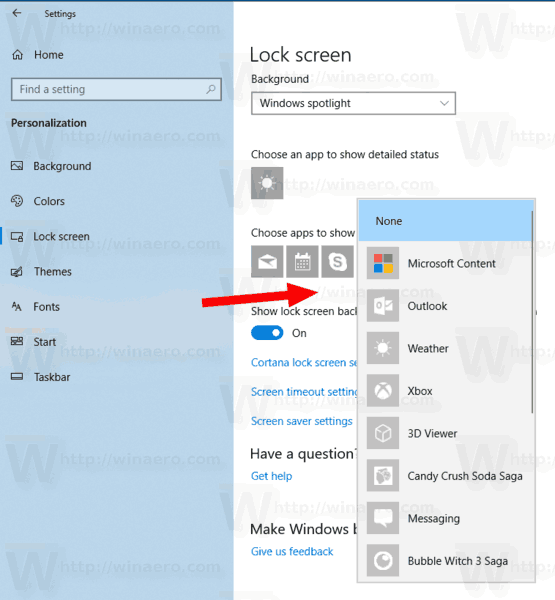
Você terminou. Agora você pode fechar o aplicativo Configurações, se desejar.
como encontrar e-mail não lido no gmail
Observação: se você não ficar feliz em ver notificações de aplicativos na tela de bloqueio, pode desativá-las da seguinte forma:
Desativar notificações de aplicativos na tela de bloqueio no Windows 10
É isso aí.

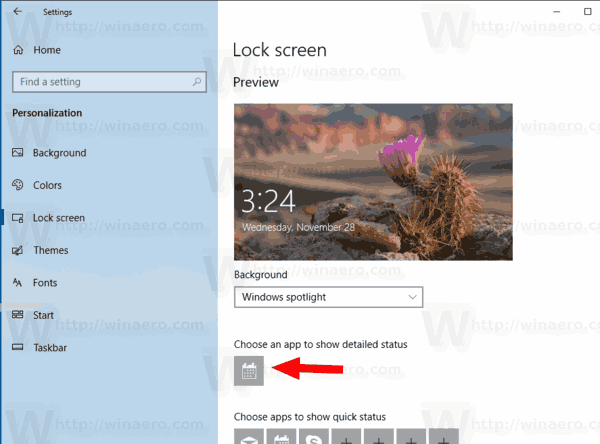 Apenas um aplicativo por vez pode ser definido para mostrar a mensagem de status detalhada. SelecioneNenhumpara desativá-lo.
Apenas um aplicativo por vez pode ser definido para mostrar a mensagem de status detalhada. SelecioneNenhumpara desativá-lo.