O Cash App é uma maneira rápida e conveniente de pagar suas compras online e enviar e sacar fundos. No entanto, o método de adicionar um cartão de débito ao aplicativo costuma gerar dúvidas. Na verdade, as etapas não são aparentes, então estamos aqui para ajudá-lo.

Neste guia, compartilharemos instruções sobre como adicionar um cartão de débito no Cash App em dispositivos Android e iPhone. Além disso, explicaremos se você pode adicionar dois cartões de débito por vez e por que não pode vincular um cartão. Continue lendo para simplificar os pagamentos on-line.
Como adicionar um cartão de débito no Cash App em um iPhone
Adicionar um cartão de débito ou crédito na versão móvel do Cash App é muito simples. Siga as instruções abaixo:
- Inicie o Cash App no seu telefone.
- Toque em ícone de perfil no canto superior direito do aplicativo.
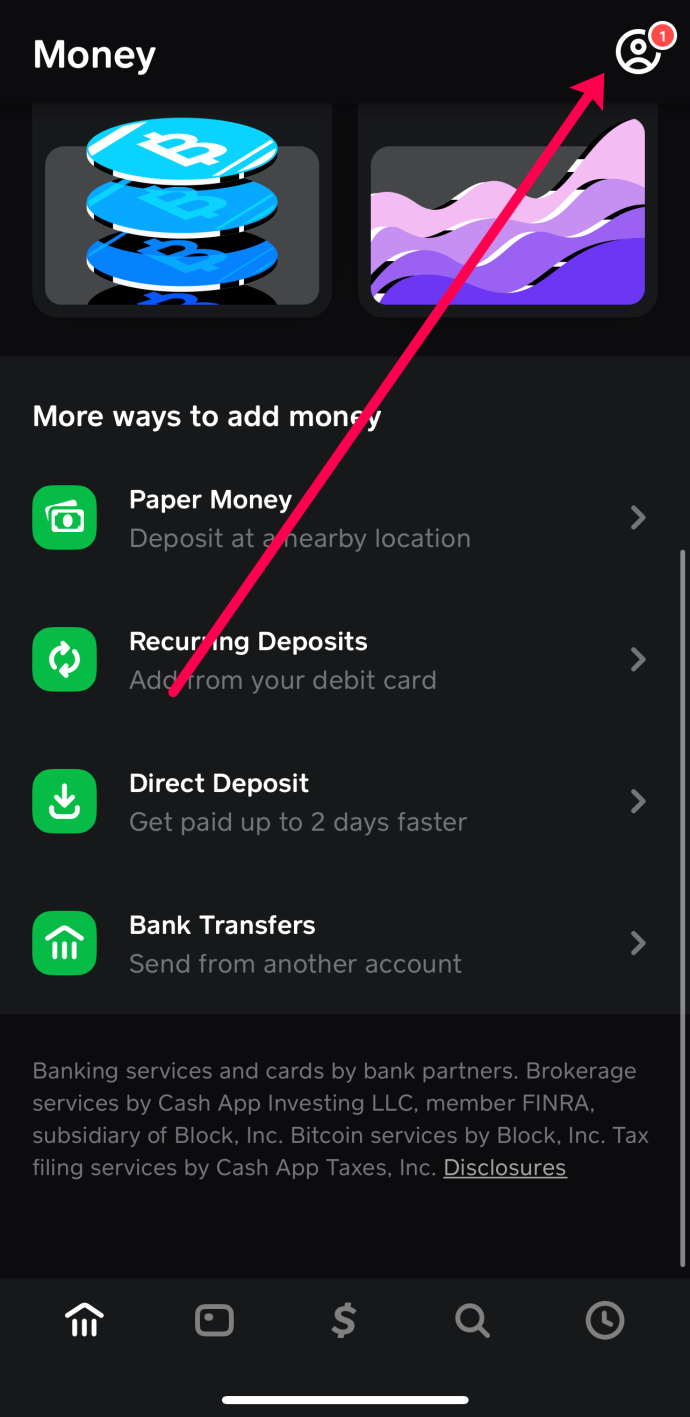
- Role a página para baixo e toque em Bancos Vinculados .
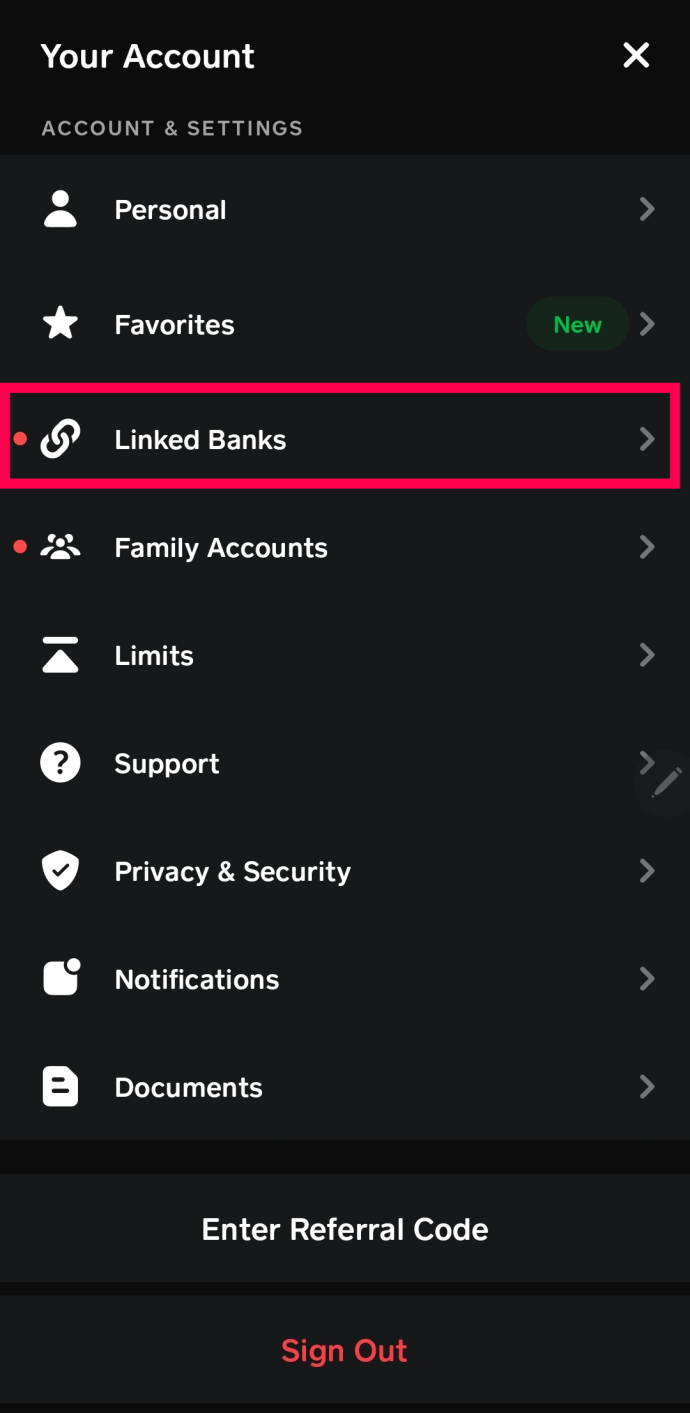
- Adicione as informações do seu cartão de débito e selecione cartão de ligação .
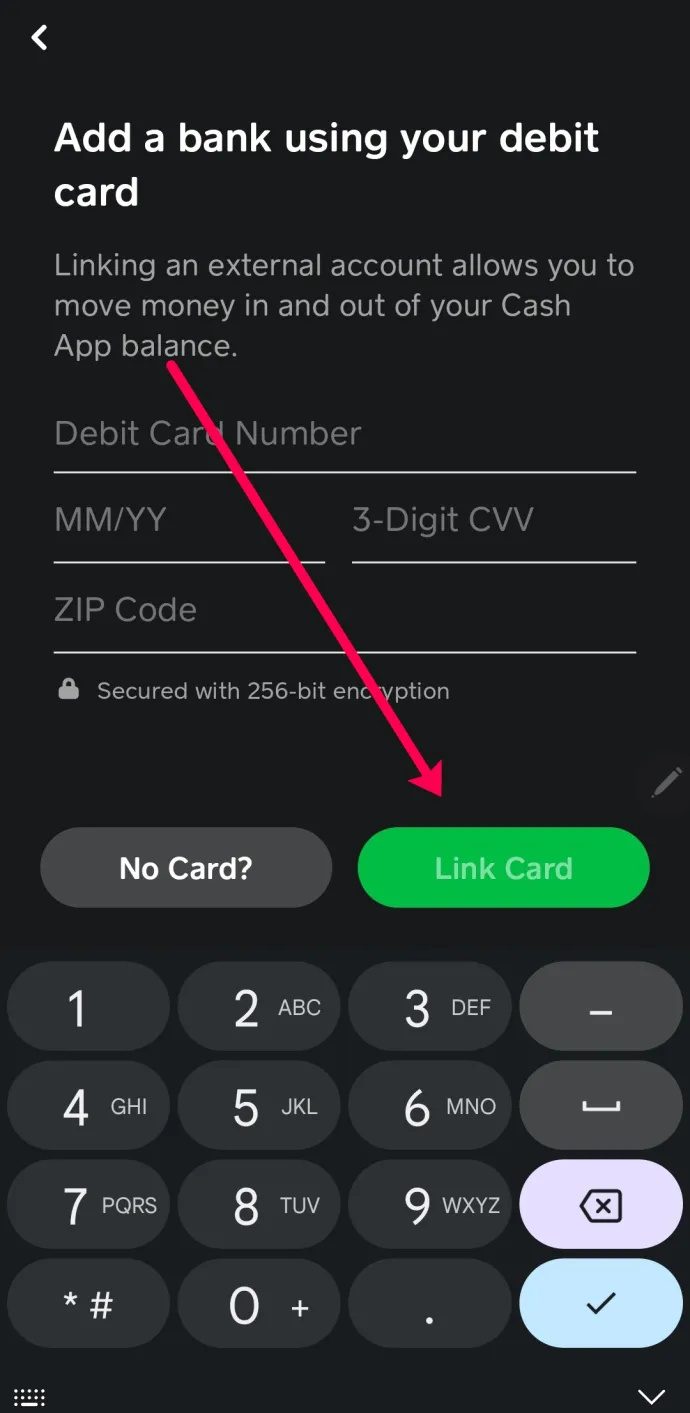
Agora, você pode enviar e receber dinheiro pelo Cash App usando o novo cartão de débito.
Como adicionar um cartão de débito no aplicativo Cash em um dispositivo Android
A versão móvel do Cash App é a mesma, independentemente do sistema operacional do seu dispositivo. Portanto, adicionar um cartão de débito em um dispositivo Android envolve as mesmas etapas de um iPhone. Siga as instruções abaixo:
- Inicie o Cash App no seu telefone.
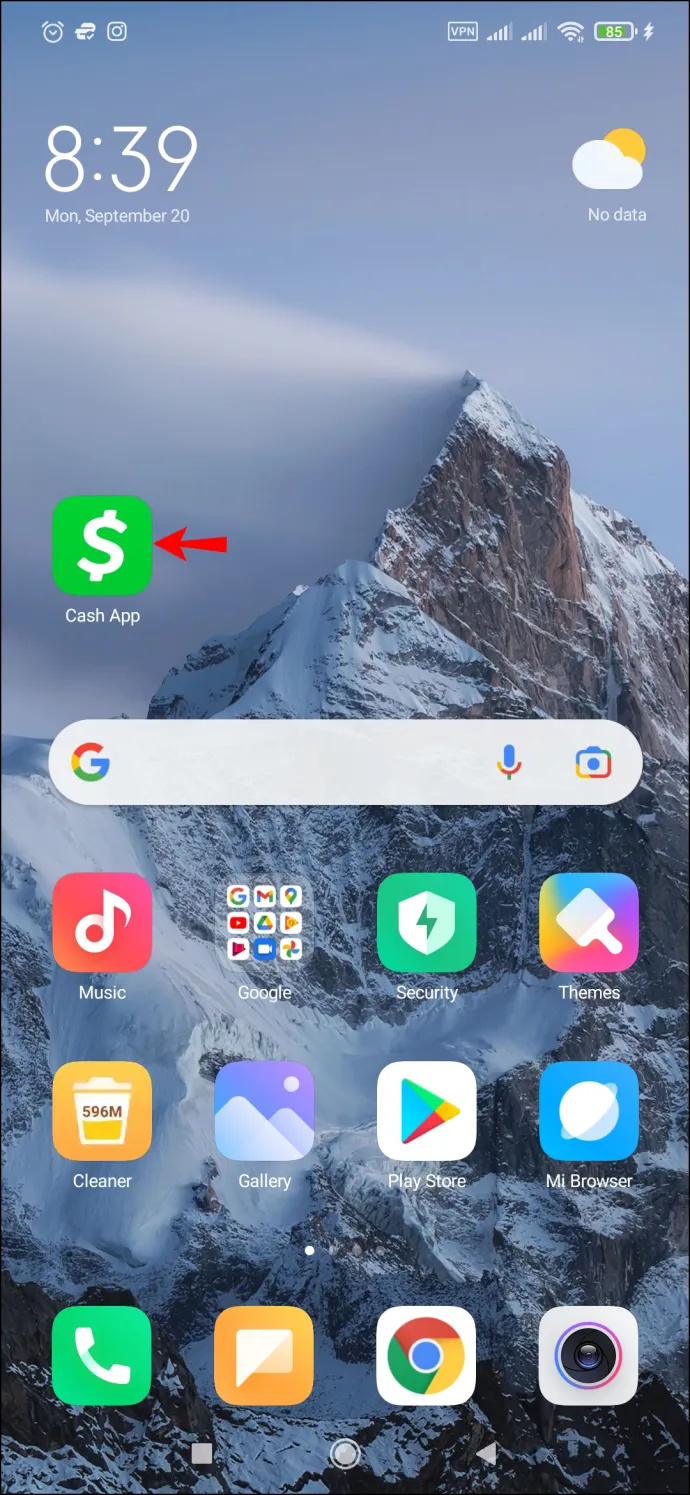
- Toque no ícone do seu perfil no canto superior direito da tela.
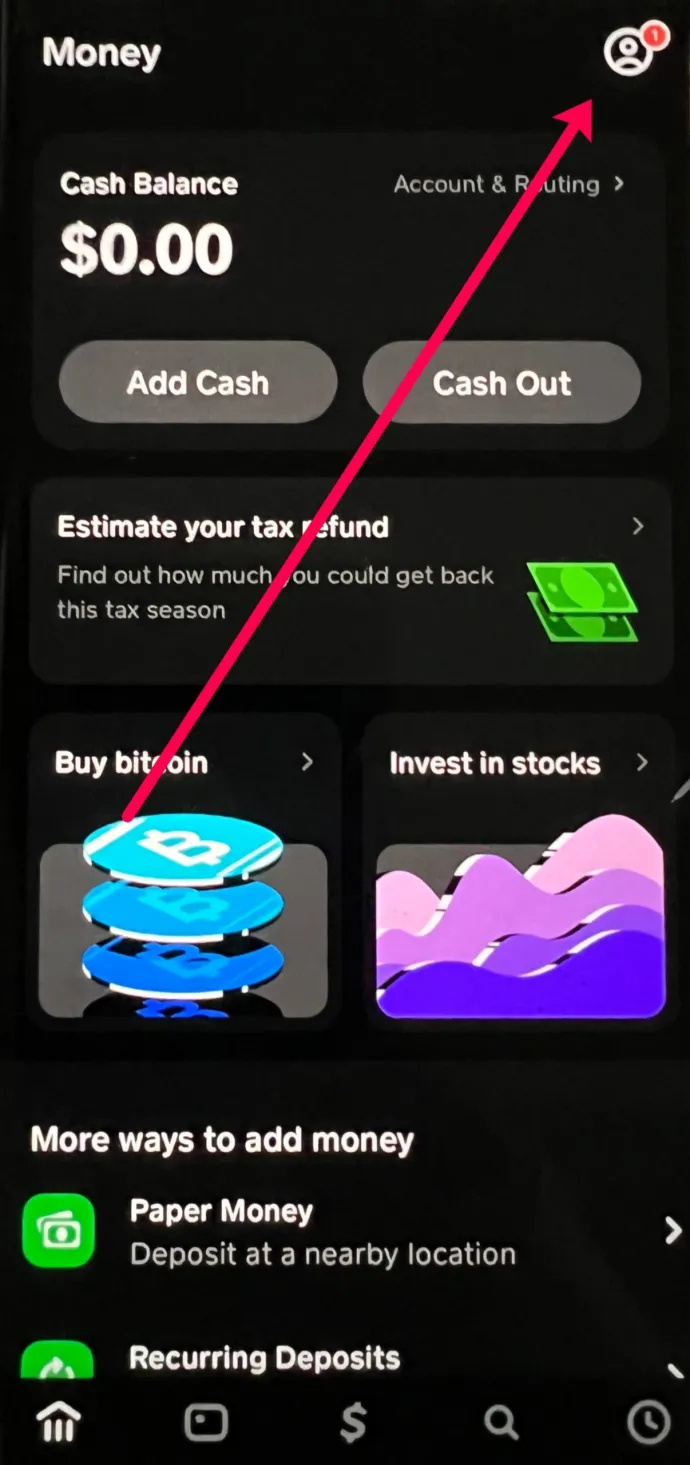
- Tocar Bancos Vinculados .
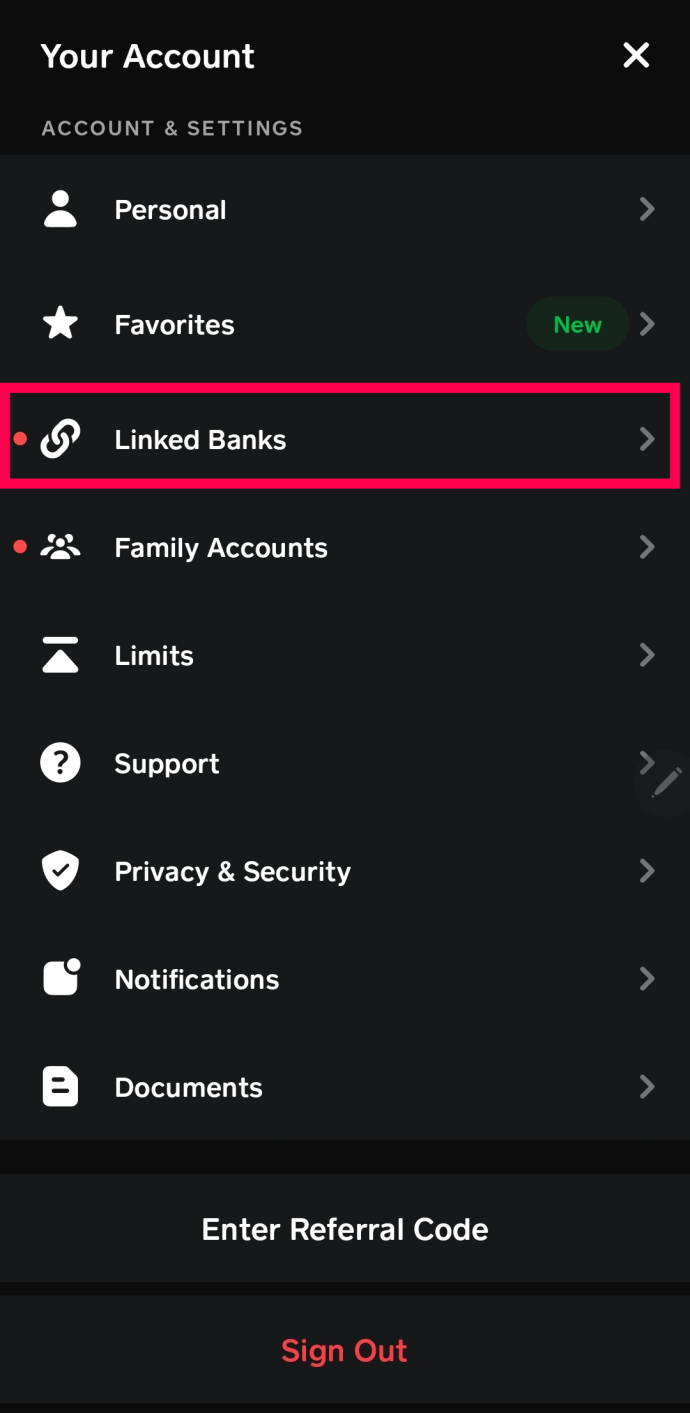
- Tocar cartão de débito link .
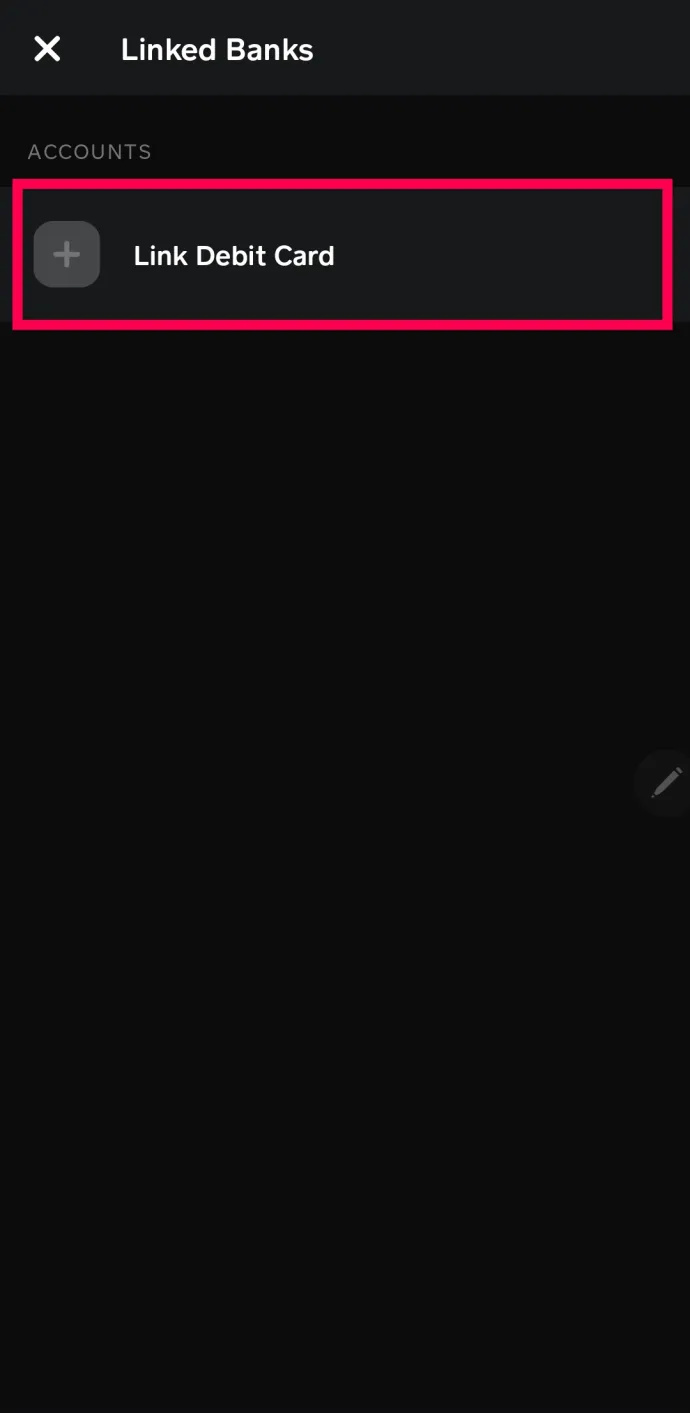
- Insira as informações do seu cartão com o número do cartão de crédito, CVV, código postal e data de validade.
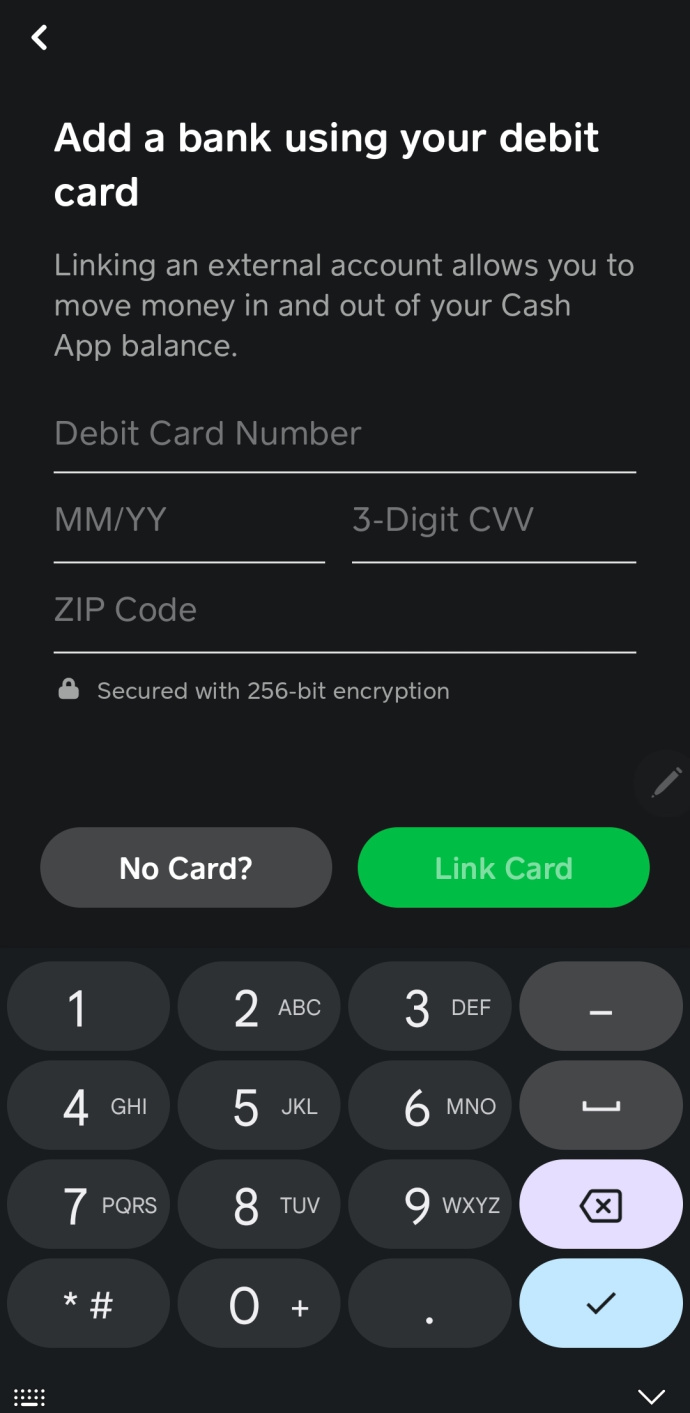
- Clique cartão de ligação .
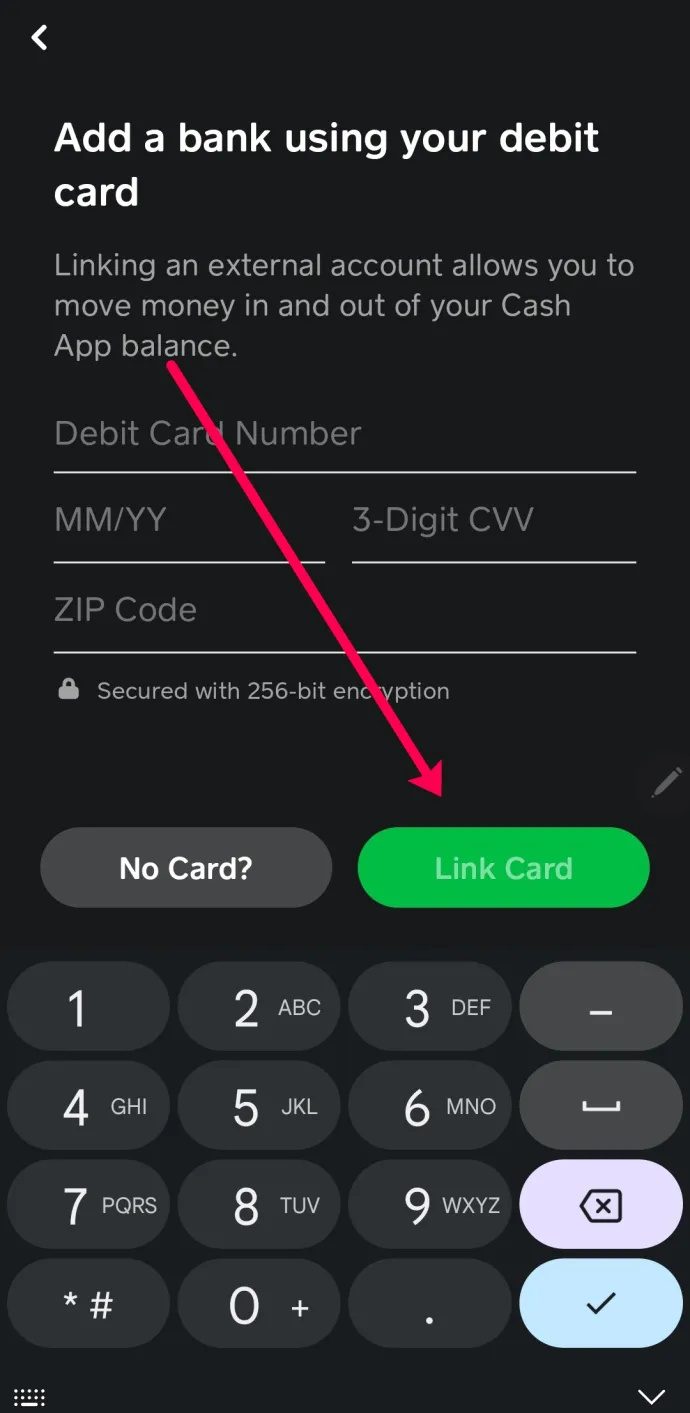
Você pode adicionar um cartão de débito no aplicativo Cash a partir de um PC
Quando você se inscreve inicialmente no Cash App em um PC ou Mac, o site solicitará que você adicione um cartão bancário, caso ainda não o tenha feito. Se você vir essa opção, vá em frente e adicione seu cartão de débito à sua conta do Cash App. No entanto, se você não vir a janela pop-up, ainda poderá adicionar seu cartão bancário.
Siga esses passos:
você pode entrar no snapchat em dois dispositivos?
- Navegue até o site do Cash App e faça login na sua conta.
Observação : você precisará do seu telefone para receber os códigos de verificação. - Clique Configurações no menu à esquerda.
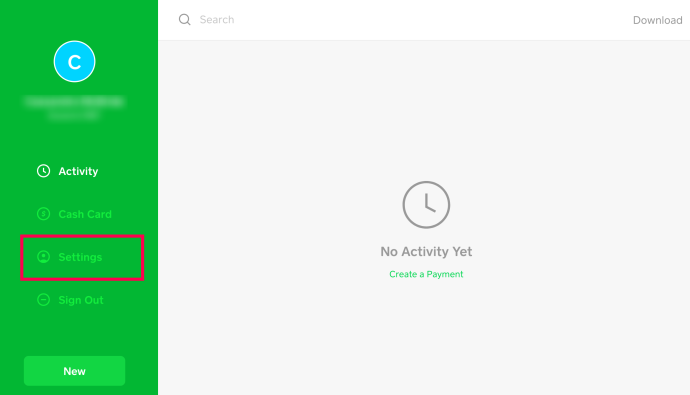
- Role para baixo no lado direito da página e clique em Adicionar banco .
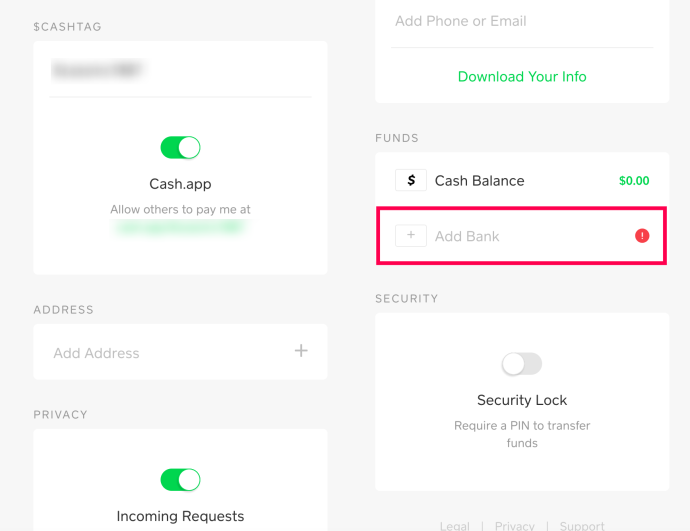
- Insira as informações do seu cartão de débito e clique em Salvar cartão .
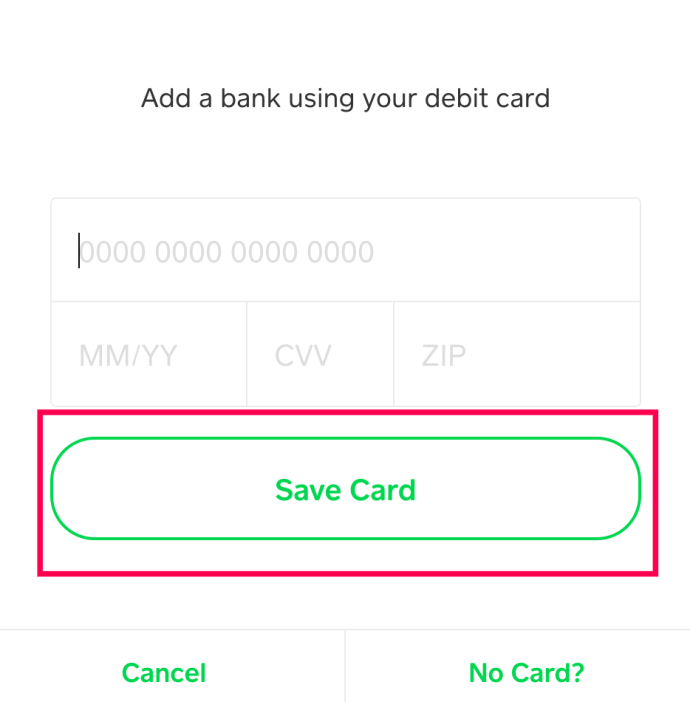
Confirme que deseja adicionar seu cartão de débito ao Cash App e pronto!
perguntas frequentes
Aqui estão as respostas para mais perguntas que recebemos sobre como adicionar cartões de débito ao Cash App.
Você pode ter dois cartões de débito no Cash App?
Não, o Cash App não permite cadastrar mais de um cartão e uma conta bancária ao mesmo tempo. Mas você pode alterar um cartão bancário vencido ou que não funcione seguindo as instruções abaixo:
1. Inicie o Cash App em seu dispositivo móvel.
2. No menu principal, toque no ícone do banco localizado na parte inferior esquerda da tela.
3. Toque em “Contas vinculadas”. Você verá seu cartão de crédito e conta bancária vinculados. Para desvincular um cartão de débito, localize-o na seção 'Contas bancárias'.
4. Depois de abrir os detalhes do cartão de débito, toque no ícone de três pontos no canto.
5. Toque em “Substituir cartão de débito”. Opcionalmente, toque em “Remover cartão de débito” para excluir seus detalhes.
6. Digite os detalhes do novo cartão. Quando terminar, toque em “Adicionar cartão” na parte inferior da tela. Seu cartão agora está adicionado à sua carteira.
Por que não consigo adicionar um cartão de débito ao Cash App?
Um cartão de débito não vinculado ao Cash App é um problema comum. Isso acontece porque seu cartão não é compatível com o aplicativo. Atualmente, o aplicativo Cash oferece suporte apenas aos cartões Visa, America Express, Discover e MasterCard. Tentar registrar alguns cartões de débito comerciais e pré-pagos resultará em uma mensagem de “Erro” na tela.
Se você não vir a mensagem 'Erro', talvez seja necessário vincular sua conta bancária primeiro. Siga as instruções fornecidas abaixo para vincular uma conta bancária ao seu Cash App:
1. Faça login na sua conta do Cash App no aplicativo móvel.
2. Na tela principal, toque no ícone do banco localizado na parte inferior esquerda da tela.
3. Toque em “Adicionar um banco”.
4. Você será solicitado a inserir seus dados bancários. Faça isso e toque em 'Adicionar banco'.
5. Na tela seguinte, toque em “Adicionar cartão de crédito”.
6. Insira os detalhes do seu cartão e toque em “Adicionar cartão”. Seu cartão agora deve estar vinculado à sua conta do Cash App.
Se sua conta bancária já foi vinculada, mas você não pode adicionar um cartão, talvez você já tenha um cartão cadastrado. Atualmente, o Cash App suporta apenas um cartão por vez.
Quanto tempo leva a verificação do cartão de débito no Cash App?
Quando você adiciona um novo cartão de débito ao Cash App, a empresa precisa entrar em contato com a instituição financeira para garantir que o cartão seja legítimo e esteja pronto para uso. No entanto, esse processo pode variar no tempo até a conclusão. Muitos usuários veem o processo levar apenas quinze minutos, enquanto outros podem ver tempos de espera de até três dias.
Se você está aguardando a conclusão do processo de verificação para poder usar seu novo cartão de débito no Cash App, entre em contato com o suporte ao cliente da empresa para obter mais assistência.
Pague Fácil
Esperamos que nosso guia tenha ajudado você a adicionar um cartão de débito à sua conta do Cash App. Embora possa ser um problema não poder adicionar um segundo cartão ao aplicativo, isso acelera os processos de login e pagamento. Os usuários devem estar atentos às atualizações, pois os desenvolvedores podem adicionar mais tipos de cartão suportados em breve.
Por que você acha o Cash App conveniente? Compartilhe seus pensamentos na seção de comentários abaixo.








