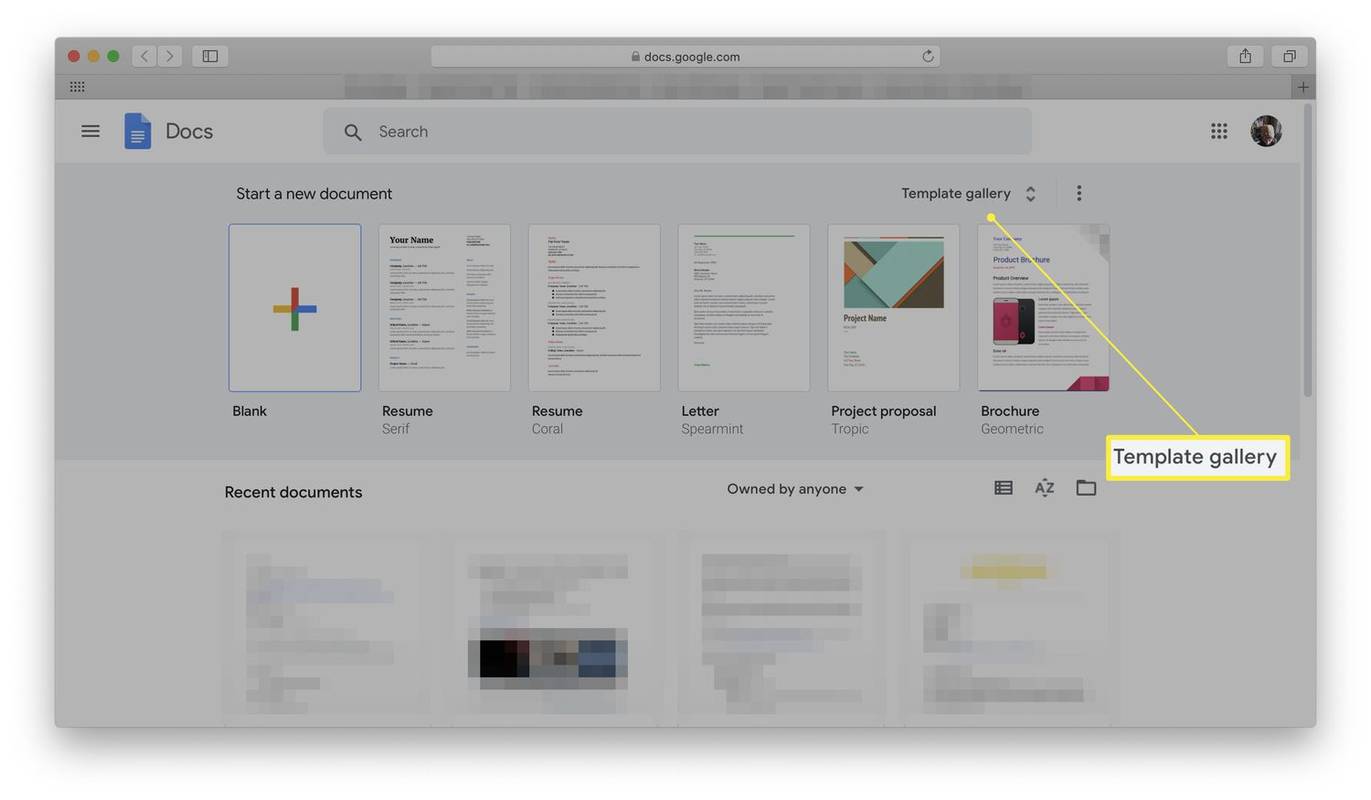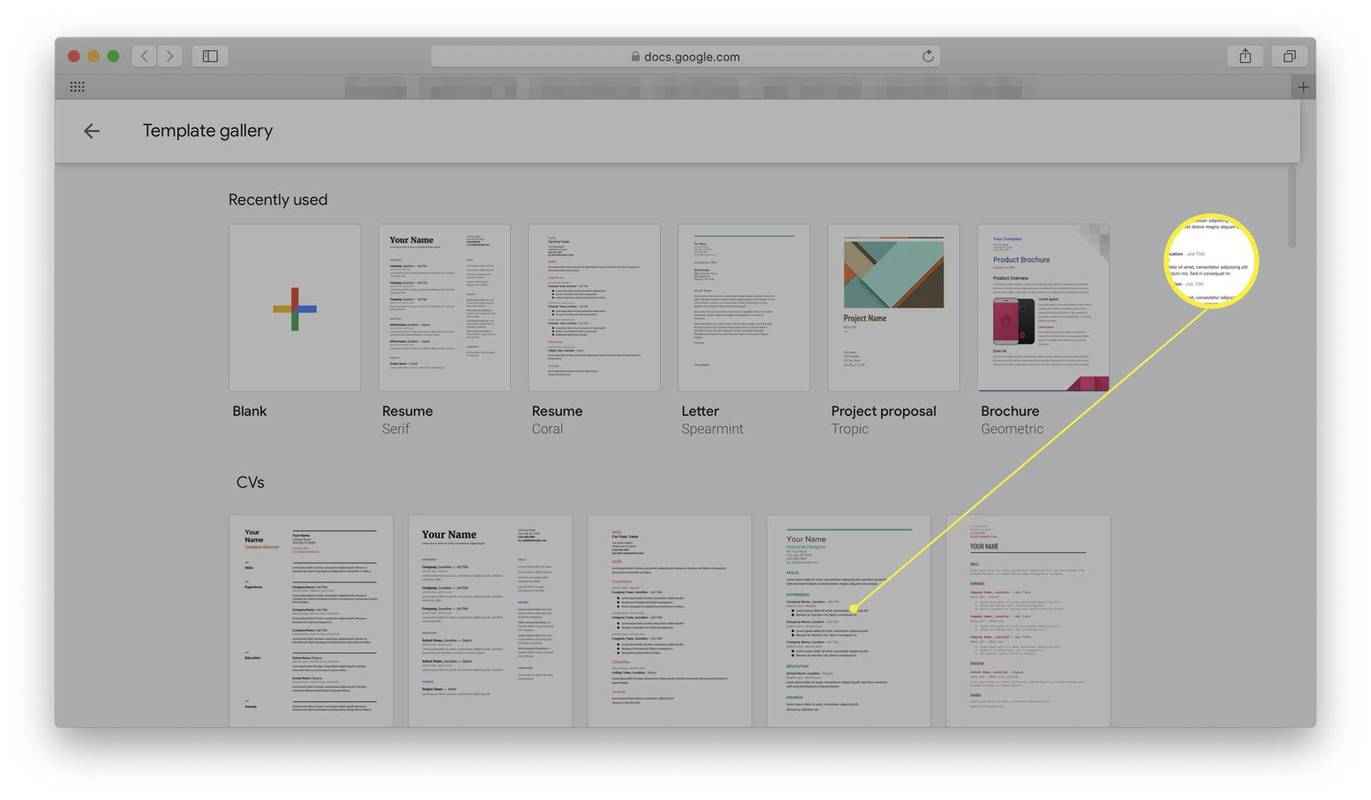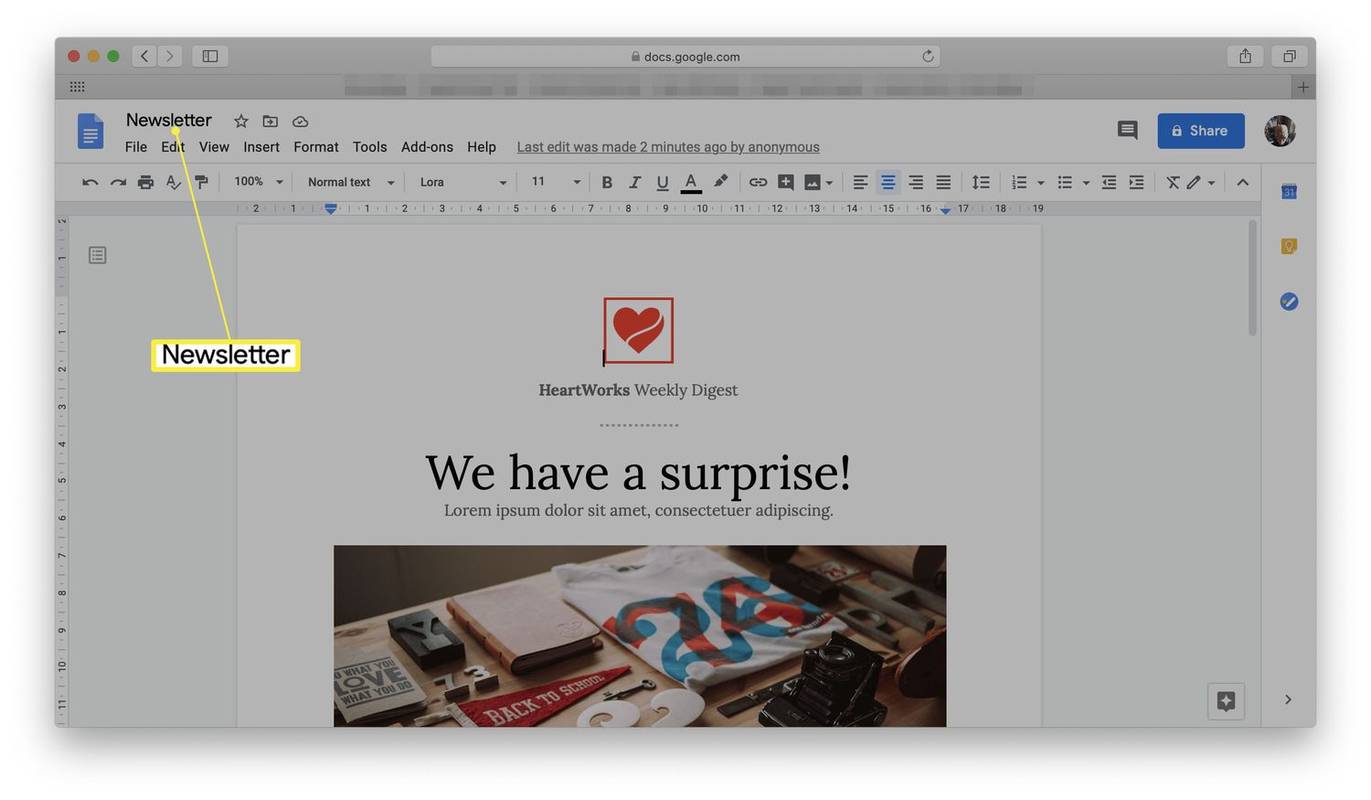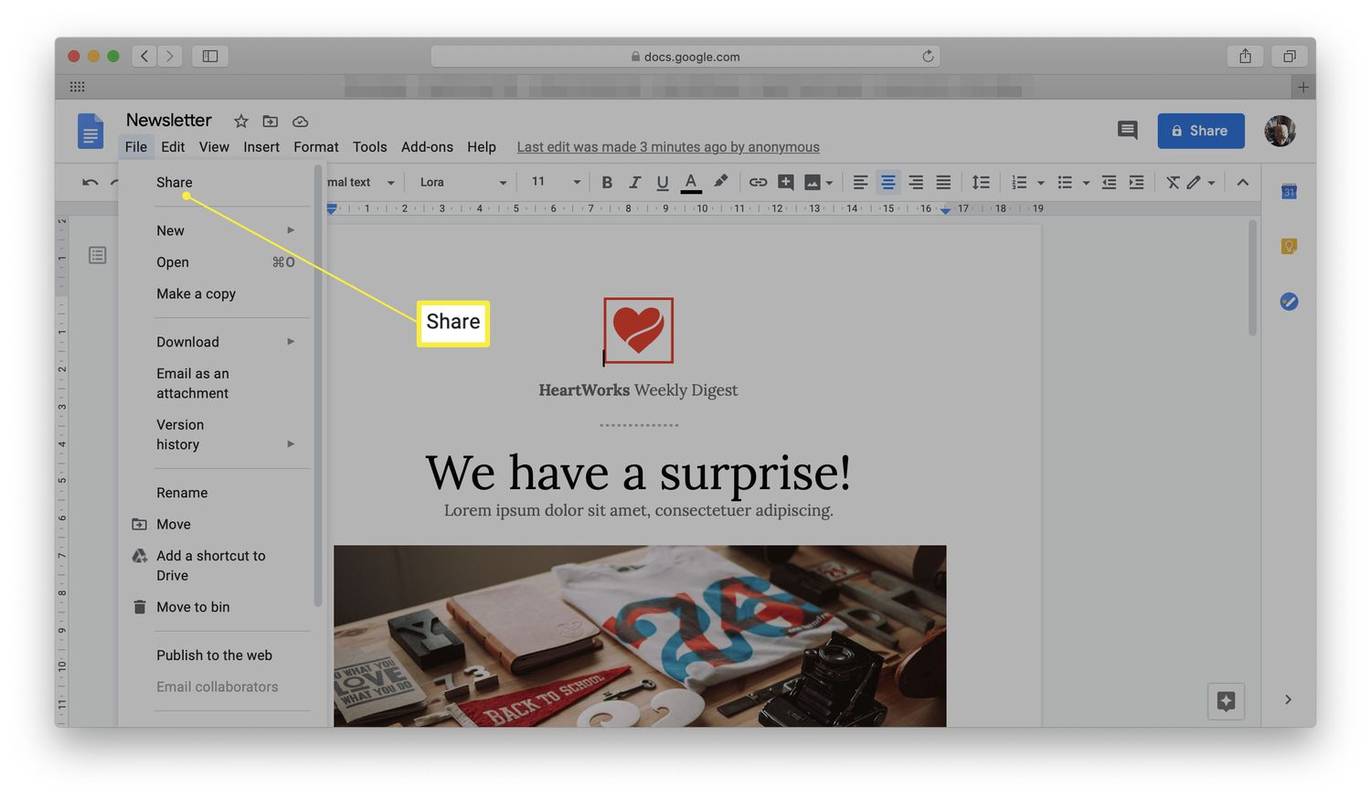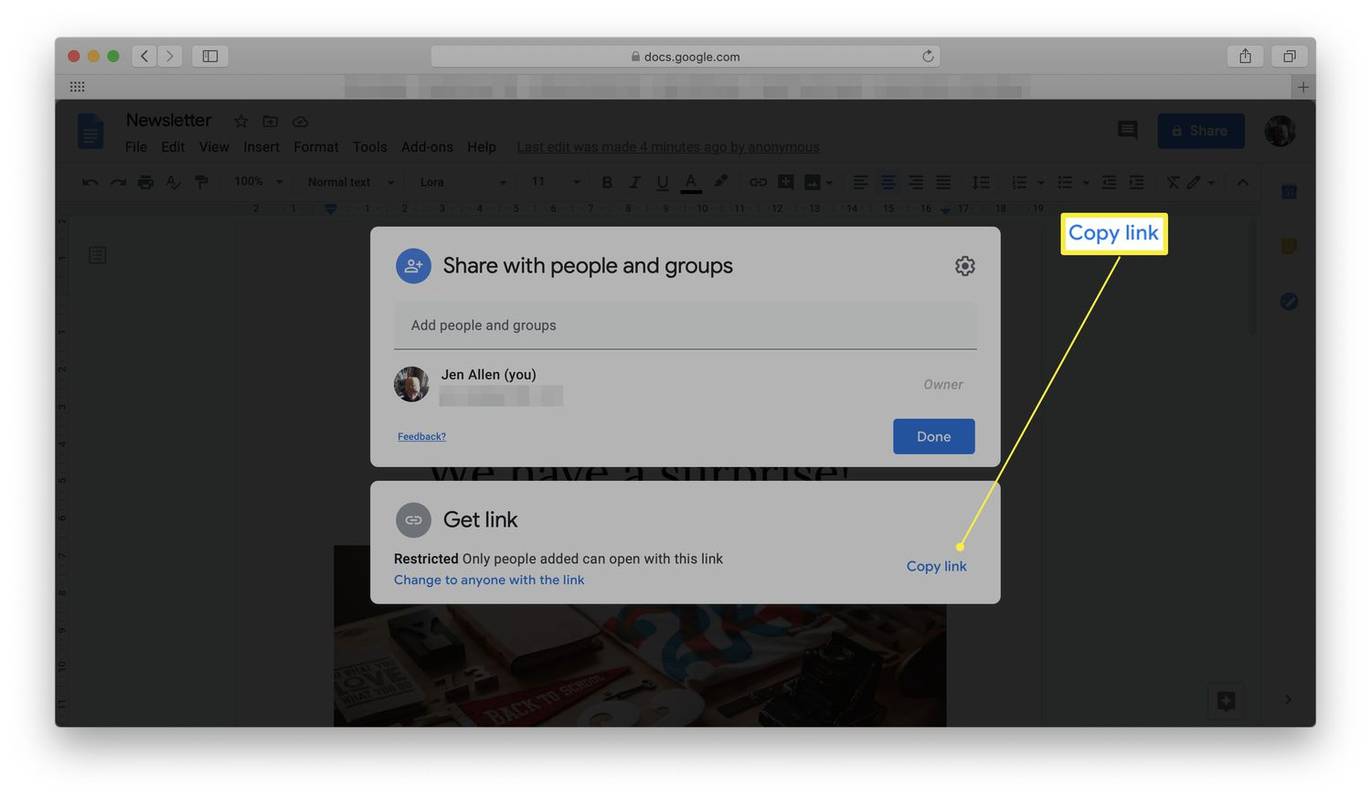O que saber
- No Google Docs, clique em Galeria de modelos , selecione um modelo e adicione um título. O modelo agora está salvo no Google Docs.
- Altere os títulos e o texto, troque as imagens e adicione as suas próprias, adicione links de sites e salve seu novo folheto.
- Para compartilhar seu folheto, clique Arquivo > Compartilhar , insira um endereço de e-mail e clique em Enviar . Ou clique Link de cópia e envie um link para o seu folheto.
Este artigo explica como fazer um panfleto no Google Docs. As instruções se aplicam ao usar o Google Docs em um navegador. Essas opções não estão disponíveis nos aplicativos Google Docs para iOS ou Android, embora haja recursos limitados no Google Docs para iPad.
Como fazer um folheto no Google Docs
Fazer um panfleto no Google Docs não leva muito tempo, graças a uma série de modelos de panfletos do Google disponibilizados no site. Isso significa que você não precisa se preocupar em ter uma ideia. Você pode começar em alguns instantes. Aqui está o que você precisa saber quando se trata de criar um panfleto.
Você precisa ter uma conta do Google para poder fazer isso. Caso contrário, crie uma nova conta antes de continuar a seguir estas instruções.
-
Vá para https://docs.google.com/ .
-
Clique Galeria de modelos para expandir a lista de opções de modelo.
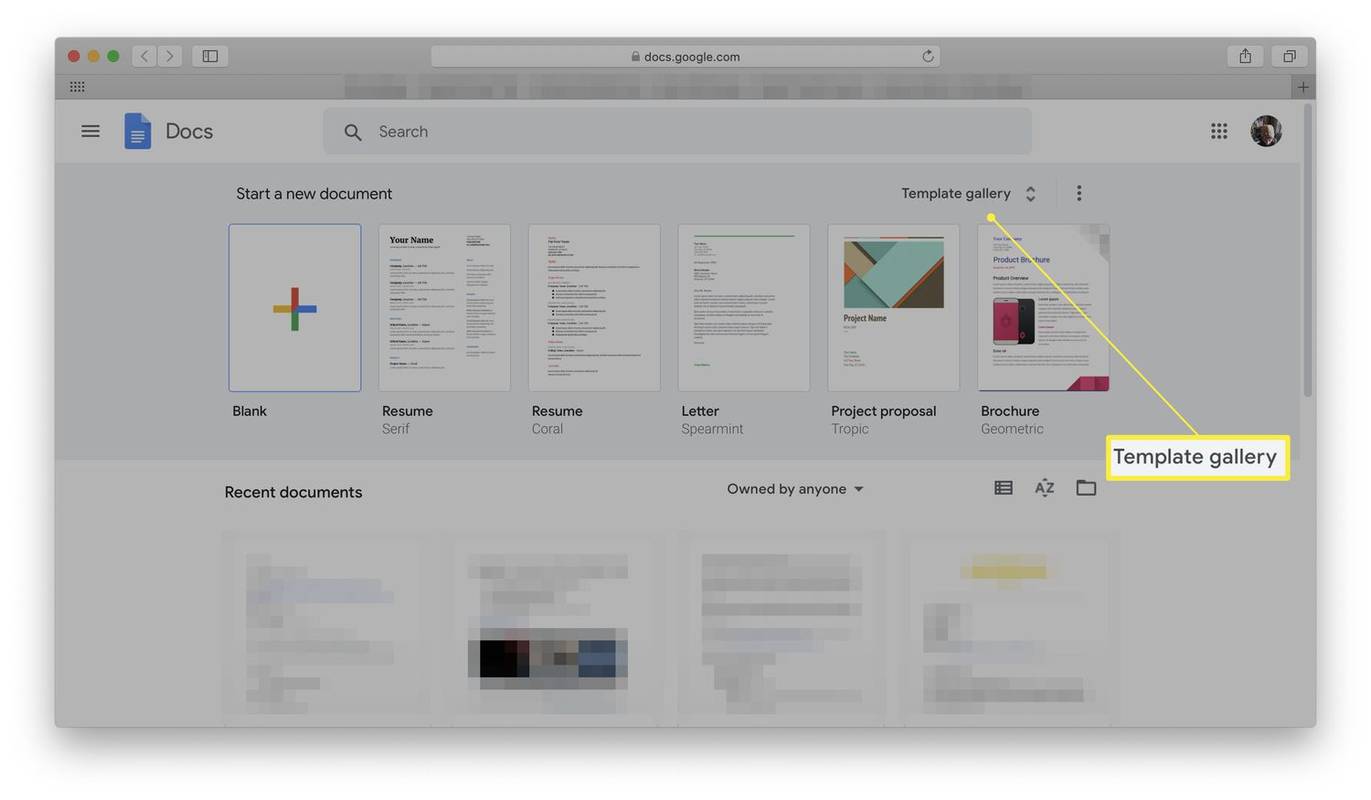
-
Escolha um modelo que pareça adequado às suas necessidades.
se você devolver um presente na Amazon, o remetente sabe
O Google Docs não tem uma categoria dedicada exclusivamente a folhetos, mas muitos dos modelos listados podem funcionar tão bem para panfletos ou brochuras quanto para outros fins.
-
Escolha o modelo desejado.
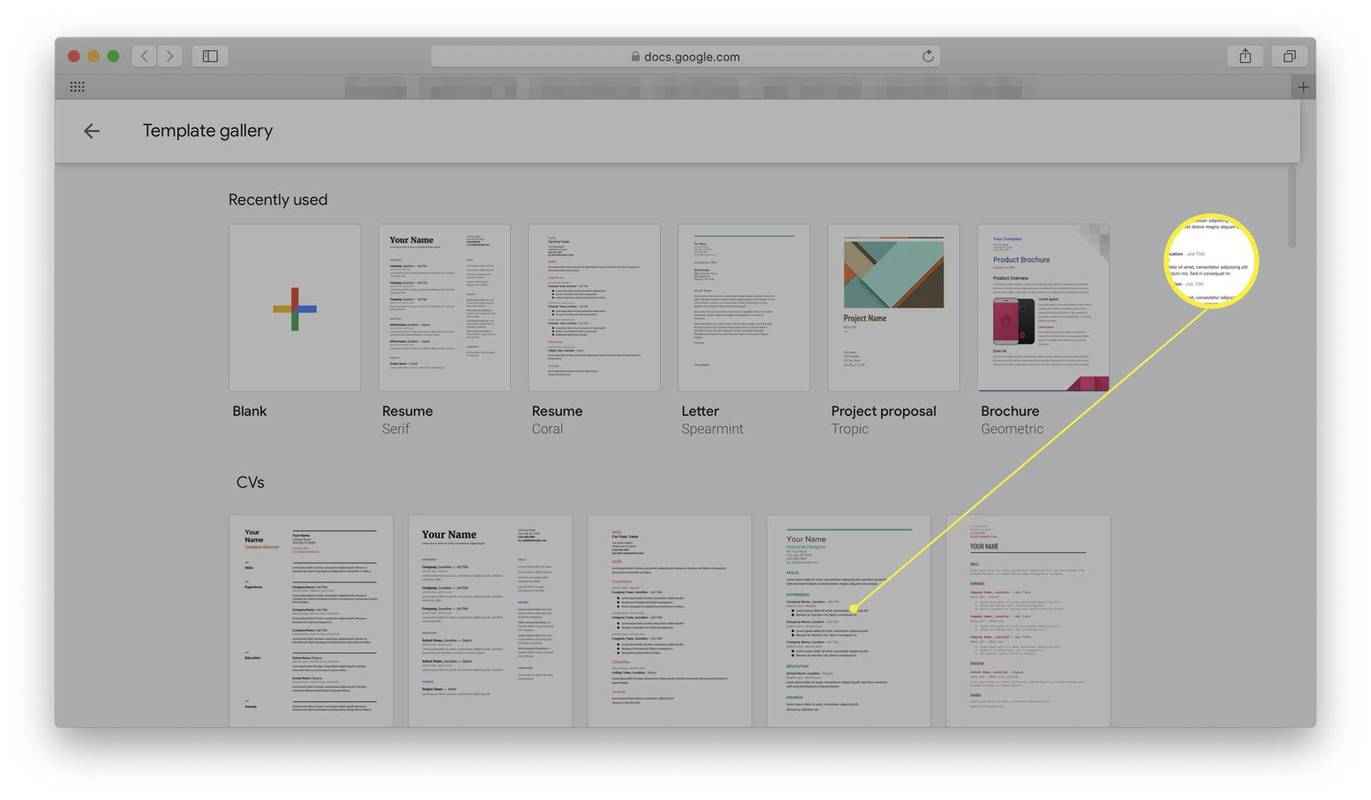
-
Insira um título para o documento para salvá-lo.
e-mail diz que não é possível conectar ao servidor
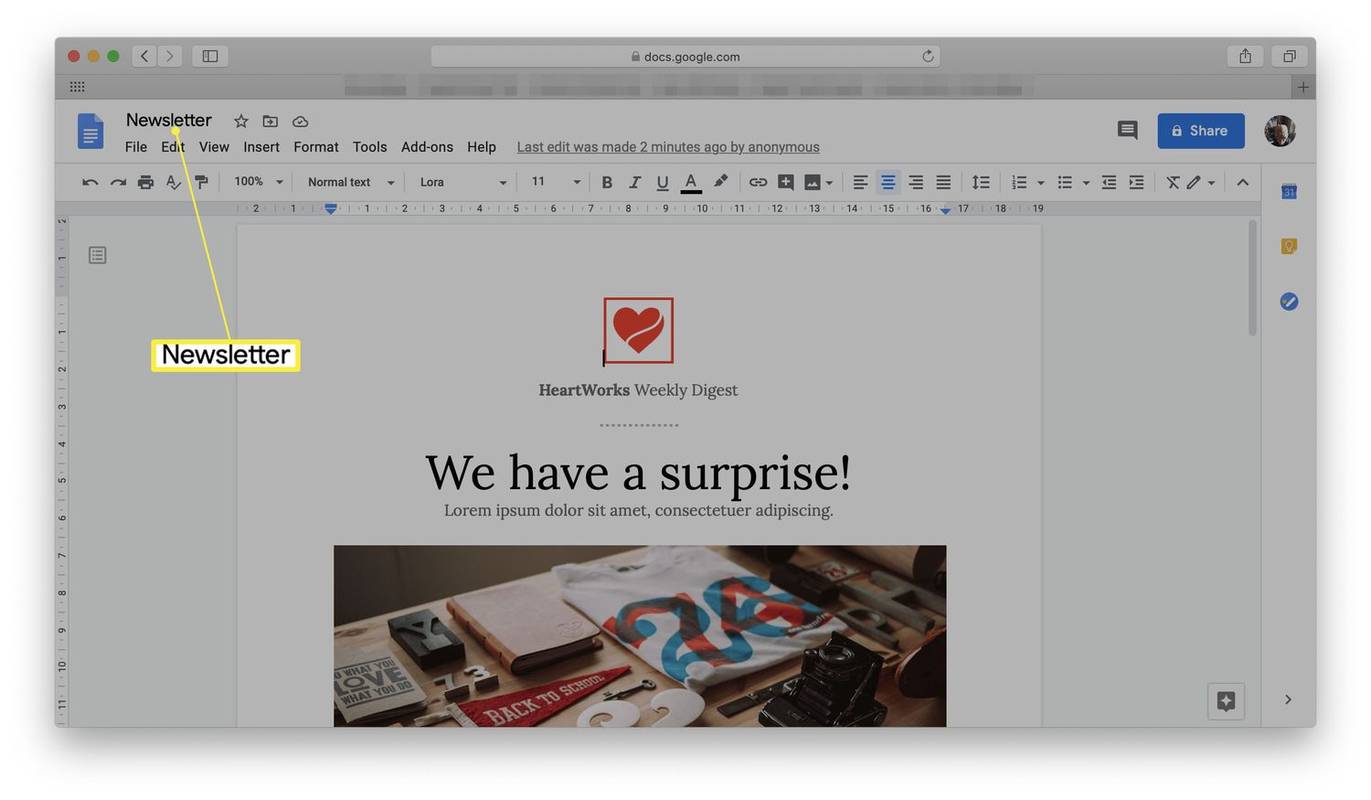
-
O modelo de folheto agora está aberto e salvo em sua conta do Google Docs.
Como fazer alterações no modelo de folheto no Google Docs
Então, você escolheu um modelo e não tem certeza do que fazer a seguir. Aqui estão sugestões sobre o que você pode querer alterar para atender às suas necessidades.
Usamos o modelo Lively Newsletter da categoria Trabalho, mas as instruções são as mesmas para todas as opções de modelo.
-
Clique Arquivo .
-
Clique Compartilhar .
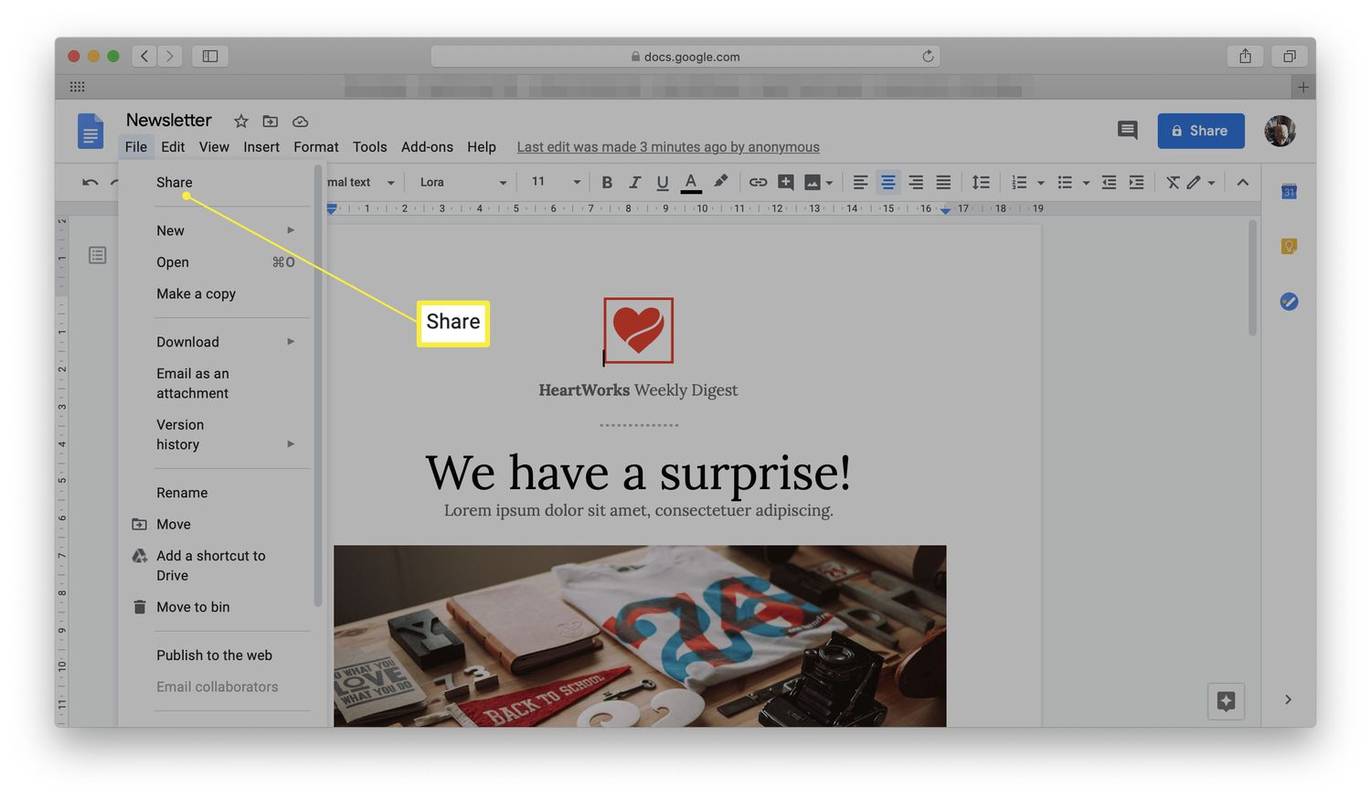
Se preferir imprimir o documento, role para baixo e clique Imprimir .
-
Digite o endereço de e-mail da pessoa com quem deseja compartilhar o folheto e clique em Enviar . Eles receberão um convite para visualizar e editar o documento.
-
Prefere enviar um link? Clique Link de cópia e você tem o link salvo para enviar uma mensagem para alguém.
como encontrar amigos no spotify
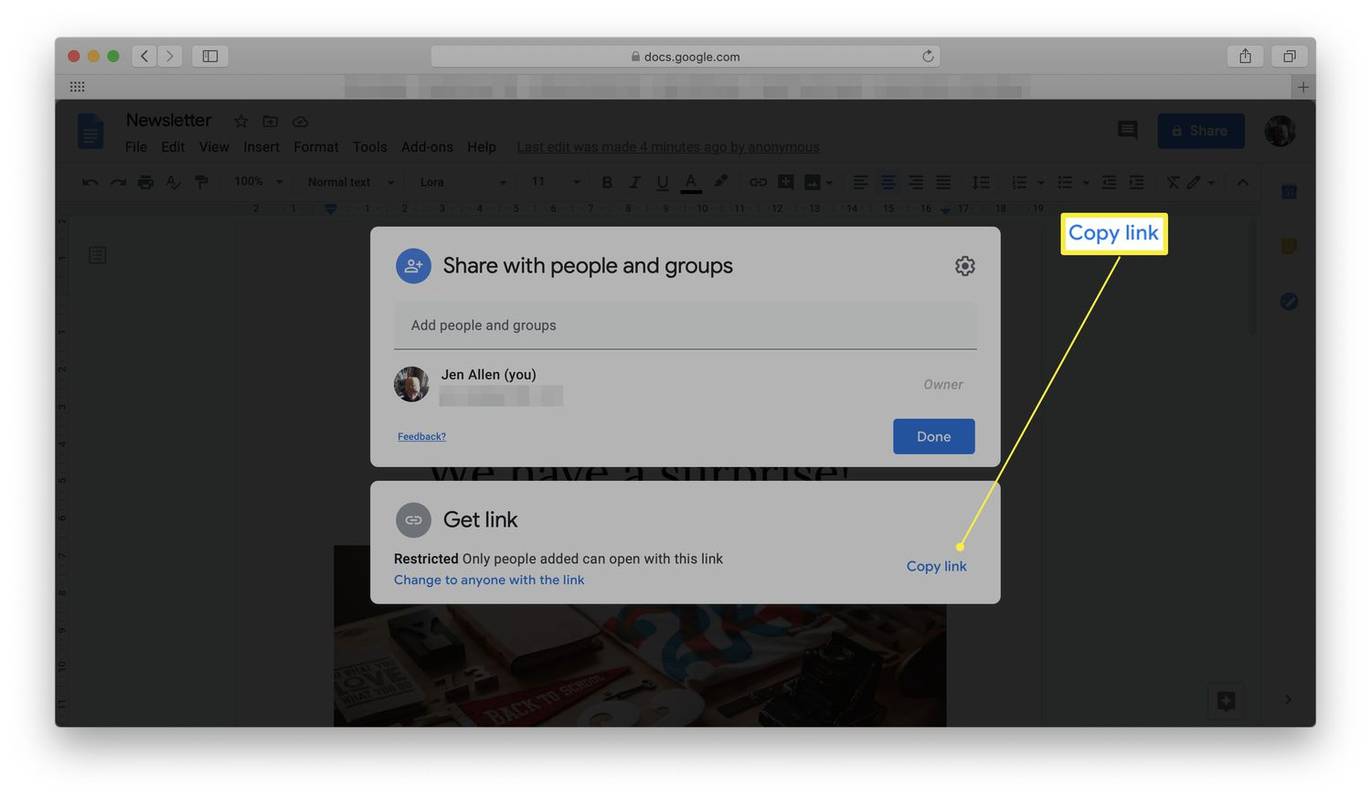
Como compartilhar um folheto no Google Docs
Depois de criar um folheto, você pode compartilhá-lo com outra pessoa para verificar se está bom. Veja como fazer isso.
Por que usar o Google Docs para fazer um panfleto?
Sempre quis fazer um flyer para um evento e não sabia por onde começar? O Google Docs - o processador de texto gratuito baseado em navegador da web - tem uma variedade de modelos diferentes para simplificar esse processo se você não quiser criar um do zero. Infelizmente, não existem modelos de folheto específicos do Google Docs, mas alguns dos outros modelos são ideais para anunciar eventos locais ou se você precisar emitir folhetos para um animal de estimação desaparecido.
Artigos Interessantes
Escolha Do Editor

Correção do Windows 10 Build 18999 que trava ao desligar e reiniciar
Dois dias atrás, a Microsoft lançou uma nova compilação Fast Ring da filial 20H1. O Windows 10 Build 18999 lançado parece vir com um bug que impede o sistema operacional de desligar e reiniciar, colocando-o em um loop mortal. Anúncio do Windows 10 build 18999 representa a próxima versão 2020, código denominado 20H1.

5 maneiras de ir para a área de trabalho no Windows 11
Todas as diferentes maneiras de mostrar a área de trabalho no Windows 11. Os atalhos de teclado são a maneira mais rápida de acessar a área de trabalho usando um teclado, mas existem outros métodos para usuários de mouse e telas sensíveis ao toque.

Como verificar a velocidade da RAM
Existem vários motivos para verificar a velocidade da RAM. Por um lado, saber a velocidade do relógio pode dizer se você pode executar determinados aplicativos ou jogos. A velocidade da RAM também pode ser um indicador de que algo não está funcionando corretamente com o seu

Como gerenciar os controles dos pais em um Firestick
Quando se trata de dispositivos de streaming, o Amazon Fire Stick é uma das melhores opções que existem. Uma das razões pelas quais as famílias com crianças se beneficiam com seu uso são as configurações integradas de controle dos pais. Com Fire Stick, você pode gerenciar o que

Como remover o BitLocker do menu de contexto no Windows 10
O Windows 10 vem com um recurso de criptografia de disco completo chamado 'BitLocker'. Veja como ocultar as entradas do menu de contexto relacionadas ao BitLocker no File Explorer.

Como fazer uma captura de tela no iPhone 11
Precisa capturar o que está na tela do seu iPhone 11? Aprenda como fazer capturas de tela, incluindo algumas opções de truques ocultos, neste artigo.