Os temas predefinidos facilitam a configuração das apresentações do Google Slide, mas às vezes a cor do tema não é o que você tinha em mente. Se a sua apresentação tem um tema com layout e gráficos corretos, mas você deseja alterar as cores, é relativamente fácil fazer isso.

Este artigo explicará como alterar as cores do tema no Apresentações Google.
Como alterar uma paleta de cores de tema
Você pode criar uma apresentação do Apresentações Google especialmente exclusiva alterando as cores individuais de um dos temas predefinidos do Google. Se você gosta de um tema, mas deseja alterar a paleta de cores associada a ele, siga estas etapas:
como mudar seu nome épico
- Inicie o Apresentações Google e abra um projeto que contenha um tema.
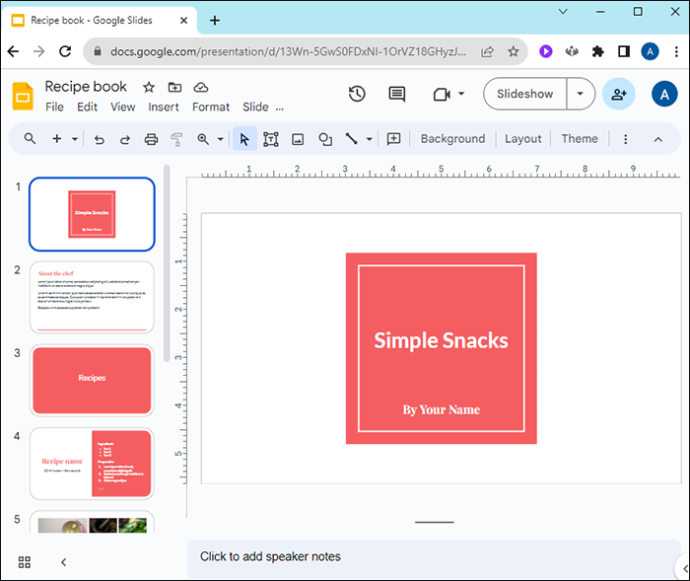
- Abra o menu “Exibir”.
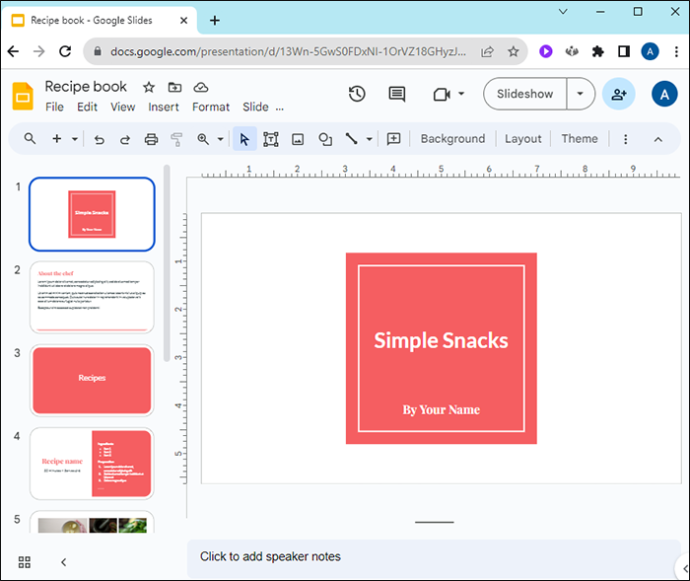
- Selecione “Construtor de tema” no menu suspenso Exibir.
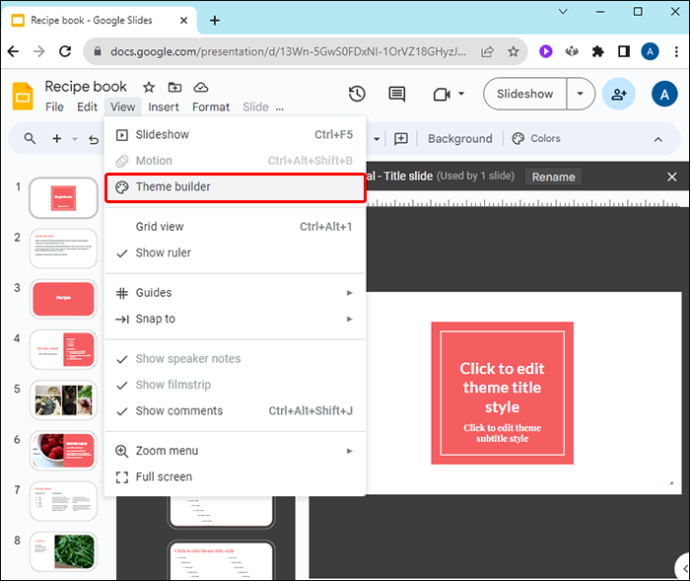
- Isso abre o editor de modelo mestre. As alterações feitas aqui afetarão todo o projeto do slide. Clique no slide mestre, na parte superior da lista de slides à esquerda, para selecioná-lo.
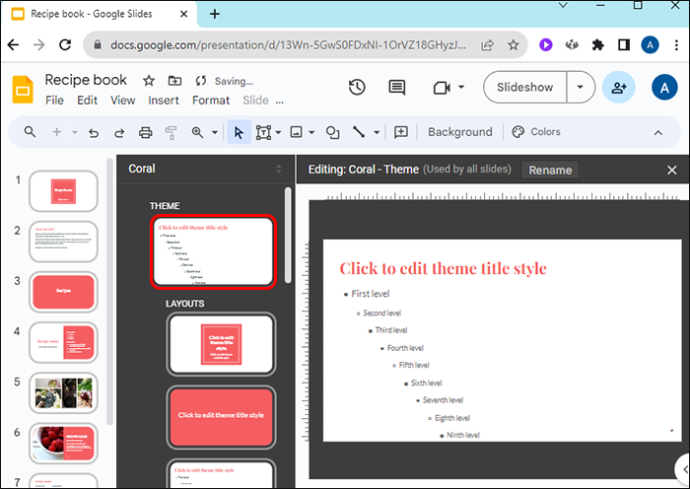
- Selecione o botão “Cores” próximo ao ícone da paleta.
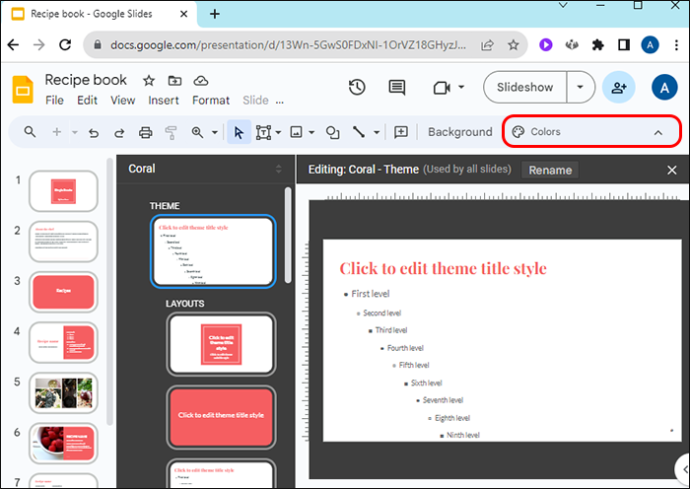
- No canto superior direito dos slides, um menu suspenso “Cores do tema” listará cada parte individual do tema e sua cor correlacionada.
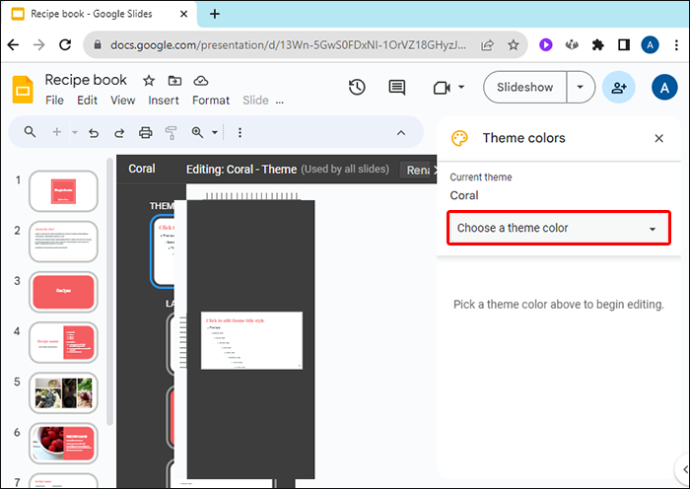
- Clique em qualquer aspecto, como Textos, Acentos e Links, para alterar sua cor.
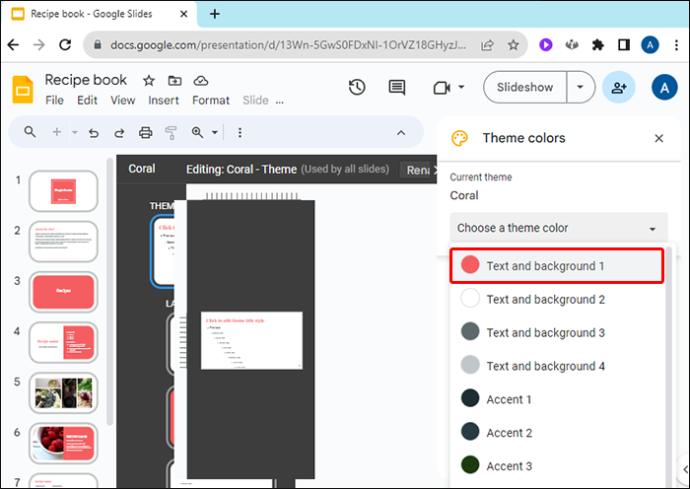
- Você pode escolher uma nova cor:
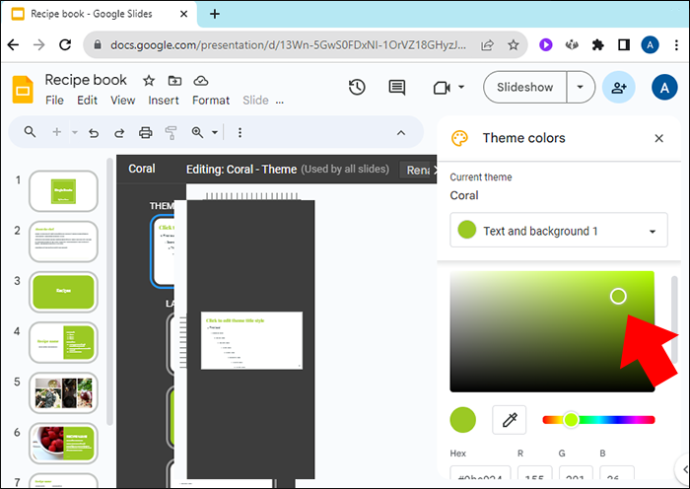
- Escolher em uma lista de cores predefinidas
- Encontrar uma cor personalizada arrastando o círculo branco ao redor de uma paleta de cores gradativa
- Inserindo o número hexadecimal da cor
- Depois de escolher uma nova cor, ela será aplicada àquela seção do tema dos slides ao longo da apresentação.
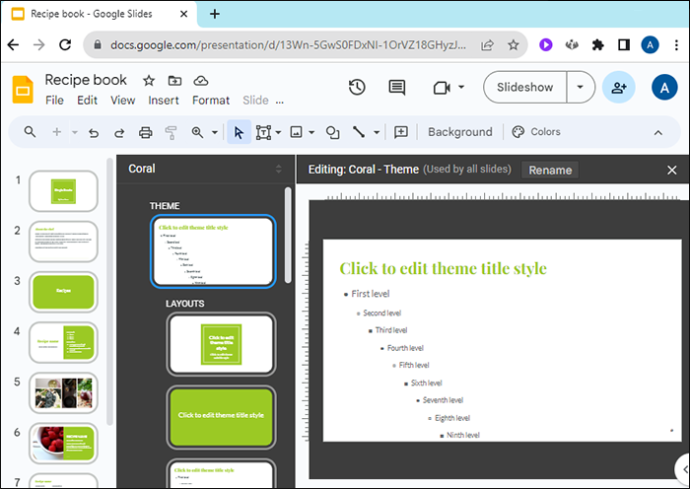
Como alterar a cor primária de um tema
Se não quiser alterar todos os aspectos da paleta de cores do tema, mas quiser apenas alterar a cor principal do tema, você também pode fazer isso.
- Abra seu projeto no Apresentações Google.
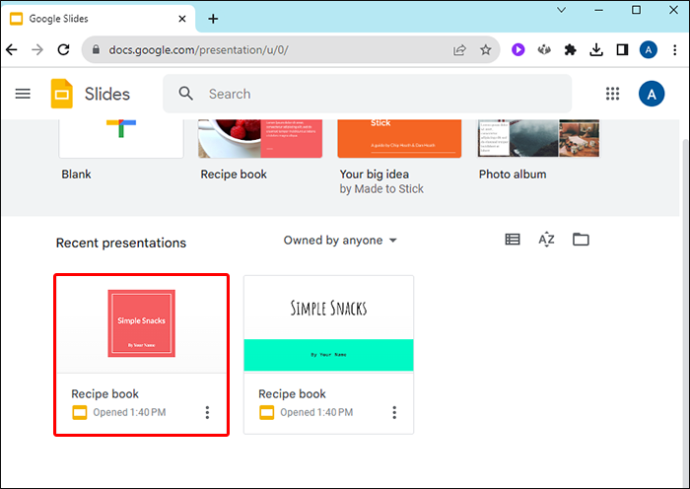
- Escolha o menu “Slide”.

- No menu suspenso, selecione “Editar tema”.
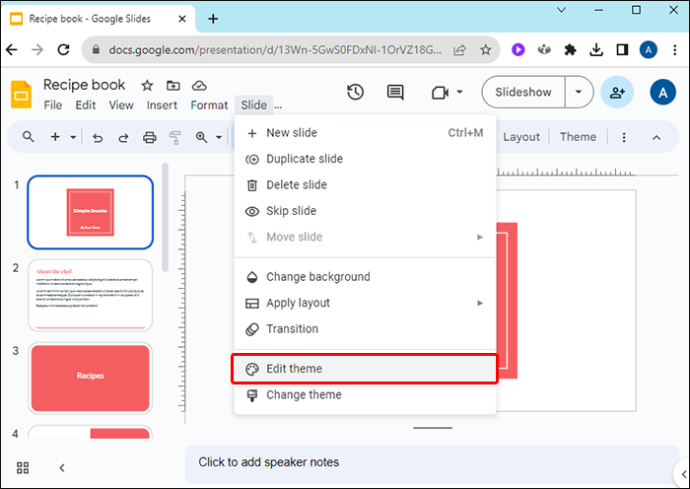
- No canto superior direito da tela, clique em “Escolha uma cor de tema”.
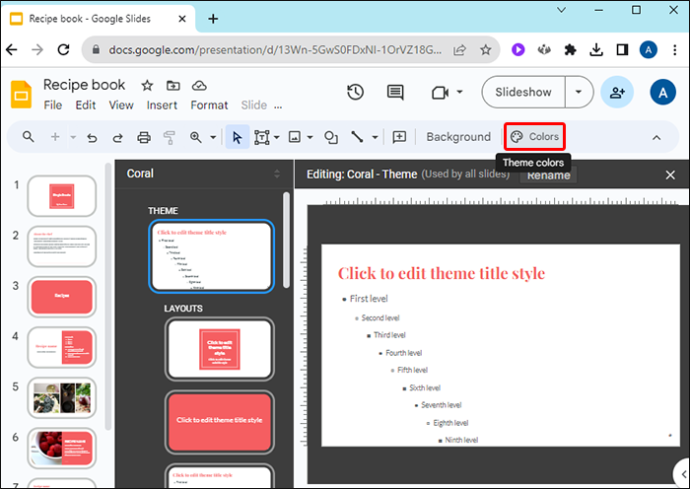
- Este menu suspenso oferece as seguintes opções:
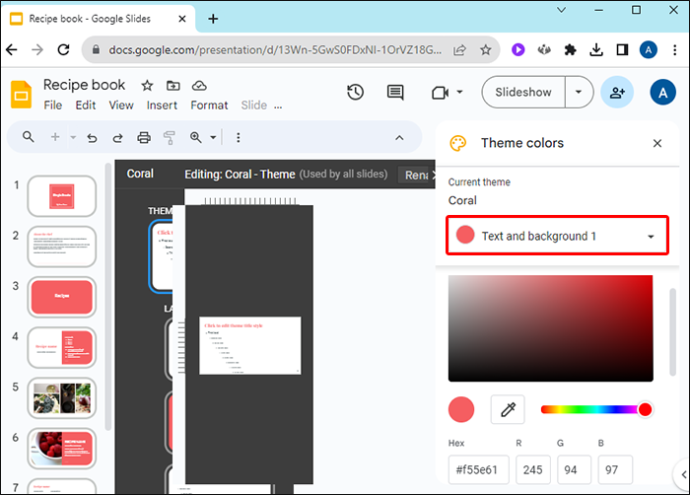
- Selecione uma cor personalizada em um menu de cores gradual
- Escolha uma cor predefinida
- Insira um número hexadecimal para uma cor específica
A cor do tema editado será aplicada em todo o conjunto de slides.
Como alterar a cor de fundo de um tema
Você pode editar a cor de fundo do tema, assim como pode editar outros aspectos do tema, no slide mestre. Inicie o Apresentações Google e abra uma apresentação existente ou crie uma nova para começar.
- Selecione o menu “Slide” na barra superior.

- No menu suspenso, clique em “Alterar tema”.

- Se você ainda não tiver um tema definido, selecione um dos temas predefinidos clicando no menu suspenso Temas no canto superior direito.
- Se a sua versão do Apresentações Google tiver um menu “Tema” na parte superior, você também poderá selecionar um tema aqui.
- Na barra de edição, clique em “Plano de fundo…”
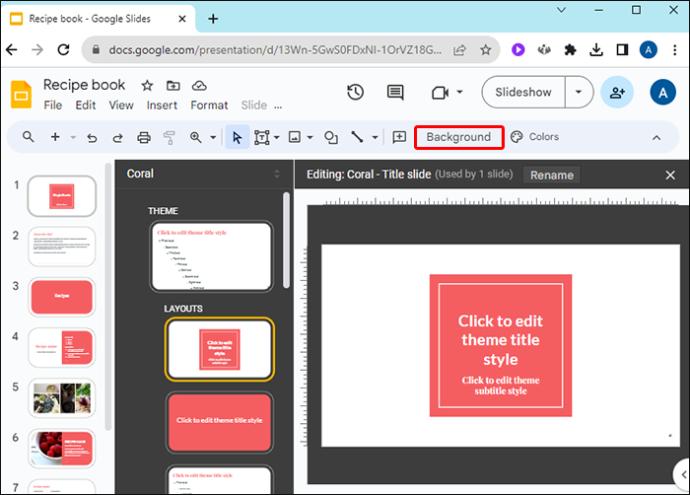
- Use a caixa suspensa ao lado da cor para selecionar uma nova cor de fundo do tema. Como de costume, você pode:
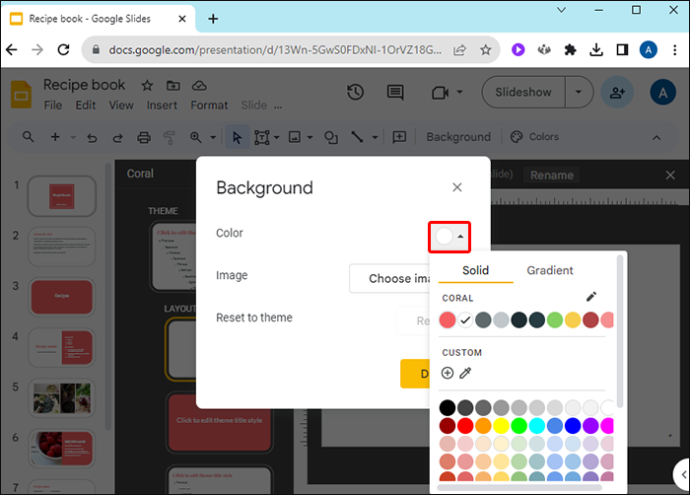
- Insira o número hexadecimal de uma cor
- Selecione na caixa uma cor personalizada
- Escolha uma cor pré-definida
Como personalizar um tema
Enquanto você trabalha duro para personalizar as cores da sua apresentação, você também pode aprender como personalizar um tema inteiro. Você pode importar temas do seu computador para trazer novos layouts aos seus projetos de slides. Abra um novo projeto no Apresentações Google para começar e faça o seguinte:
- Selecione o menu “Deslizar”.

- Escolha “Alterar tema” no menu suspenso Slide.

- Clique no grande botão amarelo que diz “Importar tema”.
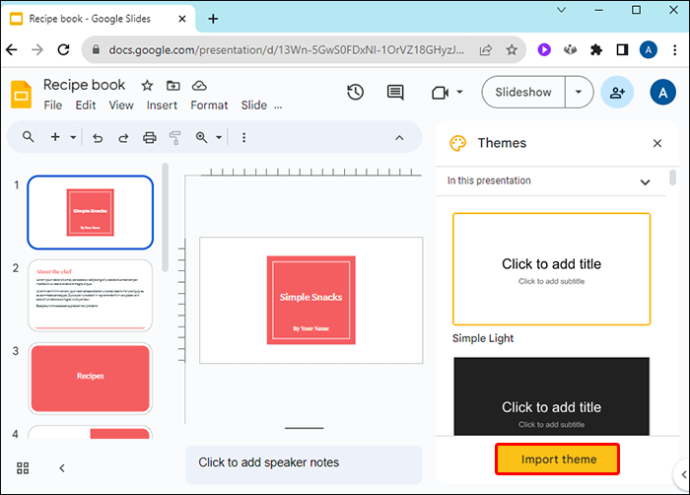
- Navegue até os temas armazenados e escolha um.
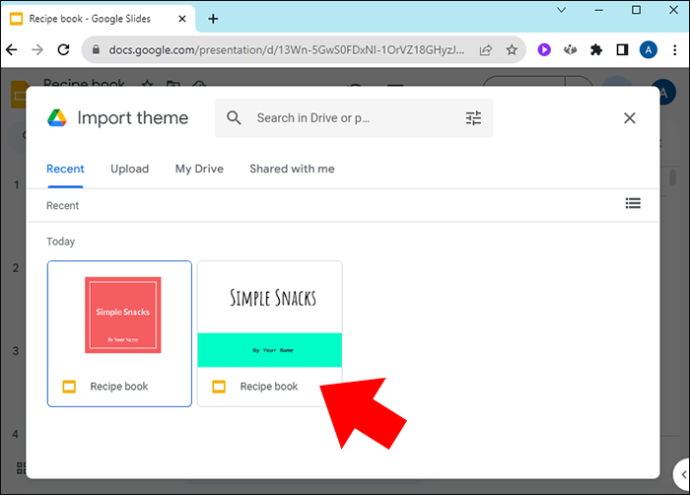
- Clique em “Selecionar”.
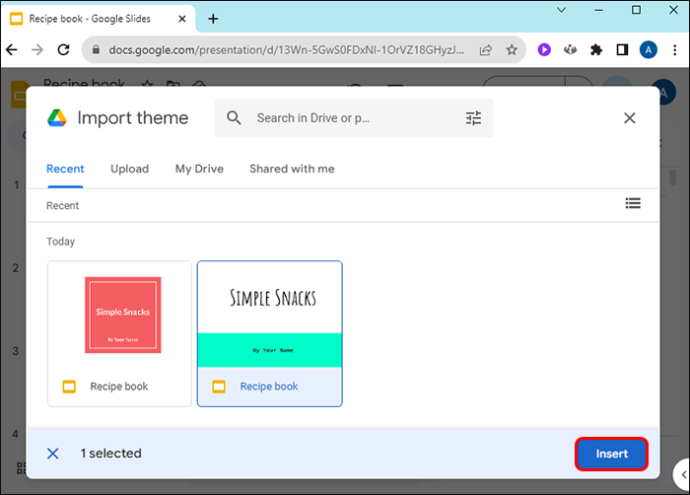
- Verifique se o tema preferido está selecionado e clique em “Importar tema” para adicioná-lo ao seu projeto atual.
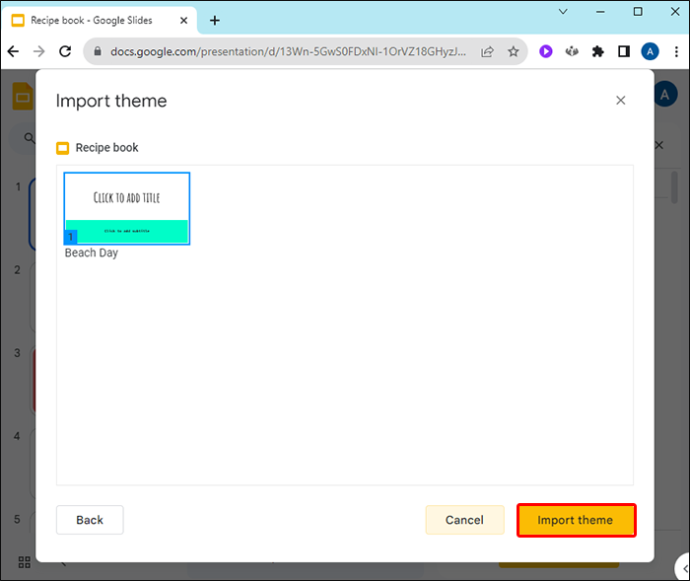
Ao alterar um tema em um de seus projetos, você pode pensar nisso como criar um novo tema personalizado de sua preferência. Quaisquer alterações feitas podem ser salvas para serem usadas novamente. Salve um slide da sua apresentação e importe-o posteriormente para outro projeto de slide como tema.
Você pode passar algum tempo editando e salvando slides para criar uma biblioteca de temas personalizados para você. Compartilhe-os on-line se achar que outras pessoas poderiam se beneficiar deles.
o que cinza significa no snapchat
Onde encontrar temas do Google Slide
Se você está procurando um tema exclusivo para adicionar ao seu projeto, você pode encontrar muitos modelos para trabalhar online:
- SlidesGo é um repositório online de modelos gratuitos de Apresentações Google e PowerPoint. Você pode encontrar de tudo, desde temas da Segunda Guerra Mundial até temas do Chalkboard inspirados em sala de aula. Para acesso a modelos premium, SlidesGo oferece uma assinatura mensal. Ele também tem uma infinidade de modelos projetados profissionalmente que atendem às suas necessidades.
- Carnaval de Slides oferece temas gratuitos sem limites de download. Escolha entre vários modelos, como temas inspirados na estação ou prontos para escritório. O Slides Carnival também tem links para dicas e tutoriais de design de apresentações de slides. Você pode filtrar por cor, estilo ou tópico enquanto procura o tema perfeito para sua próxima apresentação.
- Mania de slides foi selecionada em 2022 como uma das melhores ferramentas digitais para ensino pela AASL. Oferece muitos temas gratuitos, incluindo alguns com conteúdo que pode ser útil manter. Também há links para vários tutoriais e vídeos de instruções relacionados à criação de apresentações de slides.
- Temas do Apresentações Google tem um grande número de temas gratuitos do Apresentações Google disponíveis. A interface do usuário não é tão fácil quanto alguns outros sites, mas oferecem muitas maneiras de filtrar sua pesquisa por um modelo de tema de slide apropriado. Se você está procurando temas sofisticados com gráficos em camadas, este é o lugar para começar.
Perguntas frequentes
Posso mudar o tema de apenas um slide com estas instruções?
Não, você deve alterar o tema de todo o projeto. No entanto, você pode criar um slide em uma apresentação diferente com um tema diferente e copiá-lo e colá-lo na apresentação atual. Ele manterá seu tema quando for movido.
Como faço para salvar minhas alterações como um novo tema?
Salve um slide da sua apresentação atual e importe-o para uma apresentação posterior como tema.
Quais cores são melhores para usar nos temas do Apresentações Google?
Embora a preferência de cor seja única para cada pessoa, uma boa regra é que, se a cor dificultar a leitura ou a compreensão dos slides, não a use. Seu público ouvirá com muito mais atenção se não tiver que trabalhar muito para ver o que você está apresentando.
Alterando as cores do tema no Apresentações Google
O tema de uma apresentação de slides define o clima e fala ao público sobre o tipo de apresentação que você está fazendo. Personalize a paleta de cores da sua apresentação para se adequar à ocasião e às informações que você está comunicando. O Apresentações Google oferece a oportunidade de personalizar cada camada de cor em seus temas para que cada apresentação que você fizer seja única e impactante.
Você já mudou as cores do tema nas suas apresentações do Apresentações Google? Quais são suas maneiras favoritas de usar diferentes cores de tema? Deixe-nos saber na seção de comentários abaixo.
jogos xbox no windows 10 sem xbox








