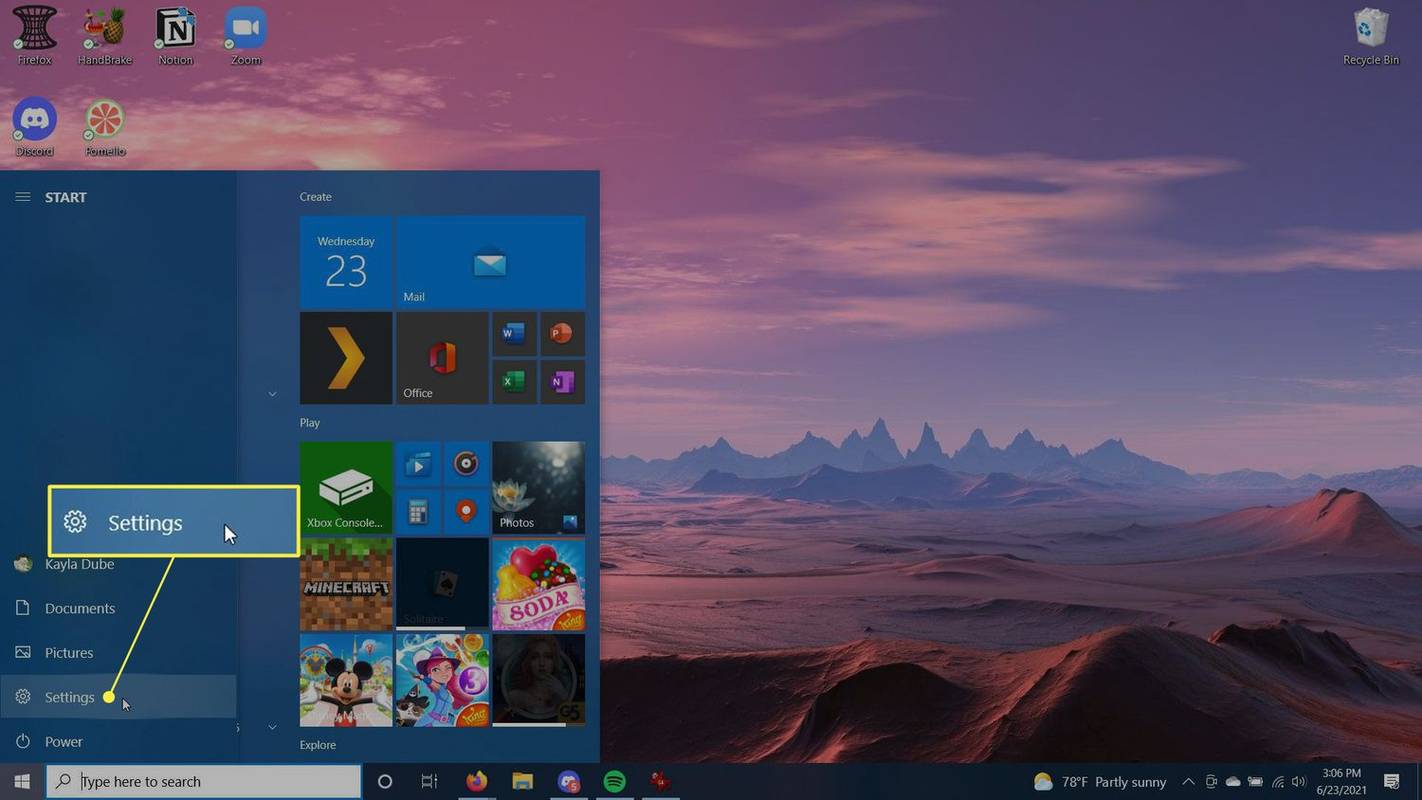Para aqueles que lutam para conseguir uma conexão Wi-Fi para cobrir toda a sua casa ou escritório, o eero parece um salva-vidas. Este dispositivo inteligente usa a tecnologia TrueMesh que permite criar uma rede de eeros, cada um emitindo um sinal Wi-Fi ao qual você pode se conectar.

Essa rede começa com um eero, que serve como gateway para o restante dos dispositivos que você conecta ao seu modem ou roteador. Alterar esse gateway eero pode ser um aborrecimento, embora seja algo que você precisará enfrentar se comprar um novo eero ou simplesmente quiser trocar seu gateway eero existente por outro em sua rede.
Substitua seu gateway atual eero por um novo eero
Dado que o eero lança novas versões de seu dispositivo regularmente, você pode querer trocar um modelo desatualizado por um novo. Este novo gateway eero se conecta diretamente ao seu modem ou roteador, transformando-o no canal através do qual o resto da sua rede opera.
Se você deseja introduzir um novo eero como seu dispositivo de gateway, pode fazê-lo usando o aplicativo móvel eero , que está disponível para iOS e Android.
- Carregue o aplicativo eero em seu dispositivo móvel e faça login em sua conta eero.

- Toque no ícone “+” no canto superior direito da tela.

- Selecione 'Adicionar ou substituir dispositivos eero'.

- Escolha “Substituir dispositivo eero”.

- Escolha o eero que deseja substituir, que deve ser o eero que está conectado diretamente ao seu modem ou roteador. Siga as instruções de configuração fornecidas pelo aplicativo.
Estas instruções de configuração informam como desconectar seu eero atual do modem para que você possa conectar seu novo dispositivo. No entanto, seu novo eero ainda não é um gateway, pois há mais algumas etapas a serem concluídas:
como ativar legendas na disney +
- Depois de conectar seu novo eero, espere que ele inicialize e fique online.
- Aguarde cerca de 10 minutos para que sua rede eero fique online.
Esse período de espera permite que sua rede descubra qual eero você está usando como sua nova rede, permitindo que ela faça as alterações apropriadas. Quando sua rede estiver funcionando novamente, você poderá verificar a intensidade do sinal do novo gateway:
- Abra seu aplicativo móvel eero e toque em “Online”.
- Verifique a intensidade do sinal do seu novo gateway, que você verá no lado direito do nome do dispositivo.
O eero mede a intensidade do sinal usando um sistema de cinco barras, semelhante ao usado para redes celulares. Cinco barras informam que o dispositivo possui uma conexão forte (perfeita para servir como gateway) e uma barra indica uma conexão ruim. Verifique a força da conexão de cada eero em sua rede para garantir que cada um tenha uma boa conexão (pelo menos duas barras) ao seu gateway eero.
Troque seu Gateway eero existente por outro eero em sua rede
Às vezes, você descobrirá que o eero que está usando como gateway não está fazendo um trabalho bom o suficiente. Isso pode fazer com que você queira testar outros eeros em sua rede como seu gateway para ver se algum deles faz um trabalho melhor ao transmitir um sinal para o restante da rede.
As etapas a seguir permitem que você faça isso, independentemente de usar a versão Android ou iOS do aplicativo eero:
- Selecione o eero que deseja usar como seu novo gateway. Uma boa maneira de fazer isso é verificar a intensidade do sinal de cada eero tocando em “Online” em seu aplicativo eero, sendo aquele que emite o sinal mais forte uma boa escolha para o seu gateway.

- Desconecte seu modem ou roteador e aguarde alguns minutos para que a energia desligue o dispositivo.

- Remova a energia do eero secundário em sua rede. Desconecte o gateway eero do modem ou roteador.

Essas etapas devem efetivamente desligar toda a sua rede eero, preparando o cenário para você criar e configurar um novo gateway. A partir daí, você reiniciará a rede com seu eero substituto servindo como o novo gateway:
- Conecte seu modem ou roteador novamente e espere que ele reinicie até o ponto em que está emitindo uma conexão Wi-Fi.

- Use um cabo Ethernet para conectar seu gateway substituto ao modem ou roteador.

- Conecte seu gateway substituto a uma tomada elétrica.

- Aguarde o novo eero gateway ligar e ficar online.
Com o gateway de substituição instalado, sua rede eero pode levar até 10 minutos para se configurar e voltar a ficar online. Depois disso, você pode usar as seguintes etapas para verificar sua nova conexão:
- Abra o aplicativo eero e navegue até a página “Online”.

- Verifique a intensidade do sinal do seu gateway eero.
Idealmente, você verá uma intensidade de sinal de cinco barras, informando que o gateway substituto emite uma conexão forte. Caso contrário, compare a intensidade do sinal com a do seu eero anterior para ver se vale a pena manter a substituição. Se emitir um sinal mais fraco, pode ser uma boa ideia trocar o substituto pelo original.
Alterar um intervalo de gateway ou endereço IP
Cada dispositivo eero vem com um endereço IP padrão de “192.168.4.1”. Isso geralmente é bom para a maioria dos usuários, mas alguns podem querer configurar esse endereço IP, especialmente se você tiver vários dispositivos que usam um endereço IP estático diferente do eero padrão.
Você pode fazer essa alteração por meio do aplicativo eero com algumas etapas simples:
switch nintendo pode jogar jogos wii u
- Navegue até 'Configurações'.

- Toque em 'Avançar'.

- Selecione “DHCP e NAT”.

- Toque em “IP manual”.
Depois de tocar em “IP manual”, você poderá escolher entre três opções:
- 192.168.0.0
- 172.16.0.0
- 10.0.0.0
Com cada um deles, você pode definir um “IP de sub-rede”, “IP inicial” e um “IP final” usando o último “0” no número. Por exemplo:
- IP da sub-rede - 172.16.0.0
- IP inicial – 172.16.0.100
- IP final – 172.16.0.125
Observe que o “IP da sub-rede” deve ser o endereço IP que você escolher com um “0” no final.
Parece que o aplicativo eero limita seu 'IP final' abaixo de 0,255, embora você possa achar que é mais flexível com algumas experiências. Também é importante notar que este processo permite definir uma “Máscara de sub-rede”, embora geralmente seja “255.255.255.0”, independentemente dos dispositivos conectados à sua rede eero.
Se você quiser verificar o endereço IP do seu gateway, pode fazê-lo navegando de volta para a seção “DHCP & NAT” do aplicativo eero. Você verá uma seção chamada “Faixa de concessão”, que oferece os detalhes atuais do endereço IP do seu gateway.
Abra um novo portal com eero
Existem muitos motivos pelos quais você pode querer mudar seu gateway eero, sendo a introdução de um dispositivo eero atualizado o mais comum. Para outros, alternar entre diferentes dispositivos eero em uma rede, tentando cada um como um gateway, é a chave para descobrir qual dispositivo funciona melhor como o eero primário para toda a rede.
Você já teve problemas com sua rede eero que acredita que uma mudança de gateway poderia resolver? Quão eficaz você acredita que o eero é em comparação com qualquer outra ferramenta de extensão de rede Wi-Fi que você já experimentou? Diga-nos o que você pensa sobre esta tecnologia interessante na seção de comentários abaixo.
como fazer uma poção de resistência ao fogo