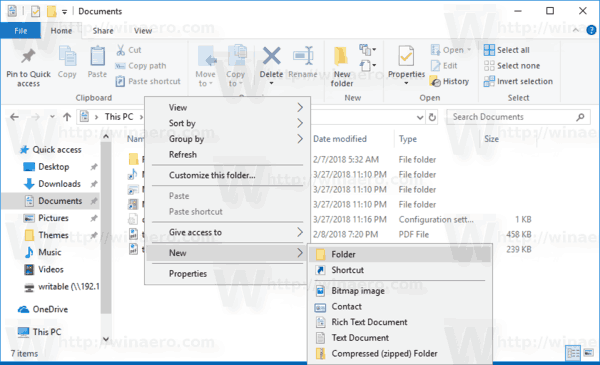OBS, ou Open Broadcasting Software, é um programa de transmissão totalmente gratuito que você pode usar para gravar todos os tipos de mídia. Muitos streamers usam OBS para capturar sua jogabilidade ou imagens da webcam e transmiti-lo ao vivo para os espectadores. No entanto, você já pensou em usar o OBS para gravar apenas áudio?

Neste artigo, você descobrirá que, ao usar o OBS, gravar apenas o áudio do jogo não é tão simples quanto você pensa. Não se preocupe, iremos orientá-lo ao longo do processo e torná-lo fácil de entender. Também responderemos a algumas perguntas relacionadas ao OBS.
Como gravar o áudio do jogo apenas no OBS?
O problema com o OBS é que, embora possa gravar apenas o áudio do jogo, não é a melhor ferramenta para o trabalho. Você precisa ajustar algumas configurações primeiro e estará pronto para continuar.
Tudo que você precisa é OBS e o jogo que deseja jogar. Não há necessidade de instalar nenhum outro programa para esta tarefa.
As etapas são as seguintes:
- Obtenha o OBS e instale-o, caso ainda não o tenha feito.
- Inicie o OBS.

- Vá para Configurações de captura.

- Selecione Desktop Audio e defina-o como padrão.

- Desative outras fontes de áudio, se desejar.

- Defina as configurações do arquivo de saída para um arquivo de vídeo facilmente conversível.

- Escolha os níveis de taxa de bits de áudio.

- Comece a gravar o áudio do jogo.

- Quando terminar, salve a gravação.
Depois de terminar a gravação, você precisará encontrar um programa ou site que possa dividir o áudio do arquivo de vídeo, como um MP3. Infelizmente, o OBS não pode exportar nada além de arquivos de vídeo. Para obter o áudio do jogo, você terá que extraí-lo do arquivo MP4.
Há uma variedade de serviços que oferecem isso gratuitamente. Alguns deles são Shotcut , CloudConvert , e FreeConvert . Os dois últimos são conversores baseados em online que requerem que você carregue o arquivo MP4. Isso pode demorar, mas a vantagem é que você não precisa instalar nada.
Se você baixar um editor de vídeo que pode exportar arquivos de áudio como o Shotcut, não precisa de conexão com a Internet. Isso permite que você comece a converter instantaneamente sem a necessidade de baixar o arquivo convertido.
Dependendo das necessidades do seu computador ou da velocidade da internet, você pode escolher a melhor solução para suas necessidades.
sudo spctl --master-disable
OBS ainda é um excelente programa gratuito para gravar sua jogabilidade. Dito isso, não é aconselhável usá-lo para gravar apenas o áudio do jogo. É melhor usado para o propósito a que se destina - gravar conteúdo de vídeo e exportá-lo.
Devo usar o OBS para esta tarefa?
OBS é inerentemente para gravar conteúdo de vídeo. Embora você possa personalizar a qualidade do áudio, ele não foi projetado para gravar apenas áudio. Você também tem que lidar com o processo de conversão pós-gravação. Em vez disso, recomendamos que você use um programa diferente.
Existem muitos programas gratuitos e pagos no mercado que permitem apenas gravar o áudio do jogo. Um dos melhores softwares freeware de gravação de áudio é o Audacity. O Audacity não é apenas fácil de usar, mas você tem bastante liberdade para controlar todo o processo.
Com alguns ajustes, você pode selecionar a fonte de áudio para gravar. Isso é particularmente útil para streamers que desejam fazer upload de conteúdo sem seus comentários.
Uma solução simples é usar o Audacity e o OBS! Você pode configurar o Audacity para o áudio do jogo enquanto o OBS está configurado para gravar apenas o áudio do seu microfone. Após a gravação, você obtém as imagens do jogo capturadas e um arquivo de áudio separado para o áudio do jogo.
A partir daí, você pode usar um software de edição de vídeo para combinar os dois, se necessário.
Audacity com driver WASAPI / mix estéreo
Você pode configurar o Audacity para que ele grave o áudio do jogo e o microfone. Com isso, você só precisa usar o OBS para o aspecto de vídeo da gravação. Você pode combinar o áudio e o vídeo como achar melhor mais tarde.
- Instale o Audacity.
- Antes de iniciar e gravar com o Audacity, clique com o botão direito no ícone de som no canto inferior direito.

- Selecione Abrir configurações de som.

- No lado direito da tela, selecione Som Painel de controle.

- Selecione a guia Gravação.

- Clique com o botão direito e selecione Mostrar dispositivos desativados.

- Clique com o botão direito e ative o Stereo Mix ou o que for chamado.
- Clique com o botão direito no microfone que deseja gravar.

- Selecione Propriedades.

- Vá para a guia Ouvir.

- Marque a caixa Listen to This Device e aplique.

- Agora você pode começar a gravar.
Este método não permite separar o microfone e o áudio do jogo. Se desejar fazer isso, você pode usar o método que descrevemos anteriormente.
Existem outros métodos para gravar áudio de jogo e áudio de microfone em trilhas separadas, mas esses estão além do escopo deste artigo.
como pesquisar favoritos no Chrome
FAQs adicionais
OBS é realmente gratuito?
Sim, ele é. OBS é open-source e totalmente gratuito para baixar e usar. O programa é atualizado com frequência por contribuidores usando seu tempo livre. A licença GPLv2 sob a qual é lançada permite que qualquer pessoa a use gratuitamente, por qualquer motivo.
OBS também não tem marcas d'água e limitações. É um programa de transmissão aberta com recursos completos e sem restrições. Você pode até mesmo usá-lo para fins comerciais.
O OBS é usado por streamers?
Sim, ele é. Muitos streamers em plataformas como Twitch, YouTube e Facebook Gaming stream usando OBS Studio. Por ser gratuito, muitos streamers iniciantes e até mesmo profissionais ainda confiam nele. A quantidade de personalização e flexibilidade que o OBS tem é difícil de superar.
Você pode editar vídeos com OBS?
Não, você não pode. OBS é usado simplesmente para capturar e gravar vídeo e áudio. Não tem nenhuma função de edição integrada. Se você deseja editar seus vídeos transmitidos ou gravados, você precisará de um programa de edição de vídeo.
OBS é melhor do que Streamlabs?
Streamlabs é outro programa de transmissão de que os streamers também gostam. OBS e Streamlabs são considerados software rival no mundo do streaming. Ambos têm usuários e fãs dedicados.
Tanto o OBS quanto o Streamlabs são gratuitos, mas diferem em muitos aspectos. OBS é open-source e desenvolvido pela comunidade, mas o Streamlabs é feito por uma empresa. Como tal, você pode esperar que o Streamlabs seja mais profissional.
No geral, o Streamlabs tem mais recursos e uma interface de usuário melhor. Dito isso, o OBS ainda é um programa muito bom no qual você pode confiar.
O Audacity é gratuito?
Sim, o Audacity é gratuito. Semelhante ao OBS, o Audacity também é de código aberto, desenvolvido por um grupo de voluntários sem fins lucrativos. Por isso, o Audacity é muito modular e você pode adicionar todos os tipos de plug-ins e modificações para melhorar sua experiência de gravação de áudio.
Steam como mover o jogo para outra unidade
O Audacity é distribuído sob uma Licença Pública Geral GNU, o que significa que você pode modificar, copiar e até mesmo vendê-lo. As condições são que o código-fonte e a licença sejam os mesmos.
Somente áudio, sem vídeo
Não é recomendável gravar apenas áudio do jogo no OBS. Afinal, não foi projetado para fazer isso. Em vez disso, você deve usar outro software em conjunto com o OBS.
Você gosta de OBS ou Streamlabs quando faz stream? Você acha que o OBS deveria ter um recurso oficial para gravar apenas áudio? Deixe-nos saber na seção de comentários abaixo.