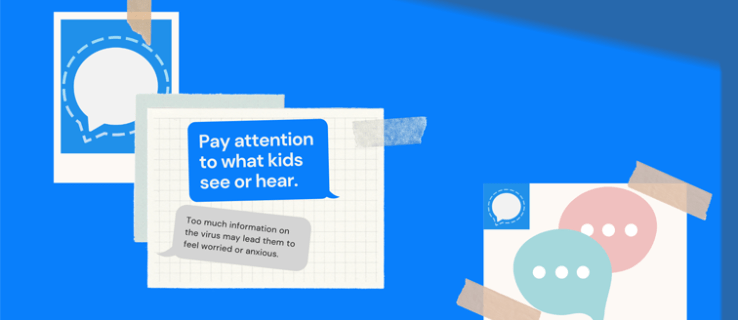Para acompanhar outros mecanismos de busca populares, o navegador Safari da Apple é constantemente aprimorado com novos recursos e suplementos de segurança. As atualizações não servem apenas para manter o Safari livre de bugs e malware, mas também tornam o uso em um produto como o iPad uma aparência perfeita.

Embora algumas alterações sejam feitas automaticamente, em alguns casos você mesmo pode ter que controlar o processo de atualização. Neste artigo, mostraremos como atualizar o navegador Safari em seu iPad para obter a melhor experiência de navegação.
Atualize o Safari no iPad
É importante observar que o Safari não é um aplicativo independente, mas integrado ao iOS. Isso significa que você não pode baixá-lo ou atualizá-lo na App Store. Para atualizar o Safari no seu iPad, baixe a versão mais recente do iPadOS suportada pelo seu dispositivo. Você verá um ponto vermelho no ícone Configurações se uma atualização de software estiver disponível; no entanto, você ainda pode verificar manualmente. Para isso, é necessária uma conexão estável com a Internet. Siga os passos abaixo:
- Certifique-se de que o iPad esteja totalmente carregado e conectado a uma rede estável.
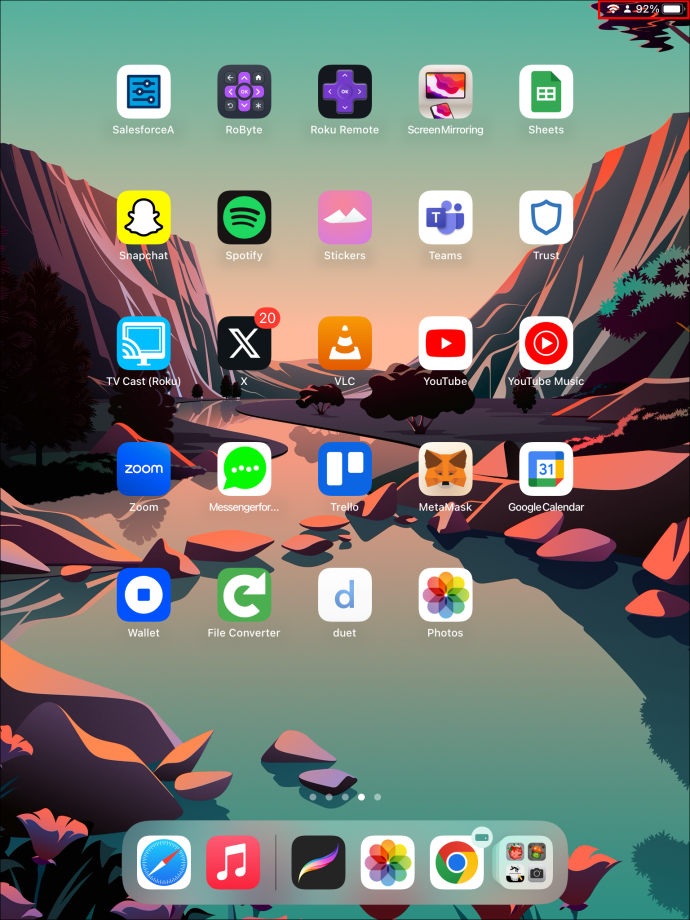
- Navegue até o menu “Configurações”.
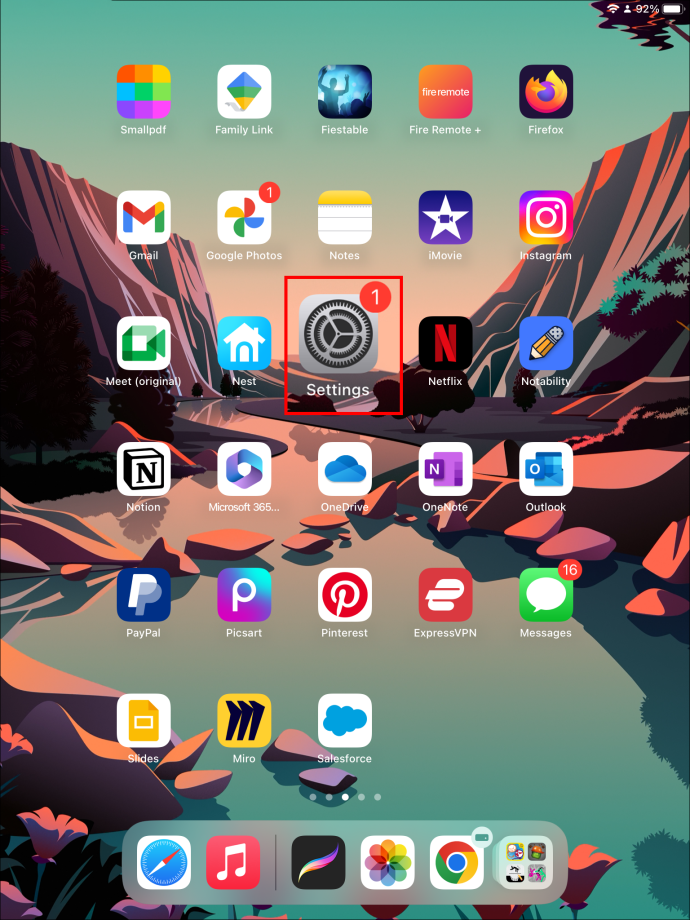
- Abra “Geral” e navegue até “Atualização de Software”.
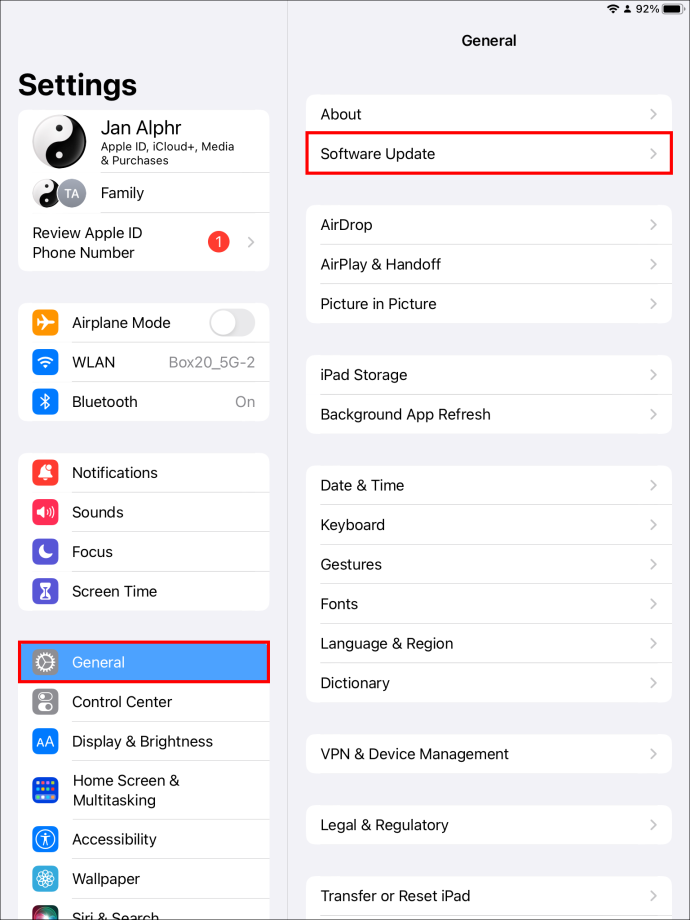
- Verifique se uma nova atualização está disponível.
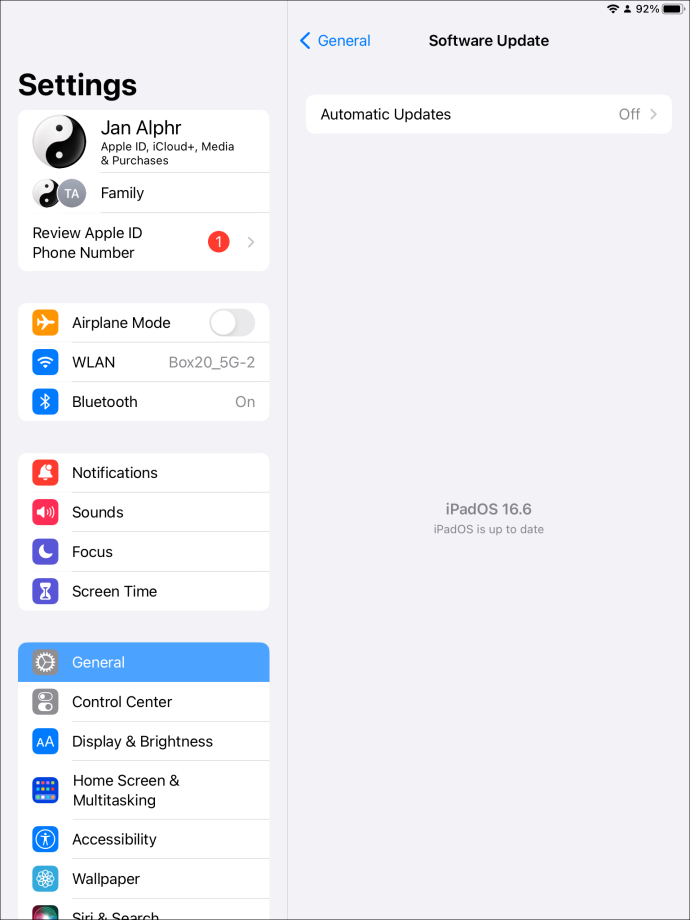
- Se uma atualização estiver disponível, clique na opção “Baixar e instalar” e escolha “Instalar”.
- Digite sua senha quando solicitado. Isso pode ser necessário para dar permissão ao seu iPad para continuar com a instalação.
- Quando a instalação estiver concluída, reinicie.
No menu de atualização de software, são fornecidas mais informações sobre o download, como o tamanho do download, etc. Você pode tocar em “Saiba mais” para acessar mais detalhes do software. Também na página de atualização de software, você pode selecionar a opção “Ativar atualizações automáticas” para que as atualizações sejam instaladas automaticamente à medida que são recebidas.
como remover a proteção contra gravação no pen drive
Por que o Safari precisa ser atualizado
As atualizações de software são comuns na Apple. Essas atualizações podem ser instaladas assim que forem lançadas no iPad. Ao atualizar o navegador Safari, você desfruta de melhor capacidade de resposta e velocidade, além de maior segurança e privacidade.
Os hackers estão constantemente procurando vulnerabilidades nos conceituados sistemas operacionais da Apple. Portanto, para manter malware e bugs afastados, os navegadores Safari usam a tecnologia mais recente e são fornecidos com atualizações regulares. Eles abordam problemas conhecidos e adicionam novas funcionalidades. Mas a única maneira de acessar os aprimoramentos é atualizar o Safari sempre que uma nova versão for lançada.
Corrigindo problemas do Safari
Embora o Safari ofereça uma boa experiência geral ao usuário, os usuários podem enfrentar problemas durante o uso do navegador. No entanto, você pode corrigir esses problemas facilmente na maioria dos casos. Se você estiver enfrentando problemas com seu navegador, tente o seguinte:
Reinicie seu iPad
Essa deve ser sempre a primeira coisa que você tenta ao solucionar problemas de um aplicativo. Reiniciar o dispositivo pode corrigir muitos problemas.
Limpe o Cache
O cache é um componente do navegador que armazena informações sobre seus sites visitados com frequência para que sejam carregados rapidamente a cada vez. No entanto, o Safari pode não funcionar porque o cache está cheio, levando a um desempenho lento. Limpar o cache ajuda.
- Vá para o menu 'Configurações' e abra-o.
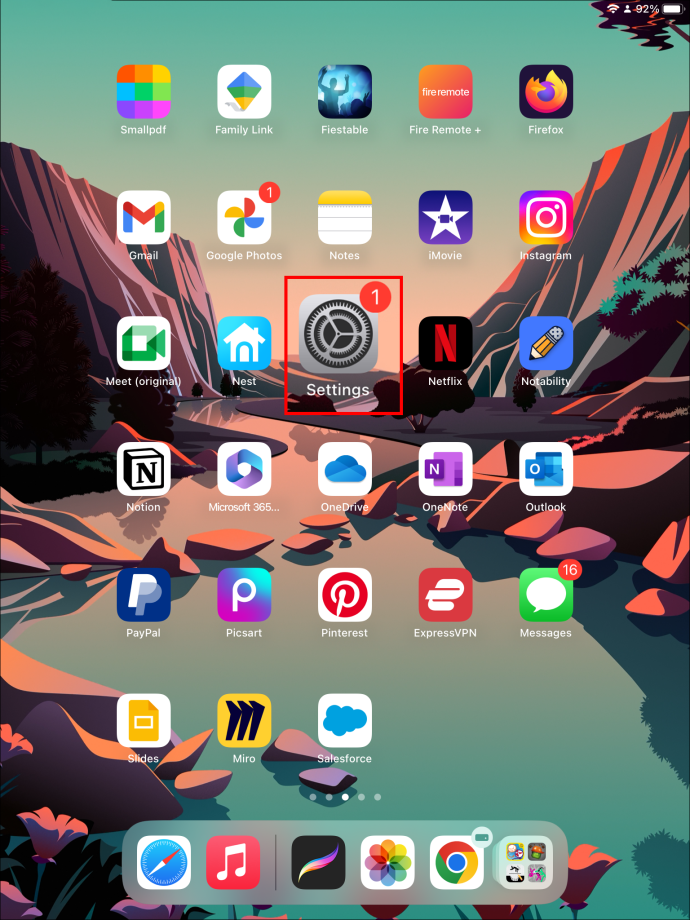
- Selecione “Safari”.
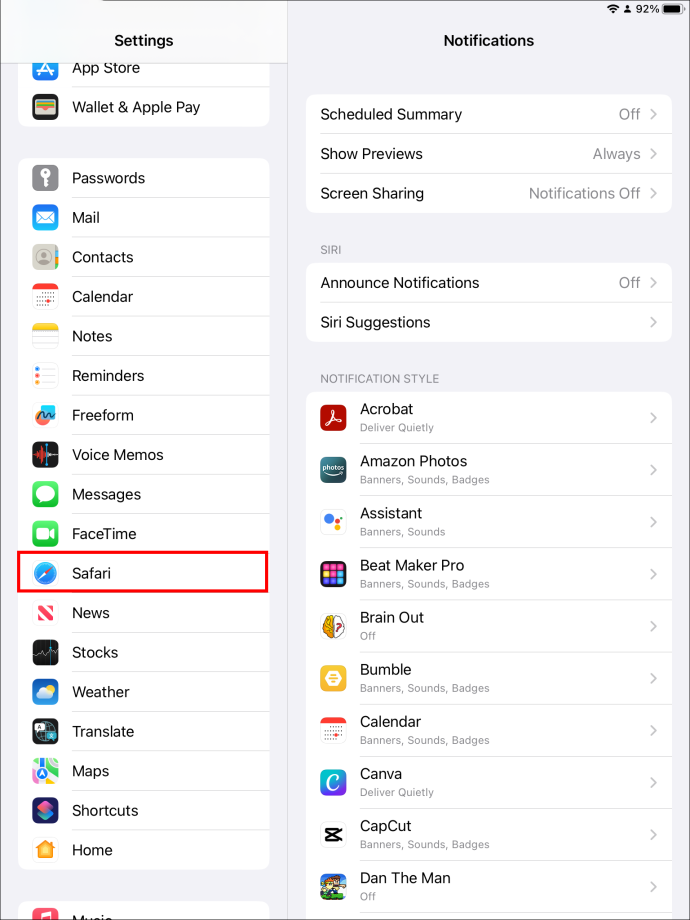
- Selecione “Limpar histórico e dados do site”.
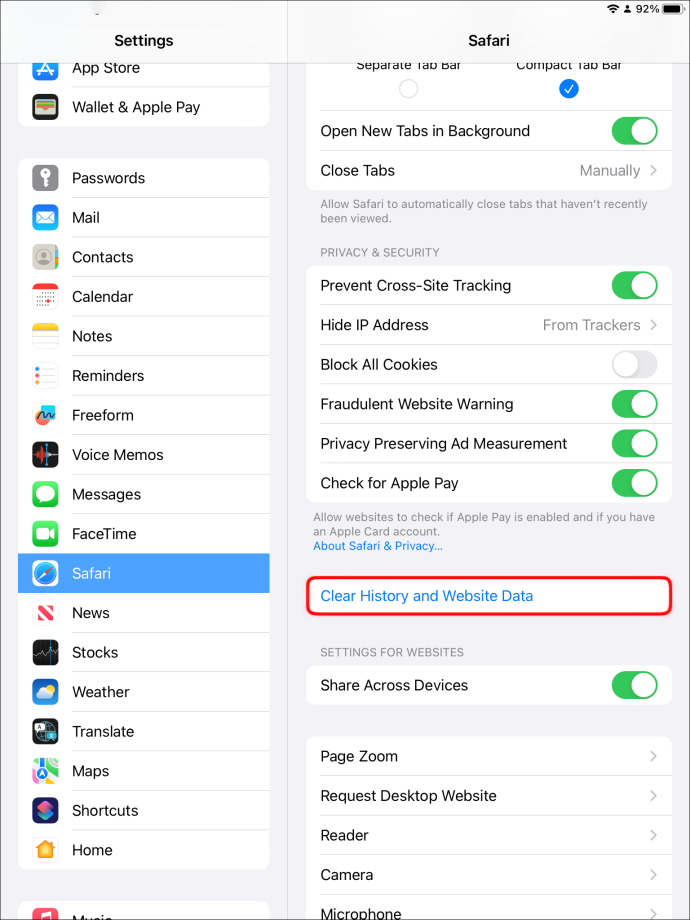
Isso deve limpar o cache com sucesso e lidar com o problema.
Obtenha uma atualização se houver uma disponível
Um aplicativo Safari desatualizado apresenta problemas de tempos em tempos. Você precisa da versão mais recente do software iOS para que o navegador funcione corretamente. Verifique se há atualizações no menu Configurações e, se estiver disponível, faça o download e instale-o. Isso pode ajudar a corrigir o problema que você está enfrentando.
Redefinir Ajustes de Rede
Redefinir as configurações de rede pode ajudar a corrigir problemas do Safari. Para redefinir a rede:
- Abra o menu “Configurações” no seu iPad.
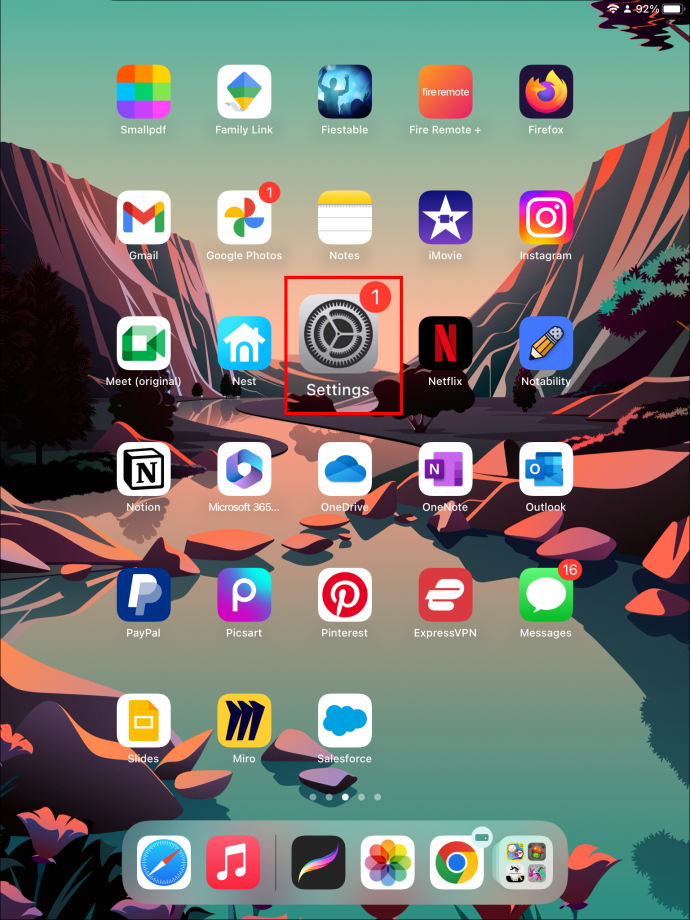
- Selecione as configurações 'Geral' e escolha 'Redefinir'.
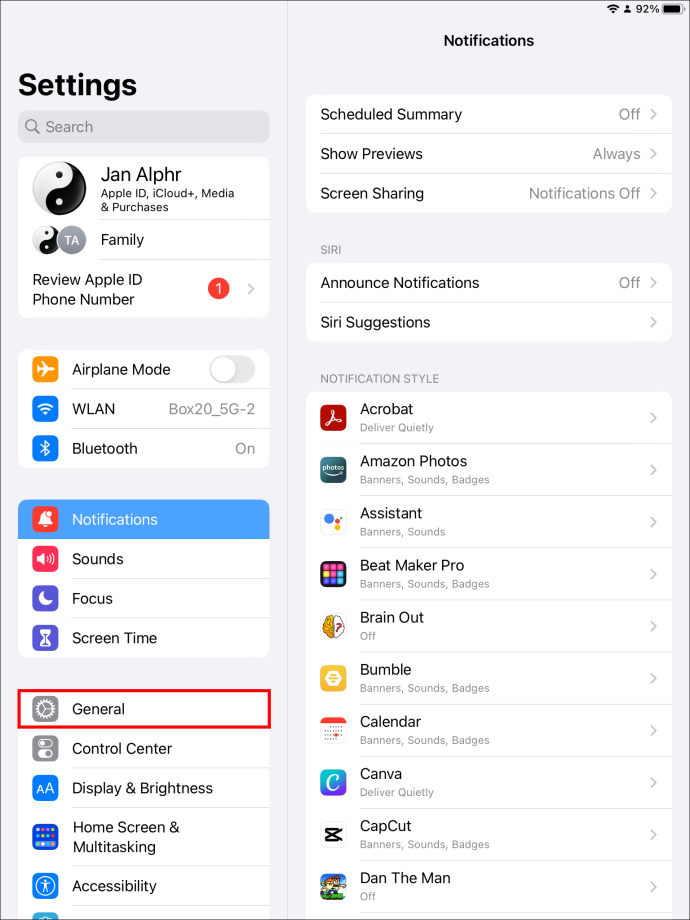
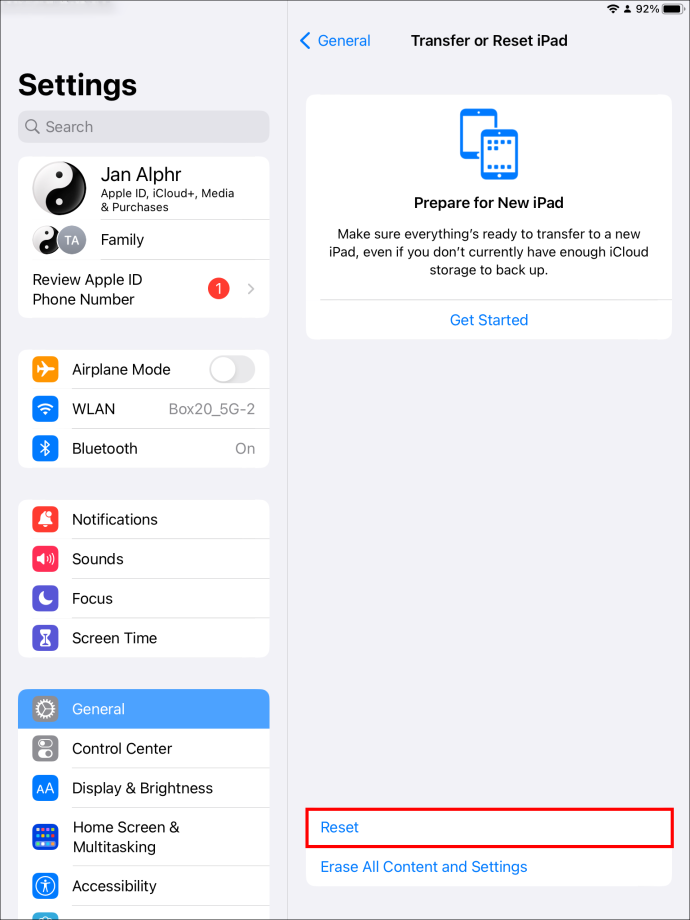
- Escolha “Redefinir configurações de rede”.
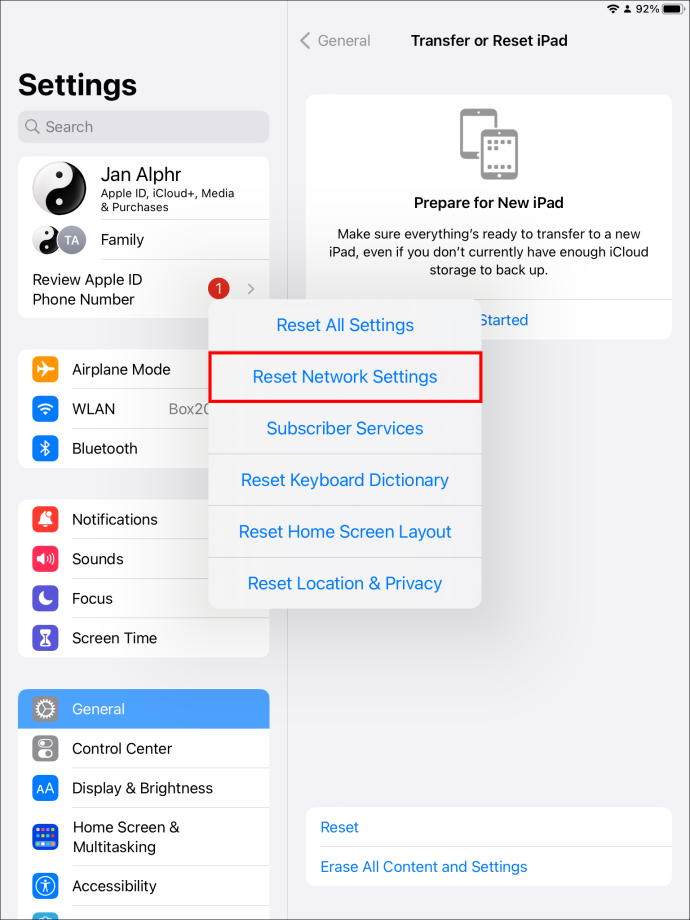
Observe que esse método também remove as senhas de Wi-Fi. Portanto, salve as senhas usando um aplicativo especial ou outra fonte segura para acessá-las facilmente mais tarde.
como se livrar do google agora
Desativar qualquer bloqueador de conteúdo
Alguns usuários podem ter instalado bloqueadores especiais para filtrar conteúdo questionável da web ou anúncios. Mas isso pode causar problemas no navegador Safari. Assim, o bloqueador de conteúdo instalado no iPad precisa ser desativado. Isso pode resolver o problema e restaurar a funcionalidade do Safari.
- Abra o menu “Configurações”.
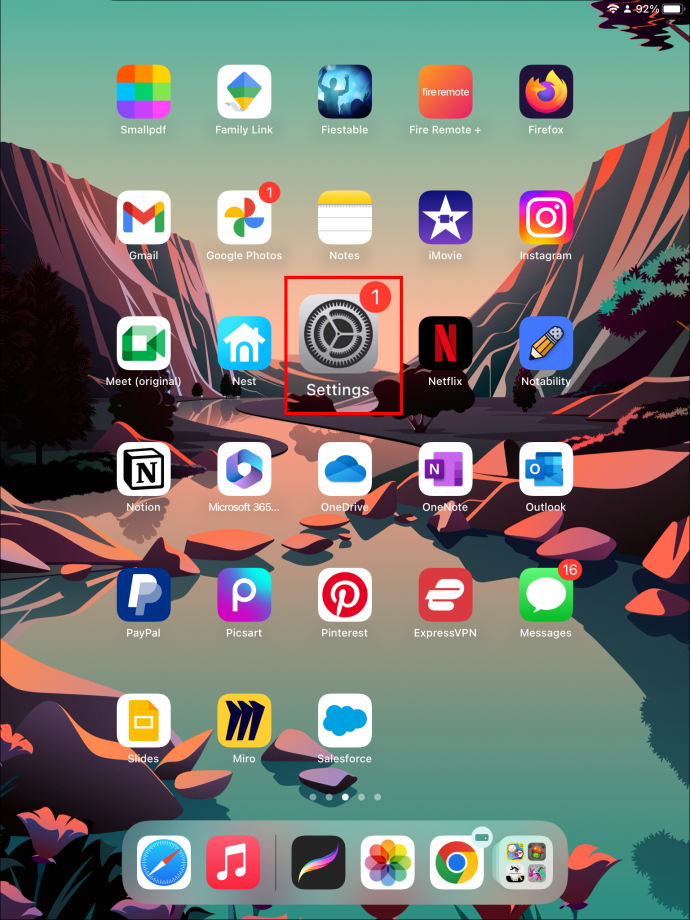
- Selecione “Safari”.
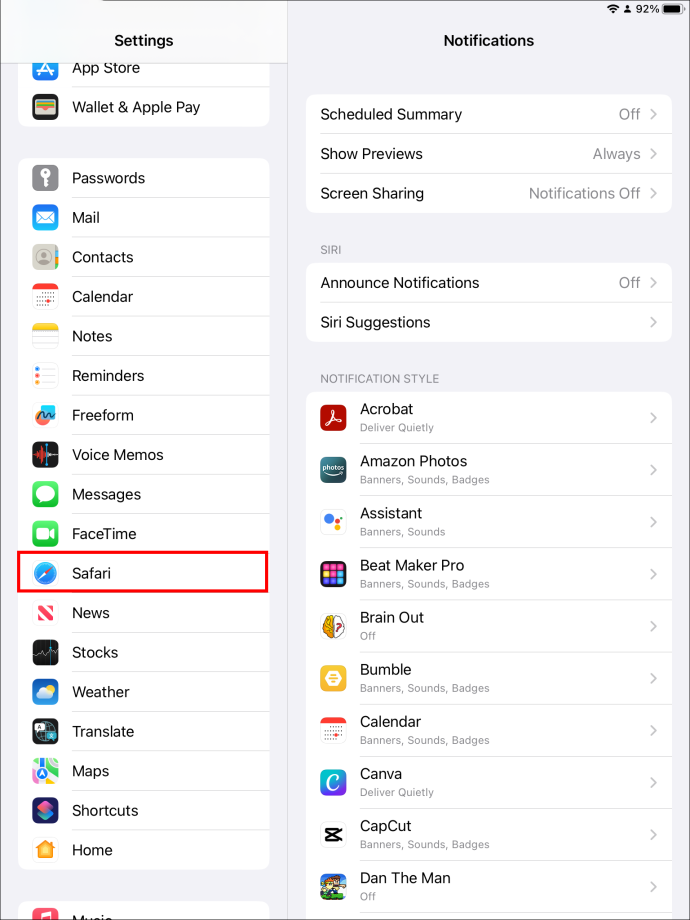
- Selecione “Bloqueadores de conteúdo”.
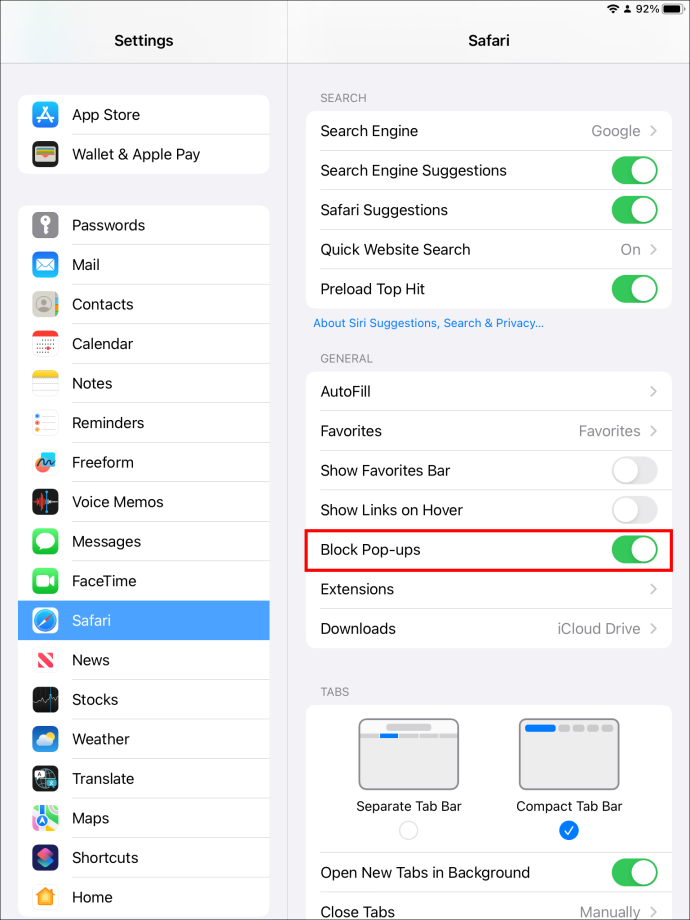
- Alterne o interruptor para desativar.
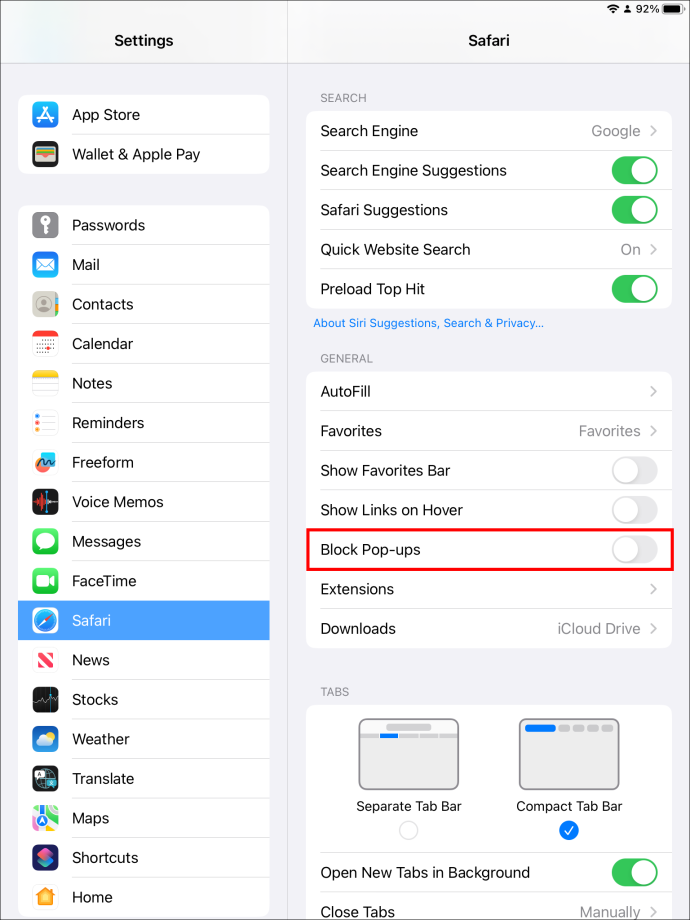
perguntas frequentes
O Safari pode ser atualizado automaticamente no meu iPad?
O Safari é atualizado somente quando você atualiza o software do iPad. Isso significa que você só acessa a versão mais recente do Safari em seu dispositivo depois de atualizar o software do sistema operacional.
O Safari pode ser atualizado em um iPad antigo?
Um iPad pode ser atualizado somente quando for compatível com as atualizações mais recentes. Muitos dos modelos antigos de iPad podem obter as atualizações mais recentes. No entanto, para modelos ainda mais antigos, como iPad 2, iPad 3 e iPad Mini, você só pode atualizar para iOS 9.3.
Como posso saber se a versão mais recente do Safari está instalada no meu dispositivo?
Isso só pode ser feito verificando se há atualizações no menu Configurações. Ao navegar para Geral e, em seguida, Sobre, você pode verificar a versão do sistema operacional instalada no seu dispositivo iPad. Esta deve ser a mesma versão do navegador Safari. No iPadOS 13, a versão do Safari também deve ser 13.
Como um navegador antigo do iPad é atualizado?
Você precisa acessar o menu Configurações, abrir Geral, baixar e instalar a nova atualização de software. As etapas são as mesmas nos novos iPads.
Preciso atualizar o Safari?
Atualizações de software são importantes. Felizmente, você não precisa fazer um esforço especial para atualizar o próprio navegador Safari. Depois de atualizar o iPadOS, o navegador também é atualizado.
Um navegador Safari desatualizado pode ser usado?
Sim. Você ainda pode usar um navegador Safari, mesmo que esteja desatualizado. No entanto, isso pode afetar a experiência geral do usuário. Sem um navegador atualizado, você pode ser impedido de visitar algumas páginas da web. Obter as últimas versões permite que você acesse melhores recursos de privacidade, segurança e criptografia extra.
Posso excluir o Safari do meu iPad?
O Safari está integrado ao iPadOS e, portanto, não pode ser removido. No entanto, você pode removê-lo com sucesso da tela inicial se não pretender mais usá-lo. Isso não excluirá o aplicativo ou os dados nele contidos. Se desejar, você pode limpar seu histórico.
onde posso obter jornais impressos
Melhore sua experiência de navegação online atualizando o Safari no iPad
Os proprietários do iPad têm acesso ao navegador Safari, pois faz parte do sistema operacional. Para obter a melhor experiência ao usar este navegador, você precisa da versão mais recente do aplicativo que aborda bugs e falhas. Atualizações mais recentes significam melhorias de segurança, bem como suporte técnico e administrativo. A atualização do Safari é relativamente simples, pois envolve apenas obter uma atualização de software do iPad.
Qual versão do iPad você usa? Você já enfrentou algum problema ao atualizar o navegador Safari? Deixe-nos saber na seção de comentários abaixo.