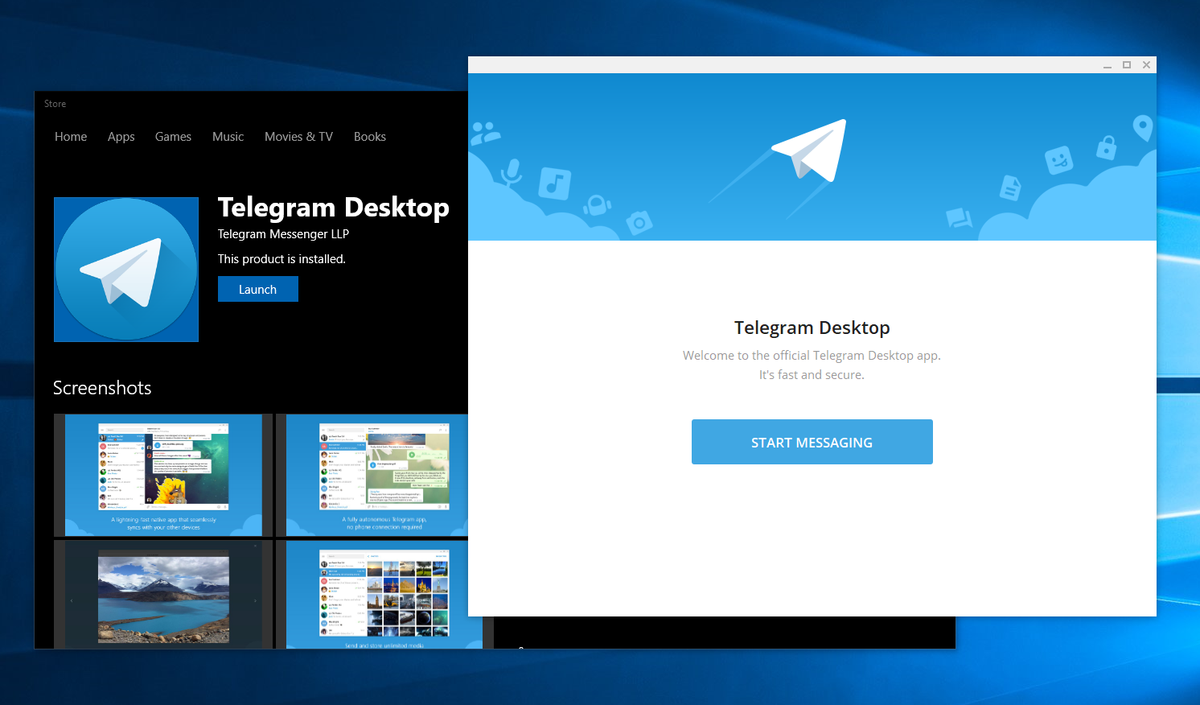O sistema operacional (SO) Chrome é reservado apenas para usuários do Chromebook, mas agora você pode instalar o Chromium OS em outros dispositivos porque é a versão de código aberto do Chrome OS. É um pouco diferente do Chrome OS, mas é uma ótima alternativa ao Windows ou Linux, e você pode executá-lo sem instalação. Você precisa baixar o Chromium OS para uma unidade USB e usar gravador ou algum outro software para torná-lo inicializável. Este artigo ensinará como fazer o Chromium OS funcionar em qualquer computador.

Considerações de pré-instalação do Chromium OS
Conforme declarado anteriormente, o Chrome OS é feito apenas para Chromebooks e foi projetado para ser leve e direto. O Google faz todas as atualizações. É um dos sistemas operacionais mais simples que você pode obter. O Chromium OS (não o Chrome OS) é uma versão de código aberto do Chrome OS e pode funcionar com todos os dispositivos, incluindo Mac, Linux e Windows. Alguns hardwares não funcionam perfeitamente, mas a maioria dos PCs pode executar o Chromium sem problemas.
A empresa por trás do Chromium se chama Neverware . Eles usaram o código-fonte aberto para criar o Neverware CloudReady, o mesmo que o Chromium OS, mas com alguns recursos extras e suporte de hardware convencional. Seu sistema operacional agora é usado em escolas e empresas em todo o mundo.
O Chromium OS de código aberto é ideal para PCs com Windows XP e Windows 7 mais antigos porque oferece mais proteção e é mais fácil de atualizar. No entanto, você também pode usá-lo em computadores ou laptops mais novos usando Windows 10/11 ou Linux. É um sistema operacional que não ocupa muito espaço e funciona muito bem para operações básicas e navegação na internet. Não espere funcionalidade de jogo de alto nível, no entanto.

Instalando o Chromium OS em seu dispositivo
Antes de começar a instalação, existem alguns pré-requisitos que você precisa cumprir. Depois disso, você inicia o processo de instalação. Aqui está o que fazer.
melhor antivírus gratuito do Windows 10 2018
1. Pré-requisitos para instalar o Chromium OS
Primeiro, você deve baixar a versão mais recente do Chromium para seu dispositivo específico. Você também precisará de um programa para trabalhar com a imagem do sistema operacional. Neste exemplo, gravador foi utilizado, juntamente com um USB com capacidade mínima de 8 GB e o PC para a instalação do Chromium.
Aqui estão os links para o software que você deve baixar para fazer as coisas funcionarem:
Baixar 1: 7-Zip para Windows , Keka para macOS , ou p7zip para Linux
Baixar 2: Gravador para Windows, macOS e Linux

Prepare seu USB, mas verifique se ele está vazio. Transfira todos os dados valiosos para o seu PC antes de começar. Quando você tiver tudo pronto, eis o que fazer:
2. Faça o download do Chromium OS
O Google oferece uma compilação oficial do Chromium OS que você pode baixar para o seu PC, mas geralmente há bugs e outros problemas, e é apenas o sistema básico. Muitos sites fornecem o Chromium gratuitamente, mas recomendamos que você o obtenha em Arnold o Morcego . Você verá uma longa lista de versões do Chromium porque é continuamente atualizado com novos lançamentos. Siga as instruções no site e baixe a versão mais recente.

3. Extraia a imagem
Quando o download estiver concluído, você deve extrair a imagem usando o 7-Zip. Clique com o botão direito do mouse no arquivo baixado e extraia os dados para uma nova pasta. O processo leva alguns minutos para ser concluído.
4. Prepare sua unidade USB
- Obtenha o USB que deseja usar para inicializar o Chromium e conecte-o ao seu PC. Se você estiver usando o Windows, localize o USB em meu computador , clique com o botão direito sobre ele e selecione Formatação rápida .
- Quando a janela pop-up aparecer, escolha FAT32 como seu sistema de arquivos e clique em Começar . Observe que todos os dados da sua unidade USB serão apagados. Para Macs, pule para a Etapa 3.

- Os usuários do macOS podem usar o Utilitário de Disco para formatar o USB como FAT32 . Se diz DADOS DO MS-DOS em vez de FAT32 , não se preocupe porque é o mesmo formato. Conclua o processo para preparar seu USB.

5. Use o Etcher para instalar a imagem do Chromium
Você já fez a maior parte da preparação até agora. Seu Chromium é baixado e extraído, e o USB é formatado, então você está pronto para continuar. Baixe o Etcher usando o link fornecido acima. Aqui está o que você tem que fazer a partir daí:
- Correr “Etcher.”
- Clique “Flash do arquivo,” em seguida, encontre e adicione o “Imagem do Chromium OS” você baixou.
- Clique “Selecionar unidade” e selecione o USB que você preparou.
- Selecione 'Clarão,' e o Etcher instalará uma versão inicializável do Chromium em seu dispositivo USB.
O processo de criação leva alguns minutos para ser concluído. Quando terminar, espere o Etcher verificar se tudo está funcionando conforme o esperado. Agora você está pronto para instalar o Chromium no seu PC.

6. Reinicie o seu PC e ative o USB nas opções de inicialização
Você precisa executar o BIOS para definir o USB como seu dispositivo de inicialização principal.
- Quando o PC é iniciado pela primeira vez, você pode executar BIOS pressionando F8 , F10 , F12 , ou Do . A tecla que você precisa pressionar varia de acordo com o seu BIOS.
- Cada PC tem BIOS de aparência diferente, mas você deve procurar uma opção chamada Gerenciamento de Inicialização ou Bota .
- Defina o USB como seu dispositivo de inicialização principal e selecione Saída segura ; o nome real pode diferir em seu BIOS.
Em um Mac:
- Os usuários de Mac devem reiniciar seus computadores e segurar o botão Opção tecla para entrar no menu de inicialização.
- Selecione a unidade USB em vez do Macintosh para inicializar o Chromium a partir da sua unidade USB. Reinicie o seu Mac quando terminar.
7. Inicialize no Chrome OS sem uma instalação
O melhor do Chrome OS é que você não precisa instalá-lo; não ocupa espaço no seu disco rígido. Você pode inicializá-lo a partir do USB sem instalação, para que seu sistema operacional principal não seja afetado. Você pode configurar seu Chrome OS com uma conta do Google e usá-la apenas para navegar na Internet.
8. Instale o Chrome OS em seu dispositivo
Se você já testou tudo e achou satisfatório, é hora de instalar.
loja do google play pegando fogo
perguntas frequentes
Incluímos esta seção para responder às suas perguntas sobre a instalação do Chrome OS.
Devo instalar o Chrome OS Flex?
Os usuários podem obter acesso antecipado ao Chrome OS Flex usando este link. É um sistema operacional leve e seguro projetado para atualizar hardware antigo. Embora funcione bem com muitos dispositivos e certamente valha a pena fazer o download, os usuários devem verificar a lista de dispositivos certificados antes de fazer o download.
As etapas de instalação são relativamente simples; você pode experimentar o sistema operacional gratuitamente.
Instale o Chrome OS em qualquer dispositivo
Agora que o Chrome OS está em execução, você pode experimentá-lo em qualquer dispositivo. Você ficará surpreso com o quão bem ele funciona. Ele suporta software de todas as plataformas, incluindo Mac, Windows e Linux.